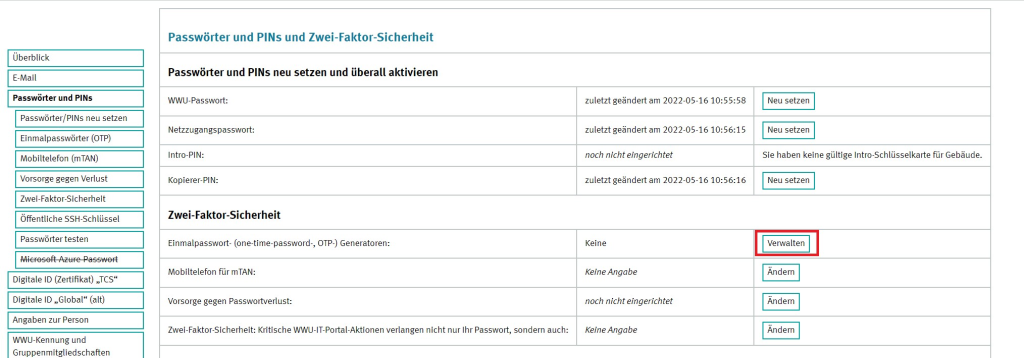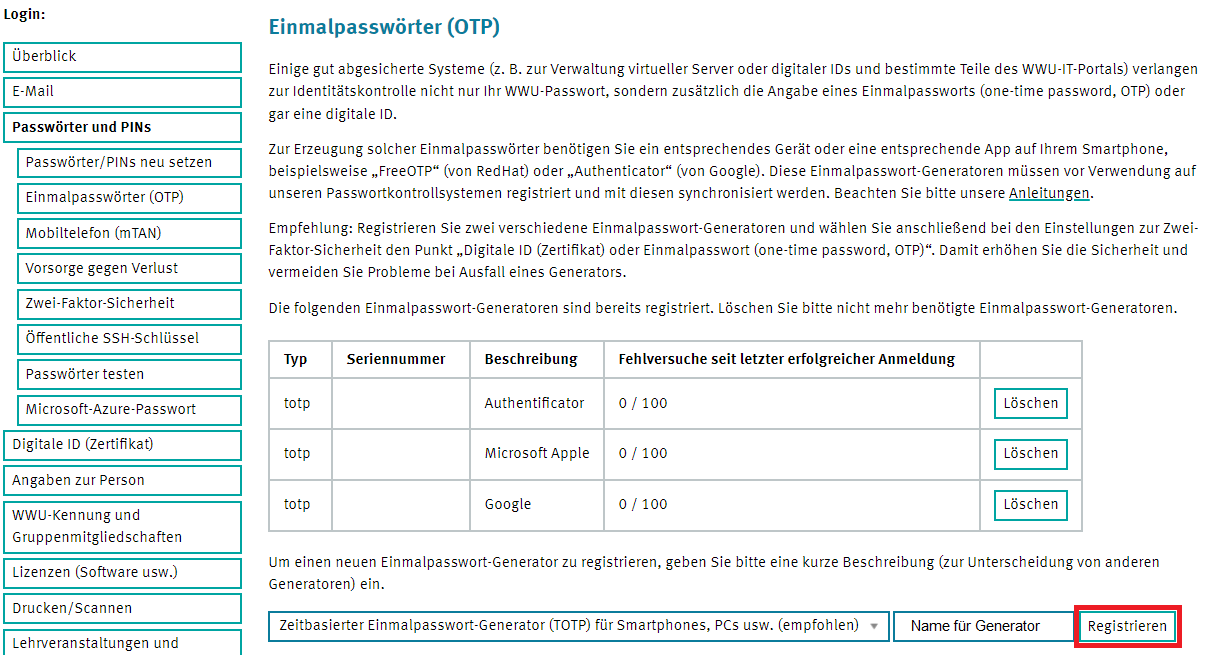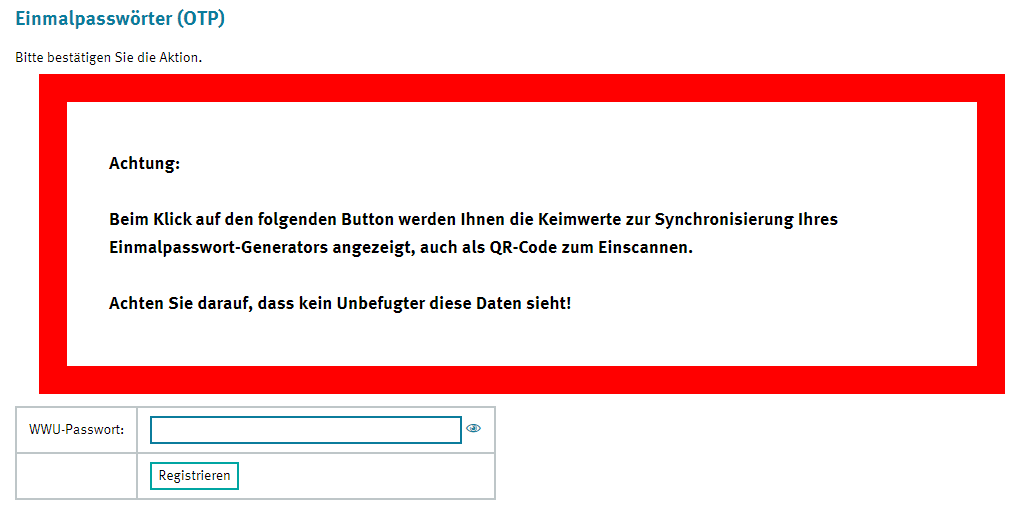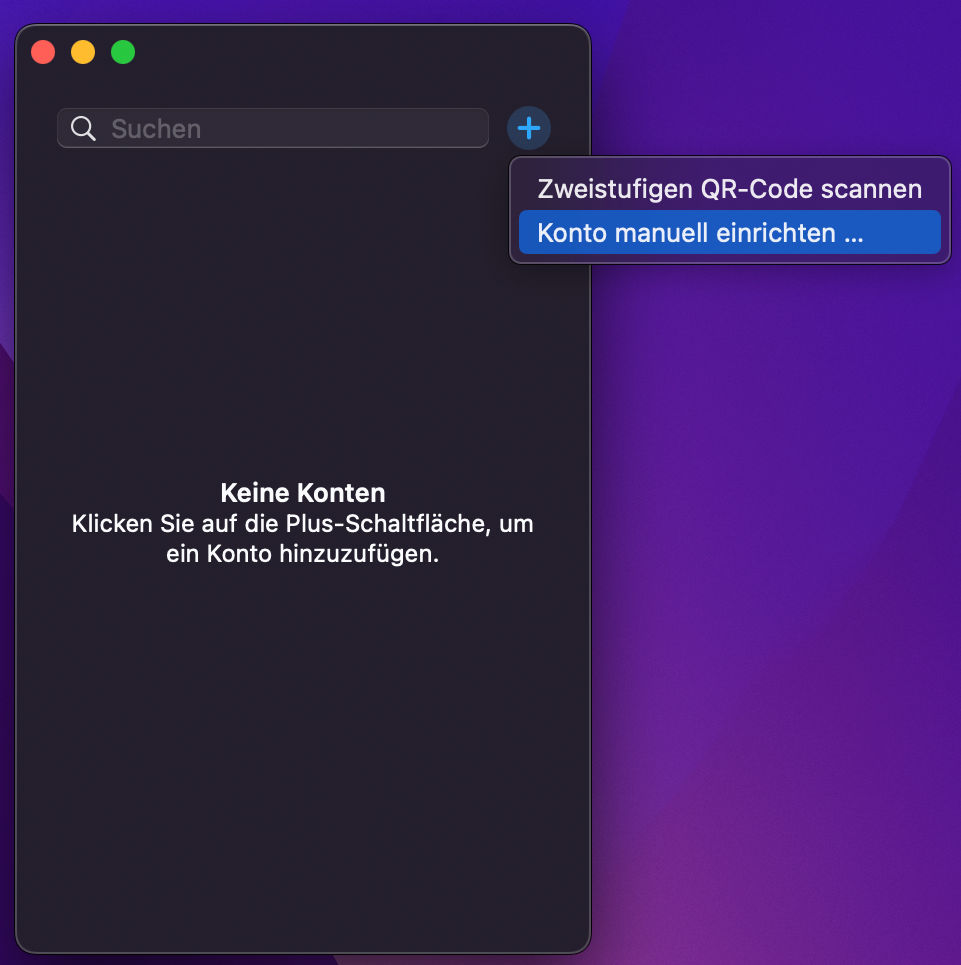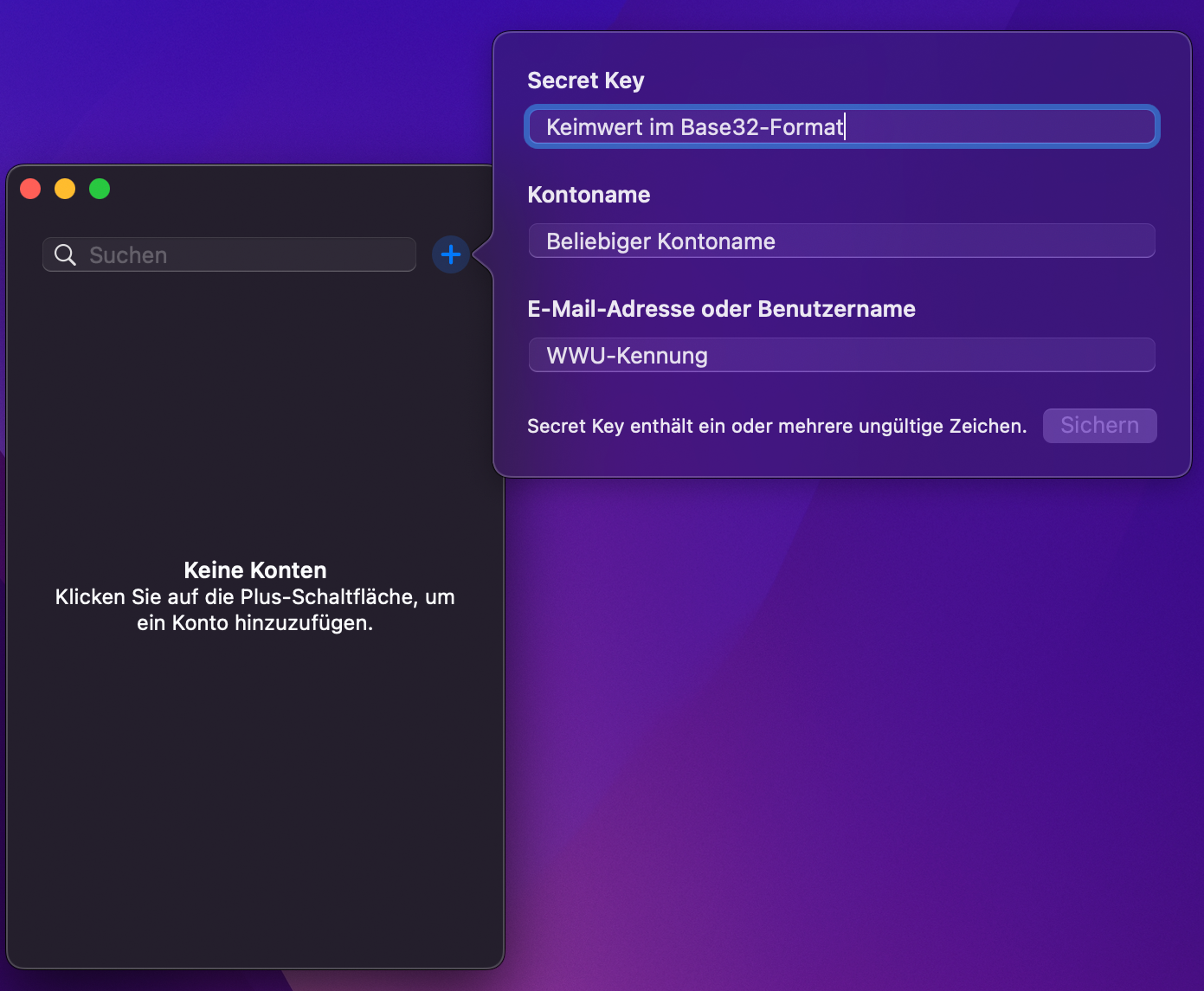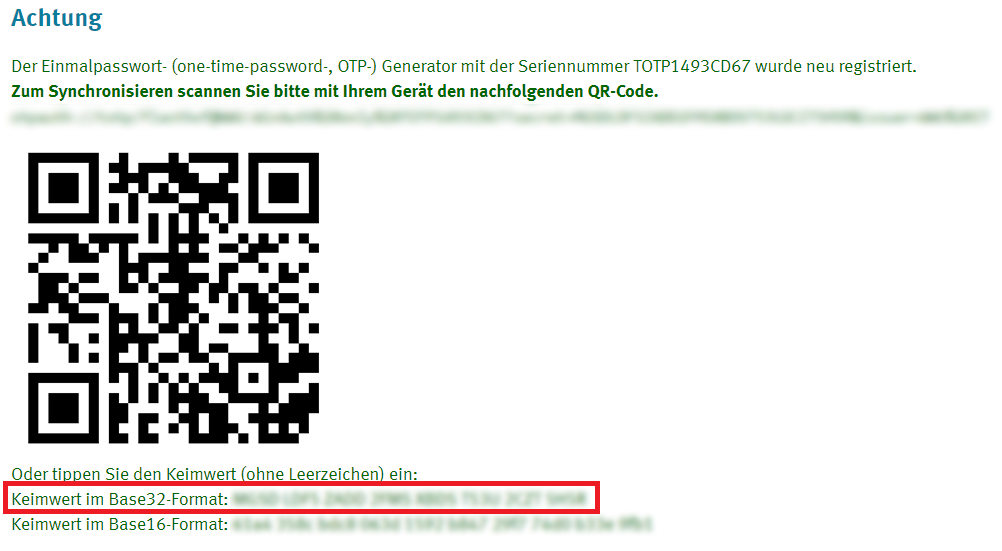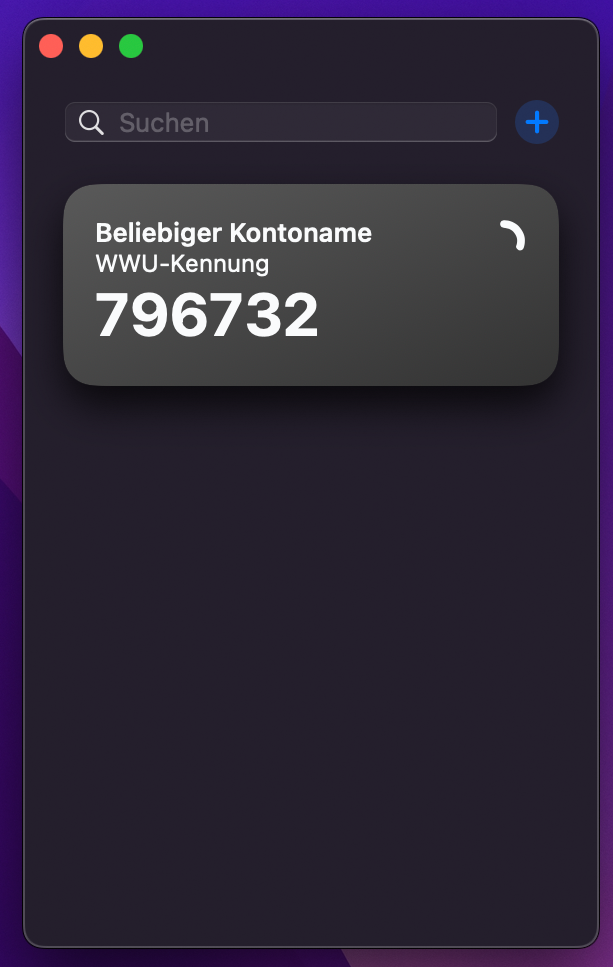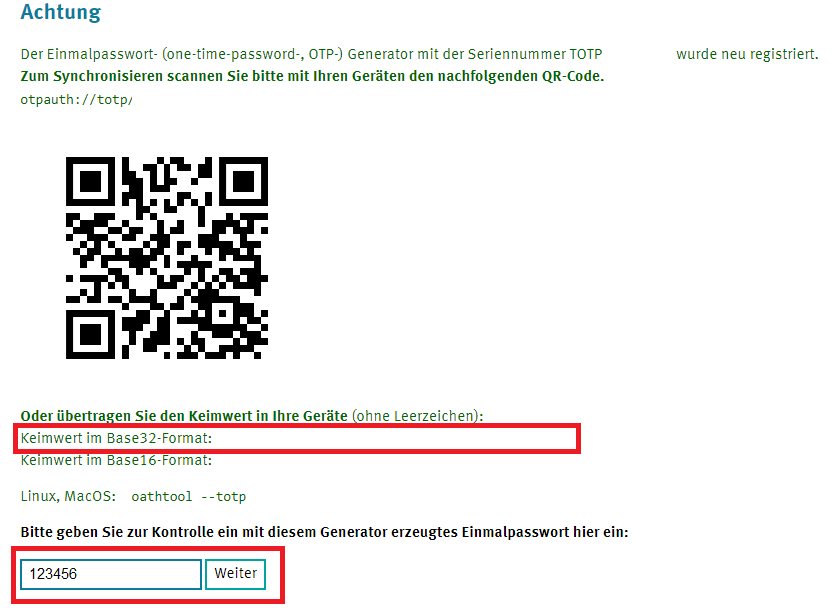OTP - MacOSX
Hinweis: Sollten Sie bereits einen OTP-Dienst im Einsatz haben, können Sie diesen weiternutzen, folgen Sie dann bitte lediglich den Punkten "Einrichtung des Service" in unseren Anleitungen.
Die aufgeführten Dienste "Step Two Generator" oder "Vorinstallierte Passwörter App" sind Optionen, zwischen denen Sie wählen können.
ACHTUNG: Sie brauchen Step Two bzw. die vorinstallierte Passwörter App regelmäßig zur Erzeugung eines OTP, löschen Sie das Programm nicht einfach so. Zur Absicherung registrieren Sie sich am besten auch noch einen OTP-Dienst mit Ihrem Mobilgerät: Anleitung für Android und iOS
Kontakt: IT-Beratung