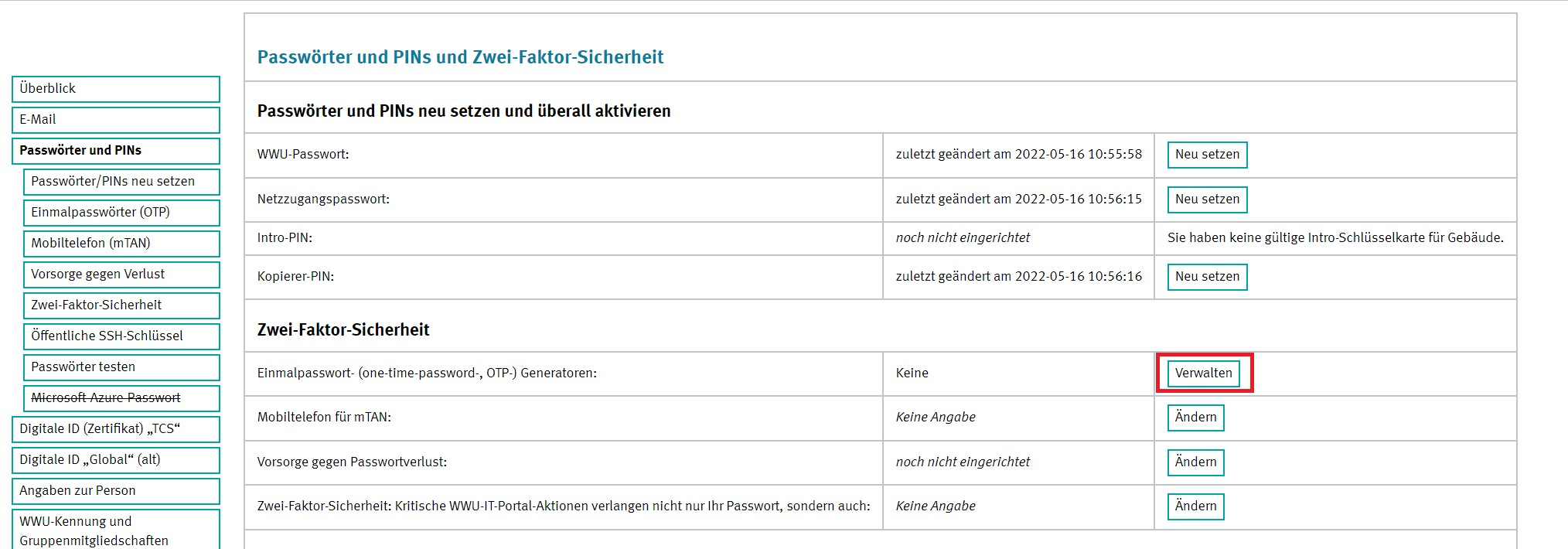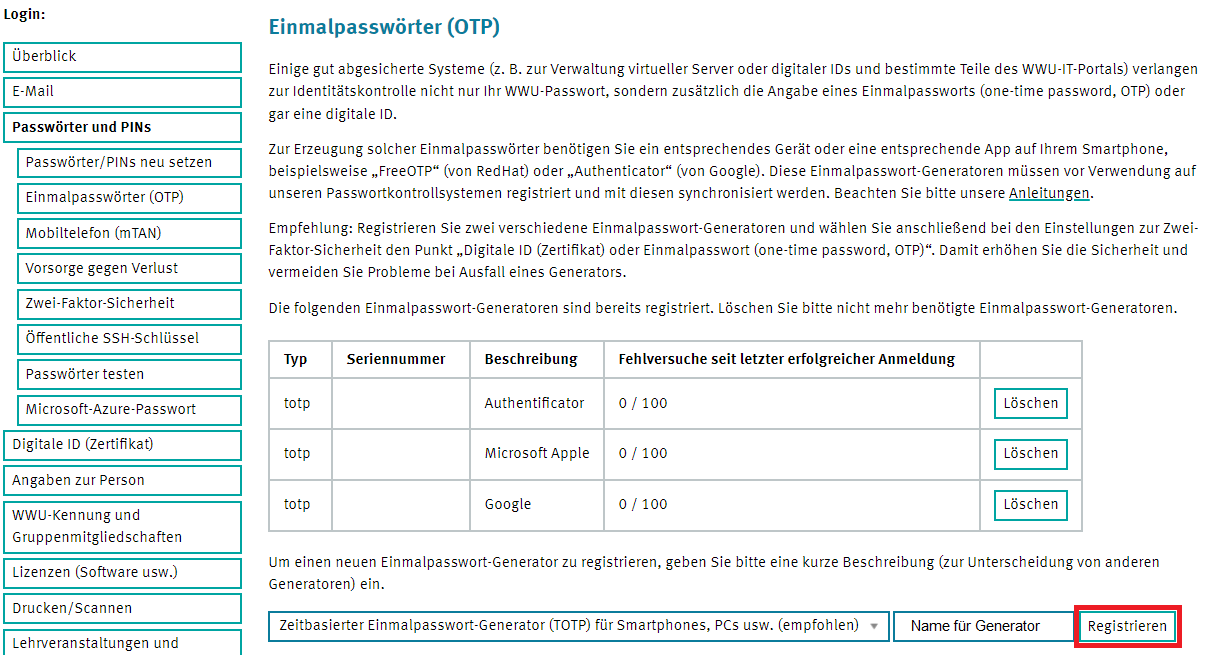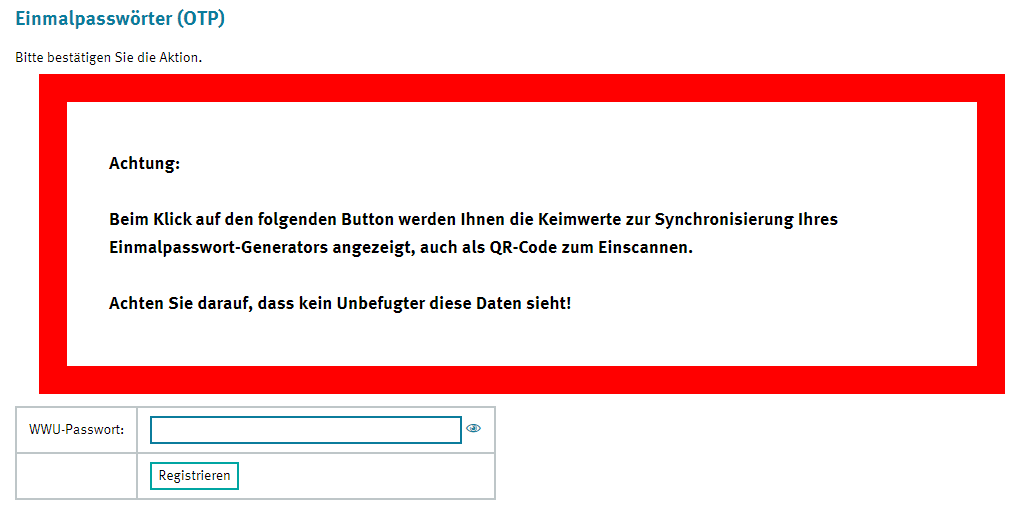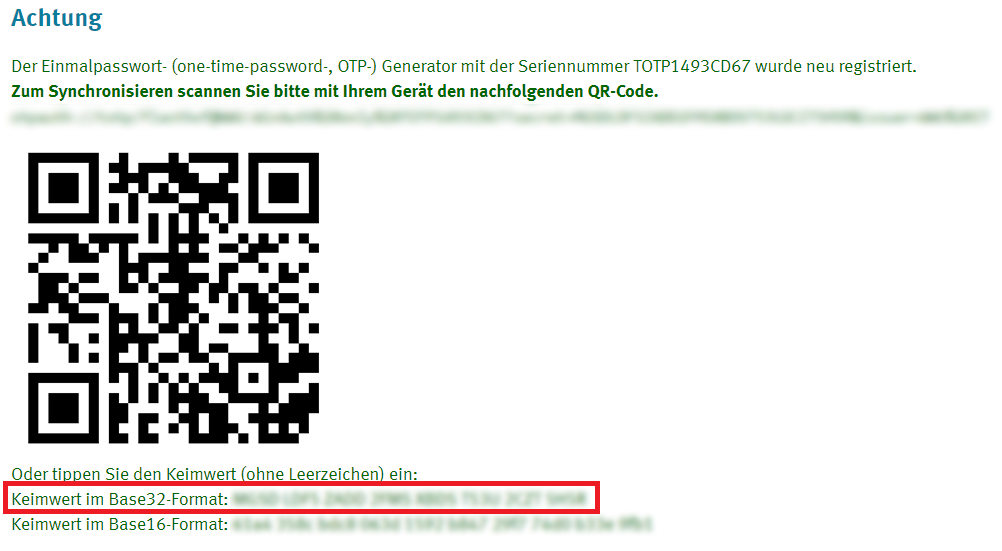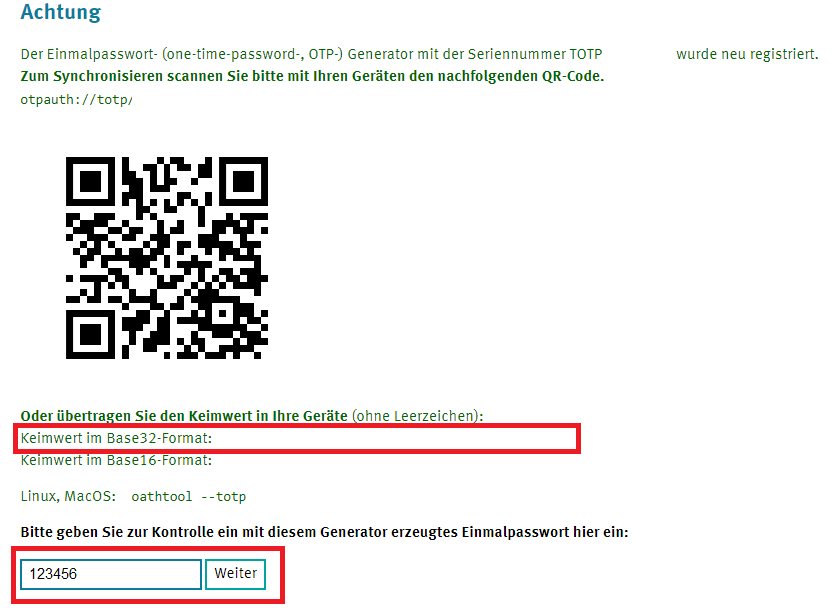OTP - Keepass
KeePass ermöglicht es Ihnen, persönliche Passwörter sicher und einfach zu verwalten und auch OTPs zu generieren. Diese werden verschlüsselt gespeichert und können jeder Zeit mit einem Hauptpasswort aufgerufen werden.
Voraussetzung: Sie haben eine aktuelle Version von KeePass2 installiert. KeePass
Kontakt: IT-Beratung