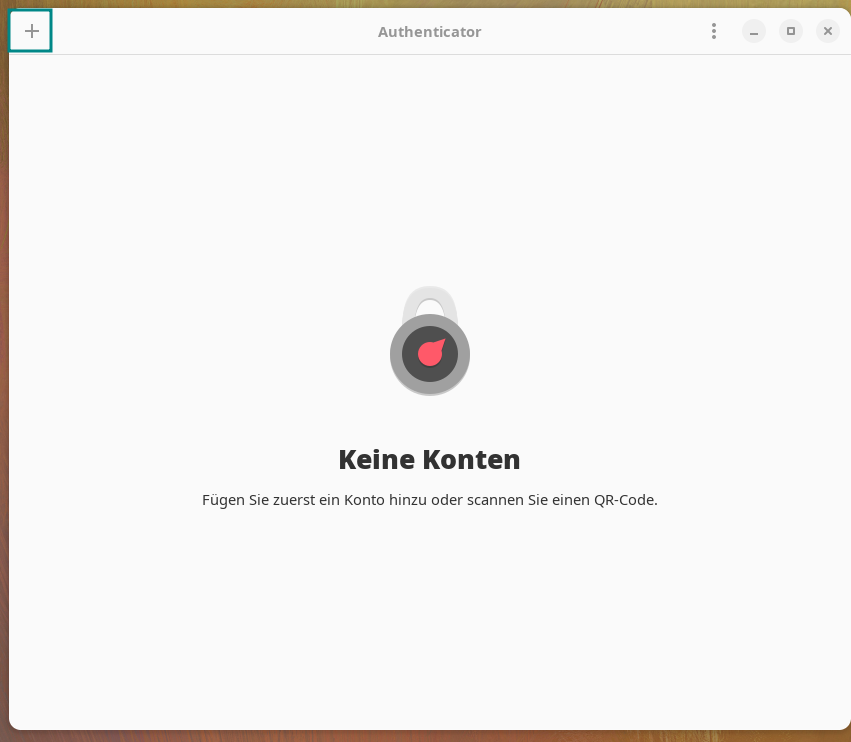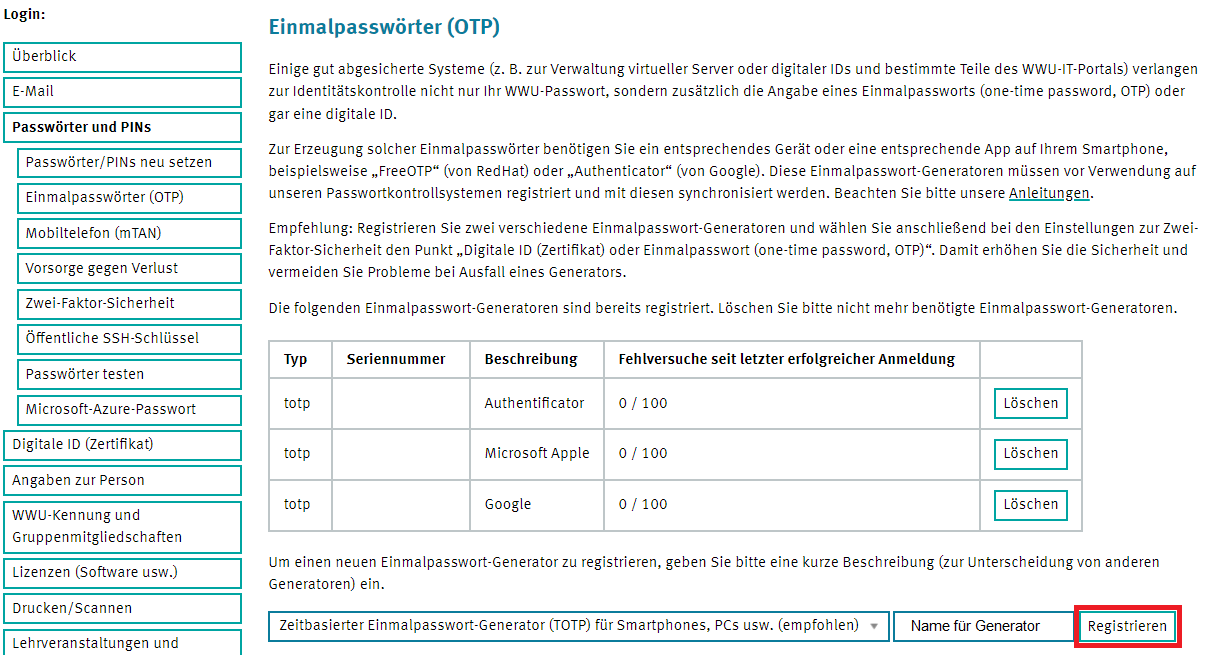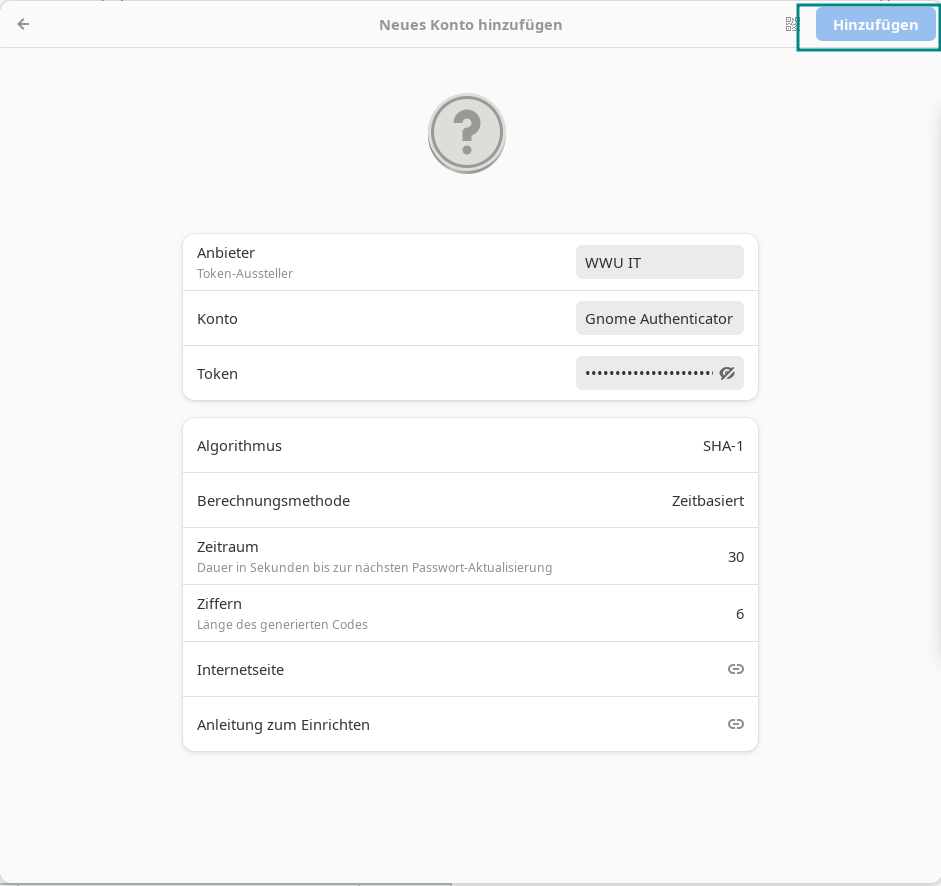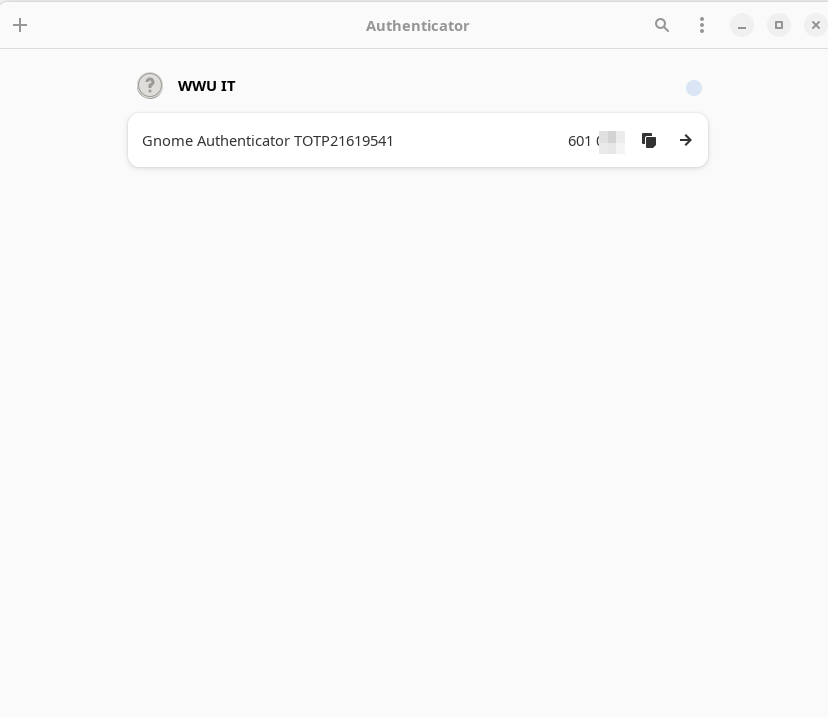OTP - linux
Hinweis: Sollten Sie bereits einen OTP-Dienst im Einsatz haben, können Sie diesen weiternutzen, folgen Sie dann bitte lediglich den Punkten "Einrichtung des Service" in unseren Anleitungen.
ACHTUNG: Sie brauchen den GNOME Authenticator regelmäßig zur Erzeugung eines OTP, löschen Sie das Programm nicht einfach so. Zur Absicherung registrieren Sie sich am besten auch noch einen OTP-Dienst mit Ihrem Mobilgerät: Anleitung für Android und iOS
Kontakt: IT-Beratung
GNOME Authenticator
1. Installieren von "Authenticator"
Bitte installieren Sie das Programm "Authenticator" über Ihr Softwarecenter. Je nach Betriebssystem und Oberfläche kann dies unterschiedlich sein.
Authenticator lässt sich vor allem auch über Flatpak und Snap installieren, die beiden betriebssystemübergreifenden Installationsmöglichkeiten.
Über Flatpak können Sie den folgenden Terminalbefehl verwenden: flatpak install flathub com.belmoussaoui.Authenticator

© Uni MS IT 3. Einrichten des Service
Bitte wechseln Sie nun zum Internetbrowser Ihrer Wahl.
Die Einrichtung eines Einmalpasswort-Generators ist im IT-Portal unter dem Menüpunkt "Passwörter und PINs" möglich. Bitte wählen Sie auf der Seite unter "Zwei-Faktor-Sicherheit" unter "Einmalpasswort-Generatoren" den Punkt "Verwalten" aus oder alternativ links in der Menüleiste den Unterpunkt "Einmalpasswörter (OTP)".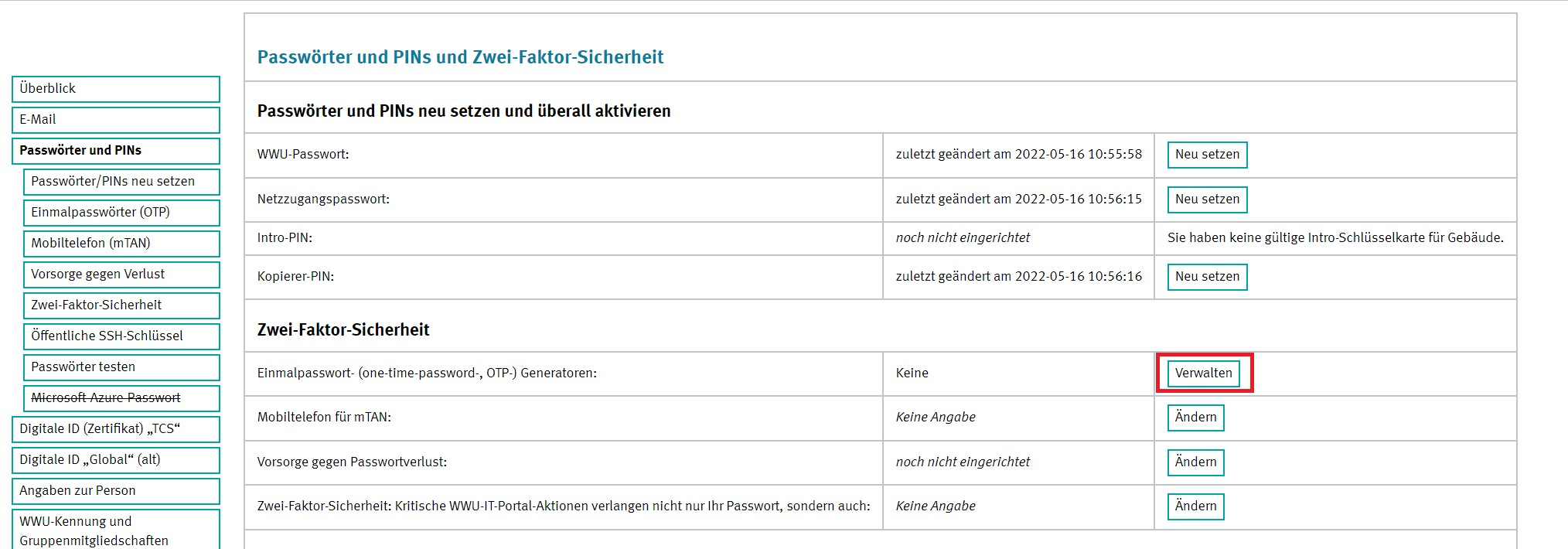
© CIT 5. Bestätigung
Nach der Öffnung dieses Fensters (siehe Screenshot), wird müssen Sie Ihr Uni-Passwort in das Feld eintragen. Wenn Sie die Zwei-Faktor-Authentifizierung schon aktiviert haben, wird ein ggf. ein zweites Passwort erwartet. Daraufhin öffnet sich ein QR-Code und ein Keimwert, um den Generator zu bestätigen. Bitte schließen Sie die neue Seite nicht, da Sie diese in einem späteren Schritt nochmals brauchen werden.
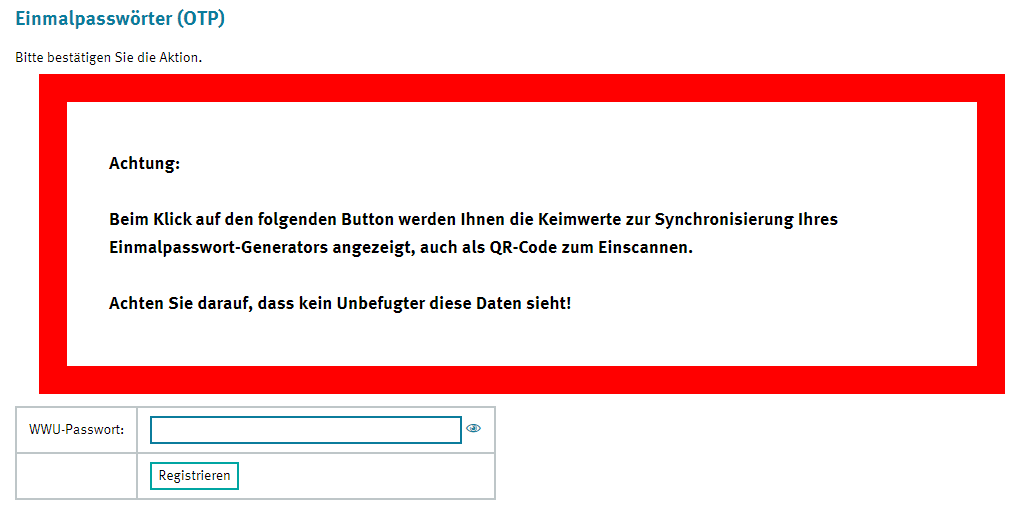
© CIT 6. QR-Code scannen
Bitte wechseln Sie nun zurück zum Authenticator. Klicken Sie bitte auf das QR-Code-Symbol in der oberen Leiste und wählen Sie dort Bildschirmfoto aus. Achten Sie darauf, dass der QR-Code aus dem IT Portal vollständig im Hintergrund sichtbar ist, damit dieser automatisch gescanned werden kann (s. Screenshot).
Klicken Sie abschließend auf "Bildschrimfoto aufnehmen", um den Screenshot aufzunehmen und diesen mit Authenticator zu teilen.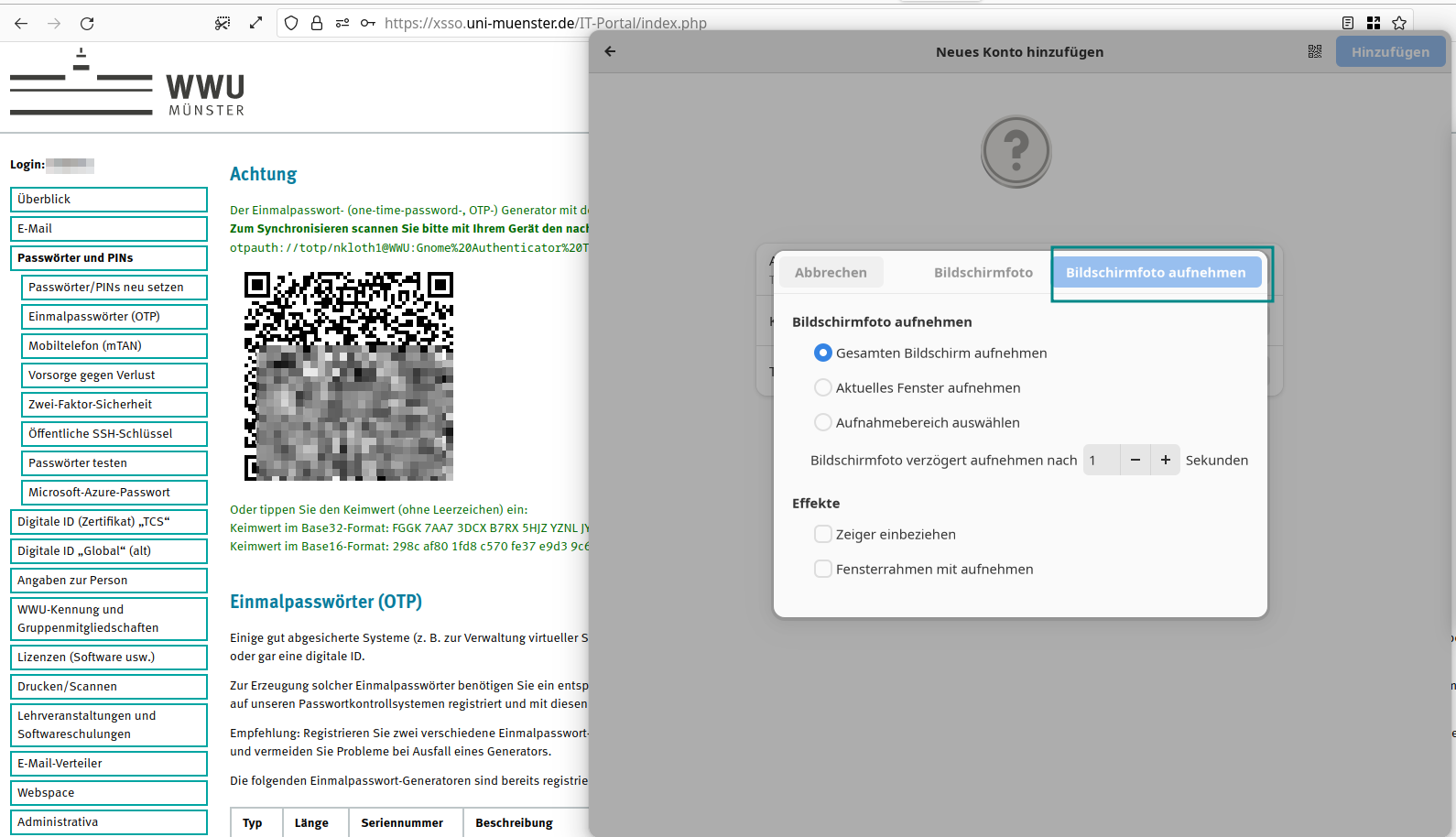
© Uni MS IT 8. Kontrolle des Einmalpassworts
Nachdem Sie den QR-Code in Ihrer App eingescannt bzw. den Keimwert Ihrem Authenticator hinzugefügt haben, können Sie das OTP Verfahren nutzen. Bei Aktionen, die eine Bestätigung erfordern, geben Sie nun den in Ihrer App angezeigten Code in das Feld "Einmalpasswort (OTP)" ein. Zur Kontrolle und Bestätigung des OTP Generators wird noch ein Einmalpasswort erwartet, welches in das Feld eingetragen werden muss. Sonst wird der Generator nicht akzeptiert.
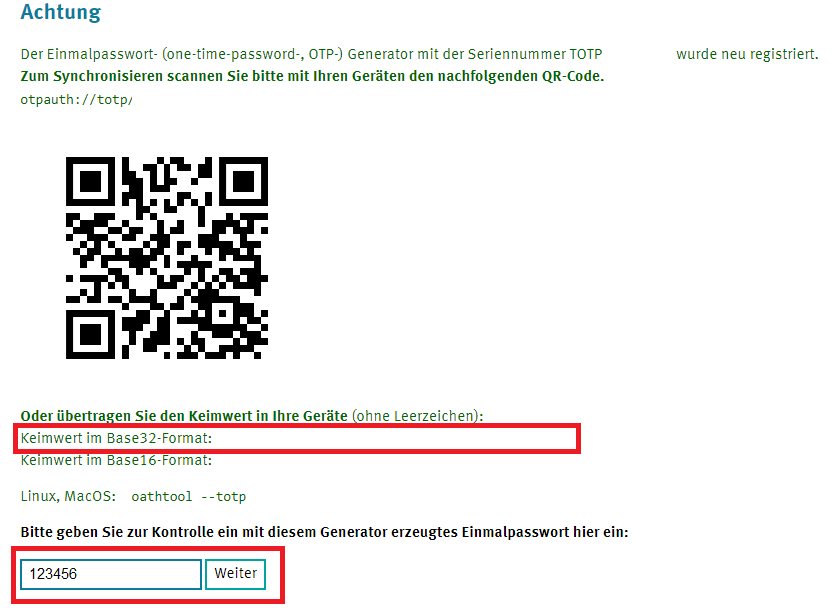
© CIT