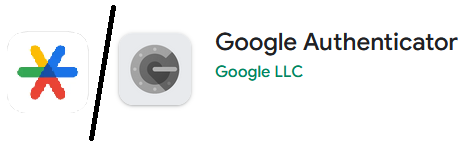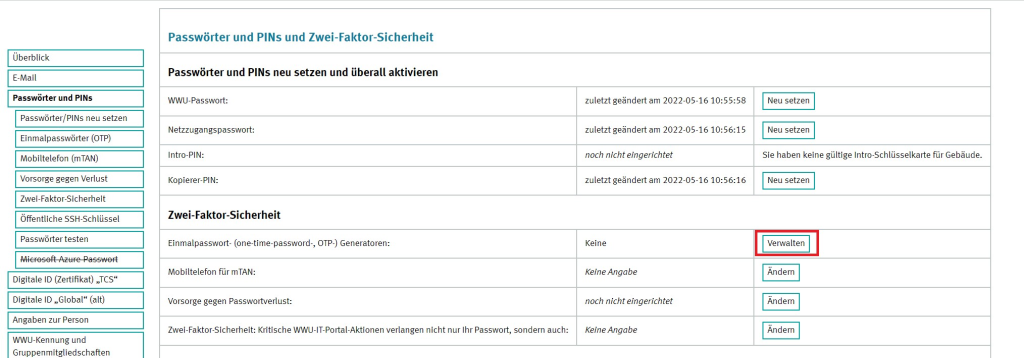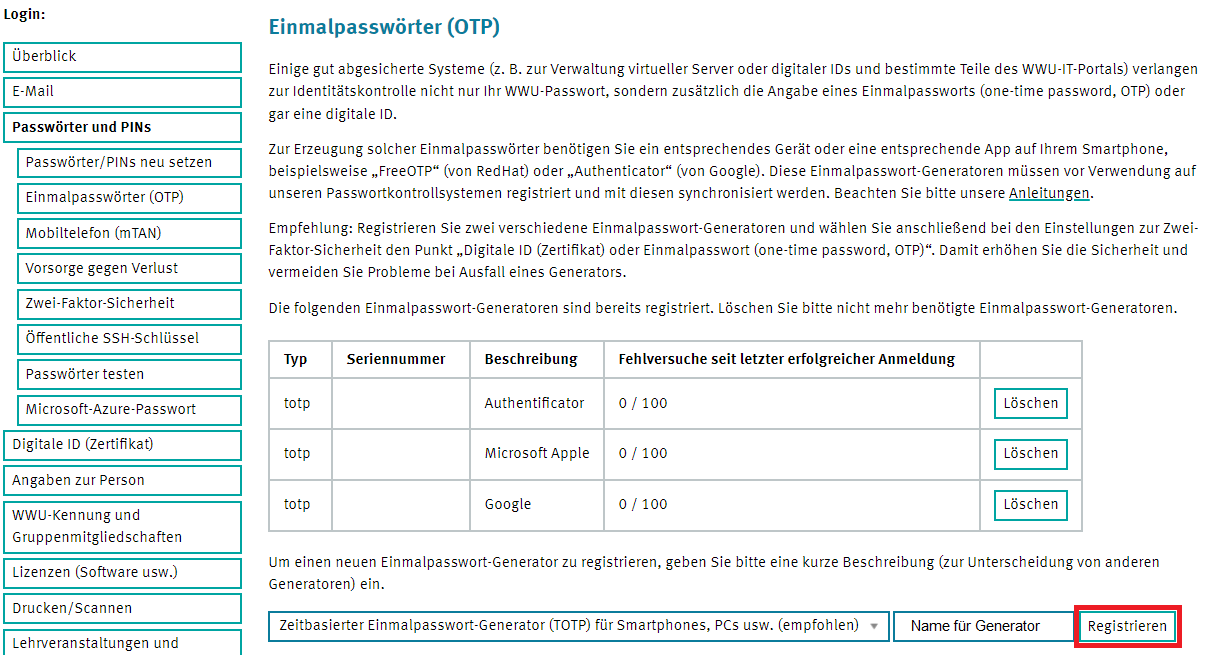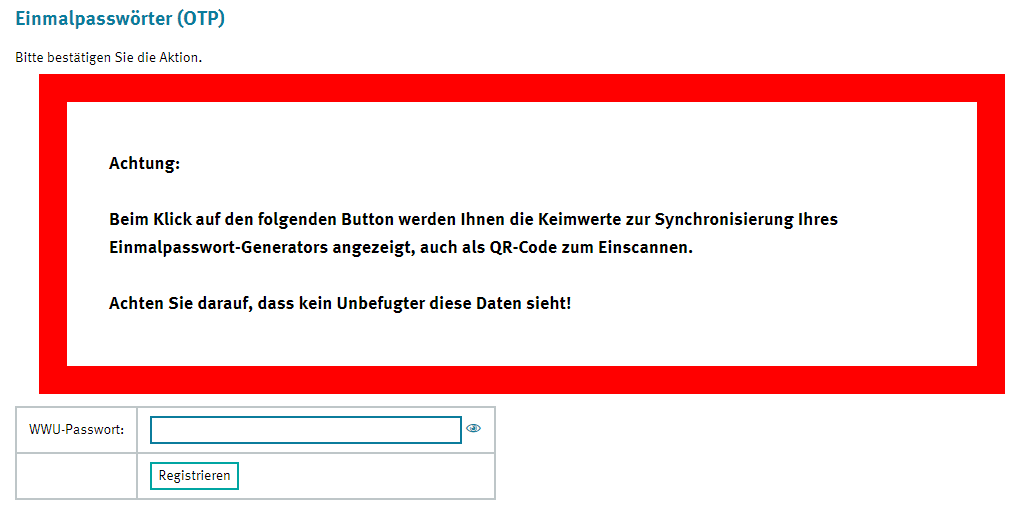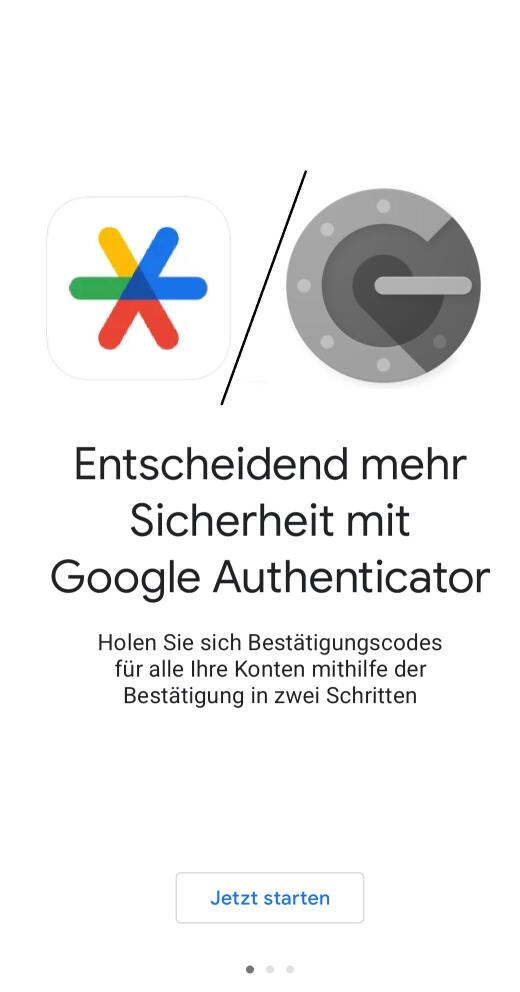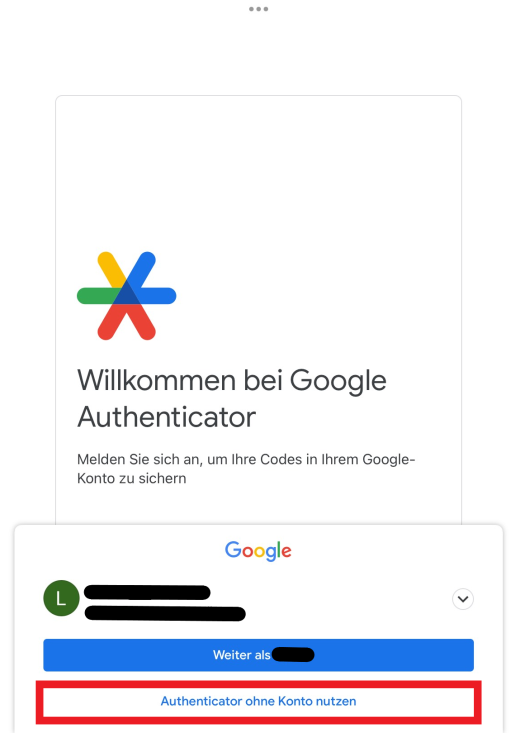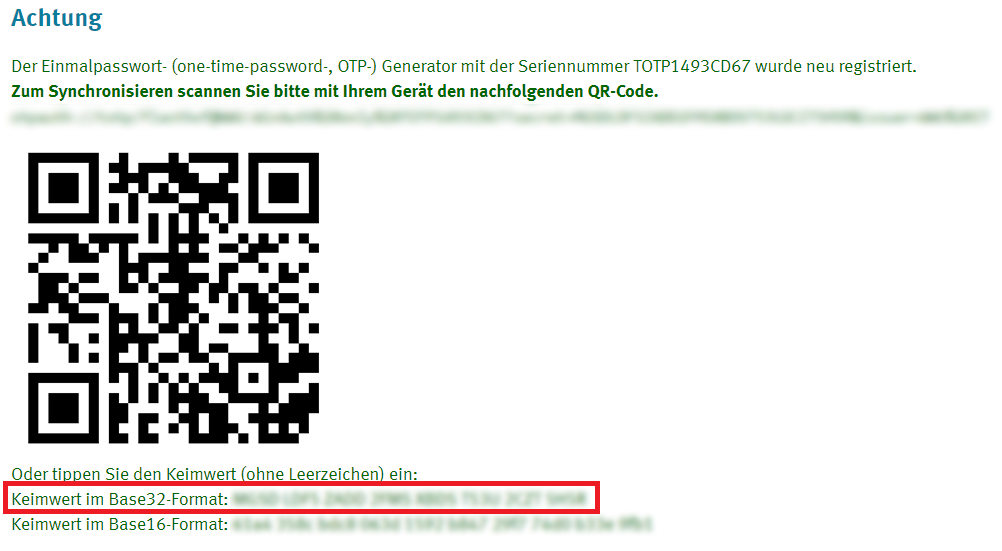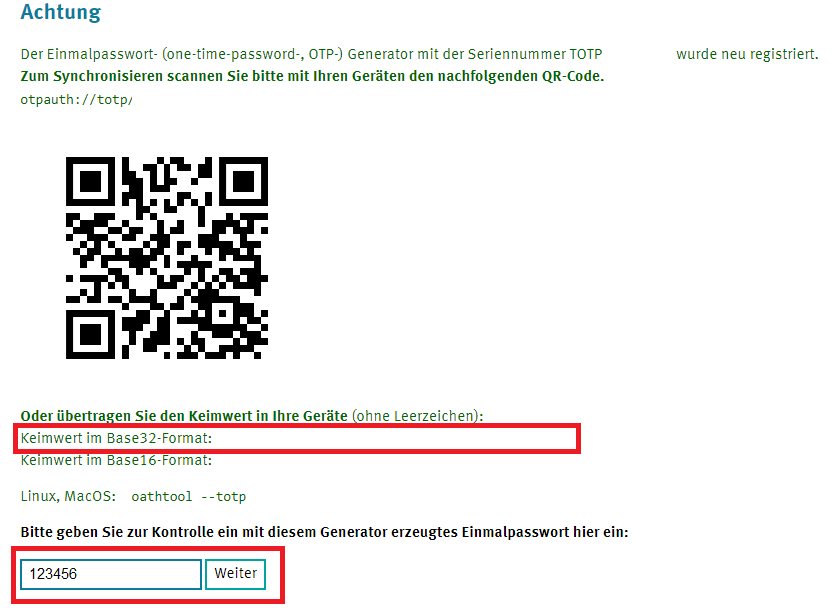OTP - android und iOS
Hinweis: Sollten Sie bereits einen OTP-Dienst im Einsatz haben, können Sie diesen weiternutzen, folgen Sie dann bitte lediglich den Punkten "Einrichtung des Service" in unseren Anleitungen.
ACHTUNG: Sie brauchen den Google Authenticator regelmäßig zur Erzeugung eines OTP, löschen Sie das Programm nicht einfach so.
Kontakt: IT-Beratung