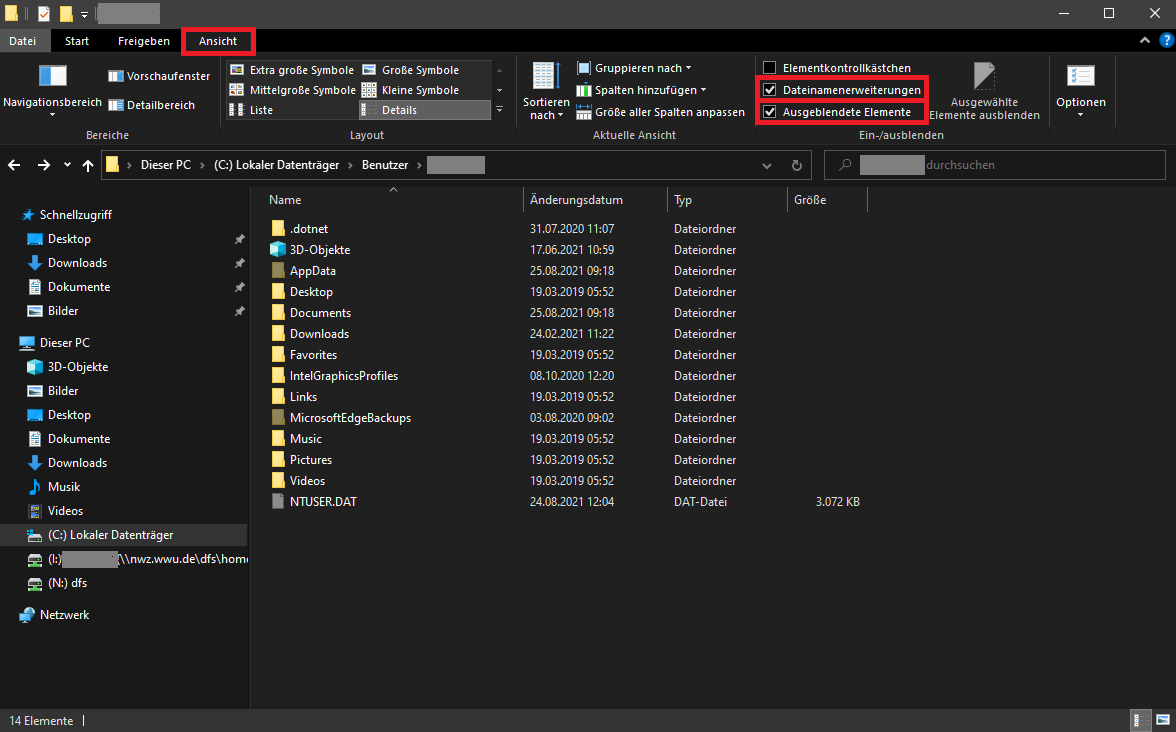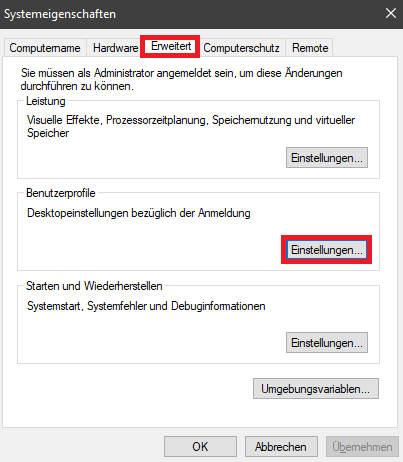Vorabinformationen
Es ist zu bedenken, dass alle Einstellungen des Profils verloren gehen wie z.B. Email-Konfigurationen, Office-Konfigurationen, Browserdaten (Lesezeichen, angeheftete Tabs). Diese Daten müssen vorab gesichert werden und z.B. im persönlichen Laufwerk (I:) gespeichert werden. Nachdem ein neues Profil erstellt wurde, sind diese nicht mehr vorhanden.
Es sollte außerdem sichergestellt werden, dass keine weiteren aktiven Anmeldungen des Benutzerkontos auf anderen Geräten bestehen.