Create variants of an image
Whereas previously you had to prepare the image files in external image editing software, at least with regard to the correct aspect ratio and the desired image section, you can now do this directly in the MAM.
To edit an image, go to the MAM overview, navigate to the image you want to change, and click "Adjust" under "Actions".
In the following window you can crop the image.
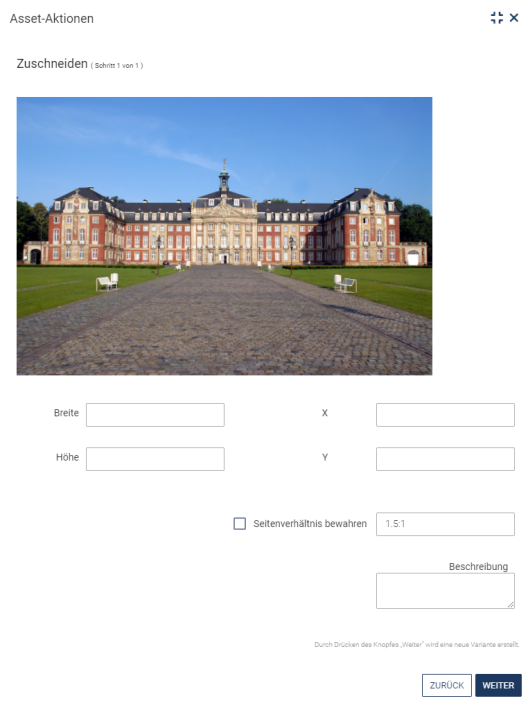
Crop image
You can either freely select an image section with the mouse, or first enter a specific aspect ratio ("Keep aspect ratio") and then set the desired size or select the image section with the mouse. You can move the desired section or enlarge/reduce it.
By clicking the "Next" button you can view your selection in the final result.
You can still change something at any time using the "Back" button. If you are satisfied with the change, you can confirm it by clicking "Done".
You will find the cropped version of your image in the variant selection.
Determine standard variant
If you want to change the default variant of an image, you can do so via "Actions" - "Show variants".
The variant selected in the "Default setting" column is automatically selected when you paste.

