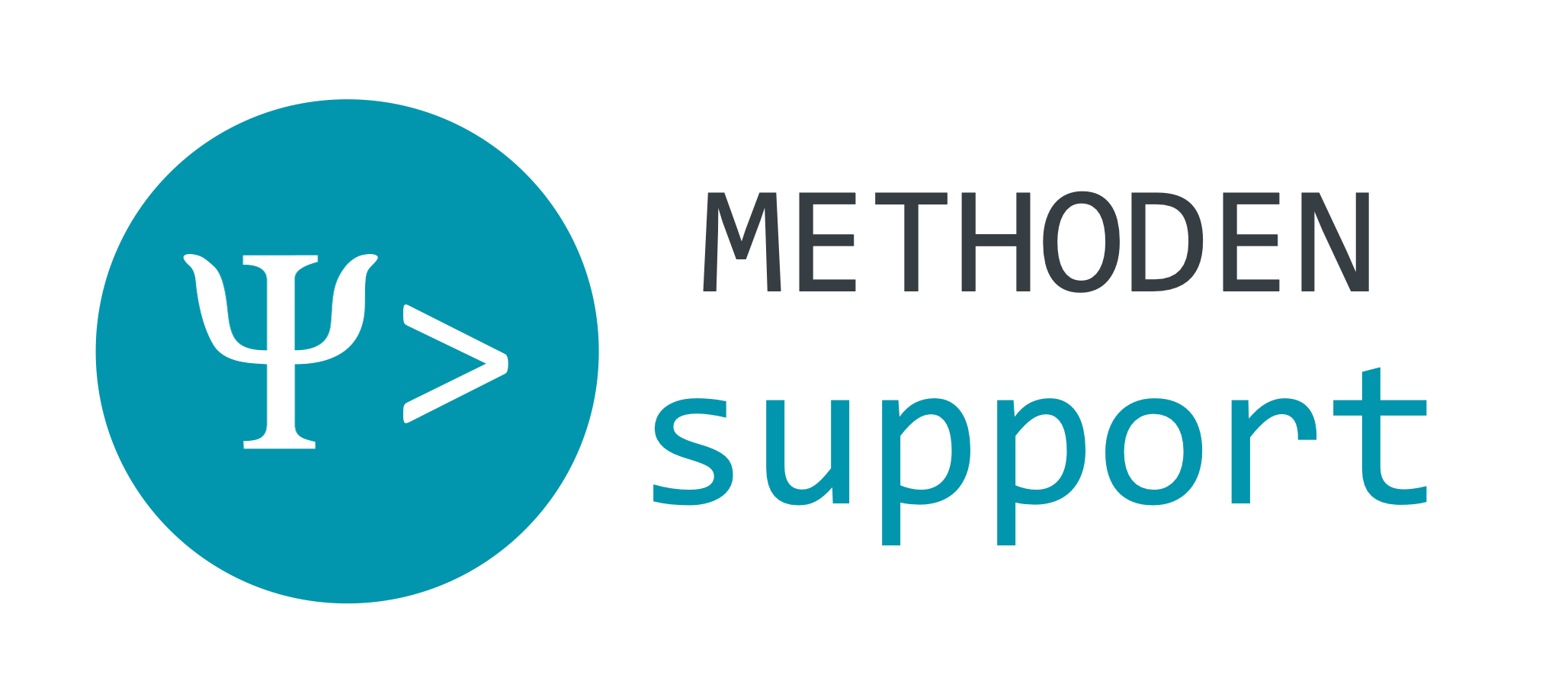MaxQDA
#Accountvergabe für Angehörige bestimmter Arbeitseinheiten des Fachbereichs 7
Kurzprofil
MaxQDA ist eine umfangreiche Software für qualitative und Mixed Methods-Forschung. Es dient zur Analyse von Texten, Bildern, Audio- und Videodateien, Webseiten, Twitter Tweets, Fokusgruppen, Umfrageergebnissen etc. MaxQDA kann für viele Arten von qualitativer Forschung genutzt werden, z.B. Grounded Theory, Literaturreviews, Marktforschung, qualitative Inhaltsanalyse und Mixed Methods Ansätze.
Ich benötige einen Zugang
Der Zugang erfolgt über eine Netzwerklizenz und ist nutzergruppengesteuert.
Hinweis. Dieses Angebot kann ausschließlich von Angehörigen des Fachbereich 7 der sich beteiligenden Arbeitseinheiten genutzt werden! Derzeitig vertretene AE's:
- IPBE: Souvignier, Kerner auch Körner, Lichtenfeld
- IfP: Schäpers, Hechler, Brockmeyer
- Sport: Neuber (keine Abschlussarbeiten), Leineweber, Strauß
Falls Ihre AE nicht aufgeführt ist und Sie MaxQDA nutzen möchten, besprechen Sie mit Ihrer AE-Leitung, ob sich Ihre AE an der Lizenz beteiligen möchte. Ihre AE-Leitung (oder das Sekretariat) kann mir dann eine E-Mail an mmsupp@uni-muenster.de schicken.
Der Antrag erfolgt über folgende Schritte:
- Mitgliedschaft in der Nutzergruppe
Senden Sie eine Email mit folgenden Angaben an mmsupp@uni-muenster.de. Bei Studierenden von Abschlussarbeiten und Hilfskräften wird um eine kurze E-Mail der/des wissenschaftlichen Vorgesetzten gebeten.- zentrale Nutzerkennung
- voraussichtliche Dauer der Nutzung
Die Dauer der Mitgliedschaft kann individuell ggf. verlängert oder auch jederzeit per Email vorzeitig beendet werden. - Zweck der Nutzung (z.B. Masterarbeit, Promotionsvorhaben)
- Name des Instituts und der Arbeitseinheit inkl. Name der Professorin / des Professors
Sobald die Mitgliedschaft in der Nutzergruppe freigeschaltet wurde, erhalten Sie eine Email.
- Installation des VMware Horizon Client
Arbeiten Sie von einem von der IVV5 gewarteten Rechner an der Fakultät, kann der VMware Horizon Client über das Softwarecenter installiert werden (ggf. erfolgt hier ein PC-Neustart).
Tipp: Ins Suchfeld „Client“ eingeben.
Auf eigenverwalteten Rechnern muss der Horizon Client View unter folgendem Link (kostenlos) heruntergeladen und installiert werden: https://vdi.uni-muenster.de/ - Verbindungsaufbau
Sofern Sie nicht bereits über das Universitätsnetzwerk arbeiten, stellen Sie eine VPN-Verbindung her (Anleitung). Starten Sie den Horizon Client View und geben Sie als neuen Server zivview.uni-muenster.de ein. Melden Sie sich mit Ihrer zentralen Nutzerkennung und Ihrem zentralen Passwort an. Achten Sie darauf, dass die Domäne ivv5net ausgewählt ist. Ein neues Fenster erscheint, verbinden Sie sich mit dem virtuellen Desktop durch einen Doppelklick auf das Symbol MaxQDA. Der Verbindungsaufbau kann hier je nach Größe des persönlichen Profils und insbesondere bei der ersten Anmeldung einige Minuten dauern. Auf dem Desktop finden Sie das MaxQDA-Symbol. Mit einem Doppelklick darauf starten Sie das Programm.
Tipps & Tricks für die Nutzung der MaxQDA-Netzwerklizenz
- Anzeige-Einstellungen Windows
In den Client-Einstellungen (Zahnrad oben rechts, bevor man auf MaxQDA klickt) lässt sich einstellen, dass der Remote-Desktop als Fenster – groß angezeigt wird.
Alternatives Vorgehen: Rechtsklick auf das Symbol vom VMware Horizon Client in der Taskleiste unten rechts. Wenn man nun auf Einstellungen klickt, lassen sich die Anzeigeeinstellungen für die MaxQDA-Netzwerkumgebung nach Wunsch einstellen. Die Anzeige des Clients als separates Fenster hat den Vorteil, dass man weiterhin auf die normale Umgebung des eigenen Desktop-PCs zugreifen kann (z.B. auf Mails). Das Kopieren von Inhalten aus der normalen in die MaxQDA-Umgebung ist möglich. - Anzeige-Einstellungen Mac
Auch beim Mac ist es möglich, den Client als eigenes Fenster und nicht bildschirmfüllend anzuzeigen. Dazu bitte die Mission Control aufrufen (i.d.R. mit zwei Fingern auf der Maus doppeltippen oder mit drei Fingern auf dem Touchpad nach oben streichen). Wenn Sie nun den Mauszeiger an den oberen Rand des Bildschirms bewegen, werden die verfügbaren Schreibtische angezeigt. Der Client ist dort als eigener Schreibtisch gelistet. Wenn Sie mit dem Mauszeiger zwei bis drei Sekunden auf den Client-Schreibtisch zeigen, erscheint oben links ein Doppelpfeil. Wenn Sie darauf klicken, wird der Client nicht mehr im Vollbildmodus angezeigt, sondern als separates Fenster. Die Anzeige des Clients als separates Fenster hat den Vorteil, dass Sie weiterhin auf die normale Umgebung des eigenen Desktop-PCs zugreifen können (z.B. auf Mails). Das Kopieren von Inhalten aus der normalen in die MaxQDA-Umgebung ist möglich. - Nutzung von Netzlaufwerken
Die Einstellungen des persönlichen Profils werden übernommen, d.h. Netzlaufwerke etc. sollten bereits eingebunden sein. Falls die Einstellungen nicht automatisch übernommen wurden, können Netzlaufwerke wie an jedem anderen PC eingebunden werden.