Installationsanleitung für ORiNOCO GOLD CARD unter Windows 2000
ohne Microsoft-Netzwerkumgebung (NetBIOS)
Inhalt
Voraussetzungen
Für die Installation der Funk-LAN Karten sind folgende Voraussetzungen zu erfüllen:- Windows 2000 und das Windows 2000 Service Pack 1 oder 2 installiert (sonst kommt es zu Systemabstürzen!)
- Wichtiger Hinweis: Beim Service Pack 1 funktioniert die Funk-LAN Karte bereits mit den standardmäßigen Windows2000 Treibern (WaveLAN/IEEE PC Card (5 Volt)). Wenn dies nicht der Fall ist, installieren sie bitte auch die ORiNOCO Treiber von der ORiNOCO CD. Beim Service Pack 2 muss der ORiNOCO Treiber (ORiNOCO PC Card (5 Volt)) installiert werden. Außerdem sollte nach einer erfolgreichen Treiberinstallation auf eine Deinstallation bzw. Aktualisierung der Treiber verzichtet werden, da dies zu Systemabstürzen führen kann. (Stand: Sep. 2001)
- Eine Windows 2000 CD zur Hand
- Benutzerkennung am ZIV
- Funk-LAN Karte und Installations-CD, Treiber für die Funk-LAN Karte (Lokale Kopien der Software können hier heruntergeladen werden.)
- Name der Funkzelle, siehe Anlage oder unter http://www.uni-muenster.de/ZIV/Rechnernetz/wlan/FunkLAN_Projekt2000_Standorte.html
 .
.
- Administratorrechte für den PC vorhanden (Anmeldung als Administrator)
Installation
Es folgt nun die Installation der benötigten Hard- und Software für das Wireless LAN.Installation der Client Manager Software
Die Client Manager Software ist ein Programm, um die Qualität der Netzverbindung zu überprüfen.Installationsschritte
- Einlegen der Orinoco Installations-CD.
- Entweder startet die CD automatisch oder man muss im Hauptverzeichnis der CD manuell setup.exe auswählen. Dann sollte Bild 1 erscheinen.
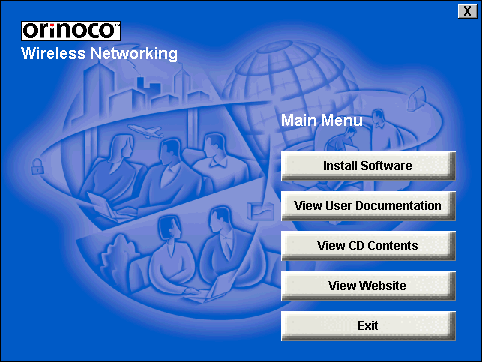 Bild 1
Bild 1
- Install Software, dann Client Manager auswählen, Next und Yes bei der Installation klicken.
- Auswahl des Ordners, in welches die Software installiert wird (Standard: C:\Programme\Orinoco\Client Manager).
- Ordnernamen für Startleiste wählen.
- Installation startet und ist beendet.
- Die Konfiguration der Client Manager Software sollte nach dem Karteneinbau und der Treiberinstallation erfolgen.
Einbau der Funk-LAN Karte
Die Funk-LAN Karte kann auch bei eingeschaltetem Laptop eingebaut werde. Man schiebt sie in den PCMCIA-Slot, welcher in Bild 2 abgebildet ist.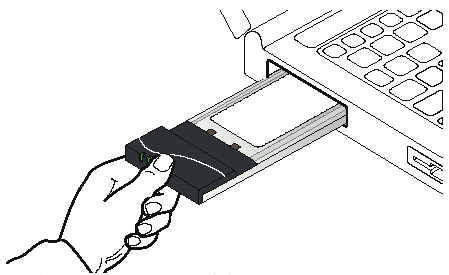 Bild 2
Nach dem Einbau sollte in der rechten unteren Ecke des Bildschirmes in der Task Bar das Icon Hardware entfernen oder auswerfen zu sehen sein. Nach einem Doppelklick auf dieses Icon sollte das Bild 3 zu sehen sein.
https://www.uni-muenster.de/ZIVwiki/pub/Anleitungen/SetupOrinocoGoldCardWin2000/Bild3 Bild 3
Hier wird unter Hardwarekomponenten noch WaveLAN/IEEE PC Card (5 Volt) angezeigt, da die Karte noch nicht richtig erkannt wurde. Damit die Funk-LAN Karte funktioniert, muss noch die Treiberinstallation der Karte durchgeführt werden. Nach der Treiberinstallation sollte dann unter Hardwarekomponenten ORiNOCO PC Card(5 Volt) stehen. Schließen klicken.
Bild 2
Nach dem Einbau sollte in der rechten unteren Ecke des Bildschirmes in der Task Bar das Icon Hardware entfernen oder auswerfen zu sehen sein. Nach einem Doppelklick auf dieses Icon sollte das Bild 3 zu sehen sein.
https://www.uni-muenster.de/ZIVwiki/pub/Anleitungen/SetupOrinocoGoldCardWin2000/Bild3 Bild 3
Hier wird unter Hardwarekomponenten noch WaveLAN/IEEE PC Card (5 Volt) angezeigt, da die Karte noch nicht richtig erkannt wurde. Damit die Funk-LAN Karte funktioniert, muss noch die Treiberinstallation der Karte durchgeführt werden. Nach der Treiberinstallation sollte dann unter Hardwarekomponenten ORiNOCO PC Card(5 Volt) stehen. Schließen klicken.
Installation der Treiber
Der Treiber für die Wireless Lan Karte befindet sich ebenfalls auf der Orinoco CD.Installationsschritte Sevice Pack 1 (falls Treiber nicht automatisch installiert ist)
- Orinoco CD Doppelklicken
- Im Main Menu Software auswählen
- Im Install Software Menu (Bild 4) Windows 2000 Driver anklicken
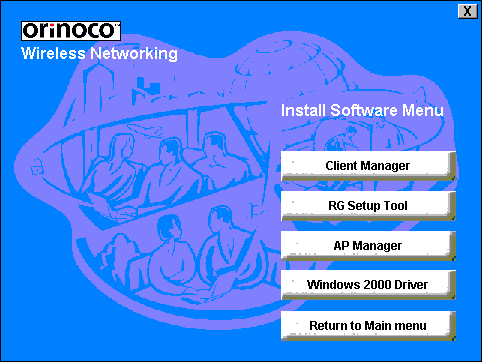 Bild 4
Bild 4
- Das Install Shield startet, Next klicken und die Installation des Treibers startet und ist beendet.
- Neustart von Windows 2000. Nach dem Neustart sollte die in der rechten unteren Ecke der Task Bar (Bild 5) der Client Manager aktiv sein und die Balken grün leuchten (falls die Verbindung Excellent ist).
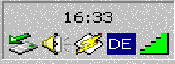 Bild 5
Bild 5
Manuelle Treiberinstallation für Windows2000 mit Service Pack 2 (evtl. auch Service Pack 1)
Falls nach der automatischen Treiberinstallation von CD in der Task Bar unter Hardware entfernen oder auswerfen WaveLAN/IEEE PC Card (5 Volt) (Bild 3) zu sehen ist (es wird immer noch der Microsoft Treiber verwendet) muss man den Orinoco Treiber installieren. Klicken Sie dazu auf Eigenschaften in Bild 3 => Bild 6.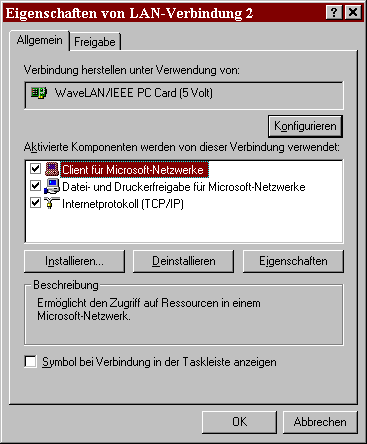 Bild 6
Klicken Sie nun auf Konfigurieren, und es erscheinen die Eigenschaften von WaveLAN/IEEE PC Card (5 Volt). Wählen Sie dort Treiber aus (Bild 7).
Bild 6
Klicken Sie nun auf Konfigurieren, und es erscheinen die Eigenschaften von WaveLAN/IEEE PC Card (5 Volt). Wählen Sie dort Treiber aus (Bild 7).
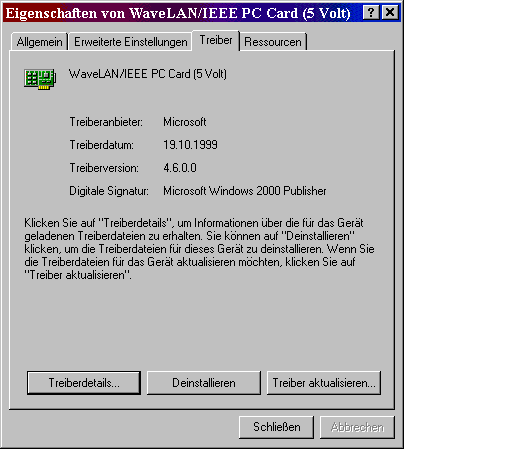 Bild 7
Klicken Sie nun auf Treiber aktualisieren und der Assistent zum Aktualisieren von Gerätetreibern erscheint. Weiter drücken und es erscheint Bild 8.
Bild 7
Klicken Sie nun auf Treiber aktualisieren und der Assistent zum Aktualisieren von Gerätetreibern erscheint. Weiter drücken und es erscheint Bild 8.
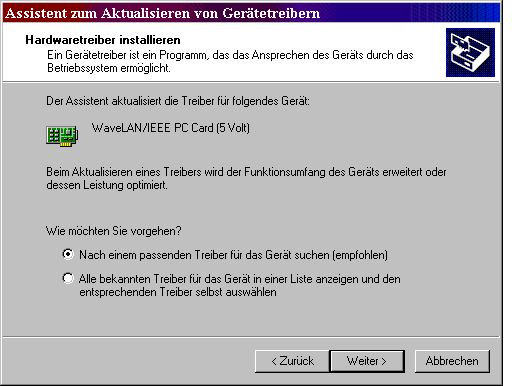 Bild 8
Wahlen Sie hier Nach einem passenden Treiber für das Gerät suchen aus und geben Sie als Quelle das CD Rom Laufwerk an (Bild 9)!
Bild 8
Wahlen Sie hier Nach einem passenden Treiber für das Gerät suchen aus und geben Sie als Quelle das CD Rom Laufwerk an (Bild 9)!
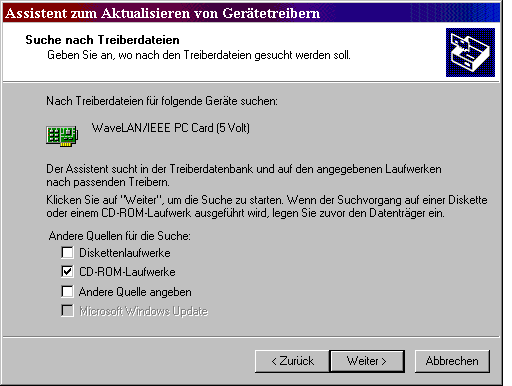 Bild 9
Nun müssen Sie Einen der anderen Treiber installieren wählen (Bild 10)
Bild 9
Nun müssen Sie Einen der anderen Treiber installieren wählen (Bild 10)
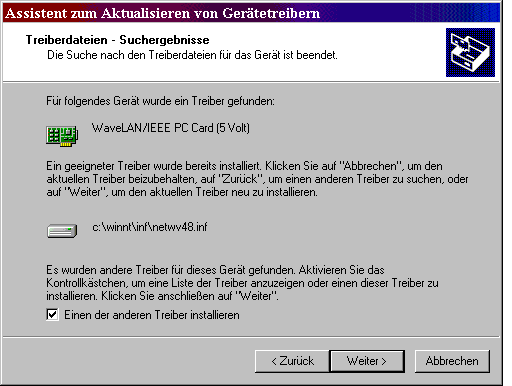 Bild 10
und nun können Sie den ORiNOCO PC Card (5 Volt) Treiber auswählen und auf Weiter klicken (Bild 11).
Bild 10
und nun können Sie den ORiNOCO PC Card (5 Volt) Treiber auswählen und auf Weiter klicken (Bild 11).
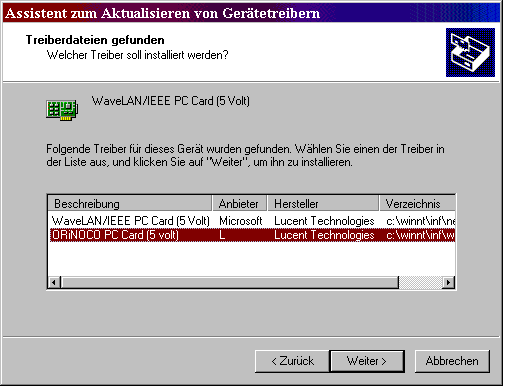 Bild 11
Die Warnung, das die Digitale Signatur nicht gefunden wurde können Sie ignorieren (Bild 12). Klicken Sie Ja.
Bild 11
Die Warnung, das die Digitale Signatur nicht gefunden wurde können Sie ignorieren (Bild 12). Klicken Sie Ja.
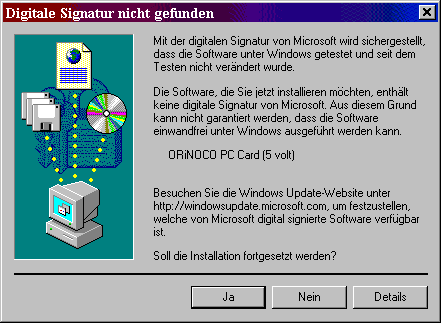 Bild 13
Nun müssen Sie noch angeben, wo sich der Windows2000 Treiber befindet. Klicken Sie auf OK (Bild 14).
Bild 13
Nun müssen Sie noch angeben, wo sich der Windows2000 Treiber befindet. Klicken Sie auf OK (Bild 14).
 Bild 14
Der Treiber befindet sich auf der ORiNOCO CD im Verzeichnis \Drivers\Win_2000 (R ist der Laufwerksbuchstabe des CD-ROM Laufwerks)
Bild 14
Der Treiber befindet sich auf der ORiNOCO CD im Verzeichnis \Drivers\Win_2000 (R ist der Laufwerksbuchstabe des CD-ROM Laufwerks)
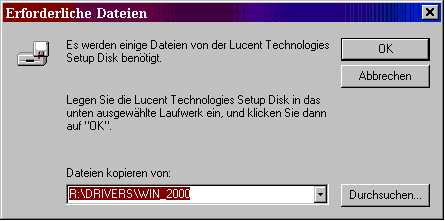 Bild 15
Klicken Sie auf OK und die Treiberinstallation beginnt. Danach ist die Installation der Funk-LAN Karte abgeschlossen.
Bild 15
Klicken Sie auf OK und die Treiberinstallation beginnt. Danach ist die Installation der Funk-LAN Karte abgeschlossen.
Konfiguration der Client Manager Software
Nach der Installation der Treiber öffnet Windows das Add/Edit Konfigurations Profile für die Orinoco Funk-LAN Karte. Wenn nicht klicken Sie auf das Client Manager Symbol in der rechten unteren Ecke (Bild 5), und es erscheint Bild 16.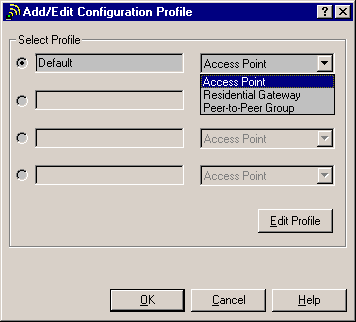 Bild 16
Hier können Sie nun die benötigten Einstellung für die Verbindung zu den Access Points (zentrale Basisstation innerhalb der Funkzelle) vornehmen. Als erstes können Sie das Standardprofil Default weiter benutzen, allerdings muss eine kleine Änderung vorgenommen werden. Wählen Sie Access Point und klicken Sie auf Edit Profile. Nun sollte Bild 17 bei Ihnen erscheinen.
Bild 16
Hier können Sie nun die benötigten Einstellung für die Verbindung zu den Access Points (zentrale Basisstation innerhalb der Funkzelle) vornehmen. Als erstes können Sie das Standardprofil Default weiter benutzen, allerdings muss eine kleine Änderung vorgenommen werden. Wählen Sie Access Point und klicken Sie auf Edit Profile. Nun sollte Bild 17 bei Ihnen erscheinen.
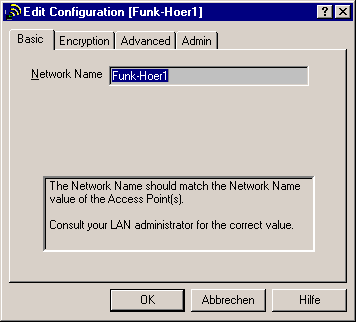 Bild 17
Geben Sie nun den Netzwerk-Namen ein. Welcher Netzwerk-Name zutreffend für den von Ihnen gewählten Standort ist, erfahren Sie im Web unter http://www.nic.uni-muenster.de/Funkzellenuebersicht.asp
Bild 17
Geben Sie nun den Netzwerk-Namen ein. Welcher Netzwerk-Name zutreffend für den von Ihnen gewählten Standort ist, erfahren Sie im Web unter http://www.nic.uni-muenster.de/Funkzellenuebersicht.asp| I | Attachment | History | Action | Size | Date | Who | Comment |
|---|---|---|---|---|---|---|---|
| |
Bild1.gif | r1 | manage | 45.2 K | 2007-05-15 - 14:52 | PhilippKegel | |
| |
Bild10.gif | r1 | manage | 10.5 K | 2007-05-15 - 14:53 | PhilippKegel | |
| |
Bild11.gif | r1 | manage | 10.5 K | 2007-05-15 - 14:53 | PhilippKegel | |
| |
Bild13.gif | r1 | manage | 12.1 K | 2007-05-15 - 14:53 | PhilippKegel | |
| |
Bild14.gif | r1 | manage | 5.3 K | 2007-05-15 - 14:54 | PhilippKegel | |
| |
Bild15.gif | r1 | manage | 5.9 K | 2007-05-15 - 14:54 | PhilippKegel | |
| |
Bild16.gif | r1 | manage | 5.5 K | 2007-05-15 - 14:54 | PhilippKegel | |
| |
Bild17.gif | r1 | manage | 5.3 K | 2007-05-15 - 14:54 | PhilippKegel | |
| |
Bild3.gif | r1 | manage | 7.4 K | 2007-05-15 - 14:52 | PhilippKegel | |
| |
Bild4.gif | r1 | manage | 11.3 K | 2007-05-15 - 14:52 | PhilippKegel | |
| |
Bild5.gif | r1 | manage | 2.3 K | 2007-05-15 - 14:52 | PhilippKegel | |
| |
Bild7.gif | r1 | manage | 10.6 K | 2007-05-15 - 14:53 | PhilippKegel | |
| |
Bild8.gif | r1 | manage | 9.8 K | 2007-05-15 - 14:53 | PhilippKegel | |
| |
Bild9.gif | r1 | manage | 10.3 K | 2007-05-15 - 14:53 | PhilippKegel | |
| |
KartenEinbau.gif | r1 | manage | 8.4 K | 2007-05-15 - 14:52 | PhilippKegel | |
| |
W2KTCP3Haken.gif | r1 | manage | 8.7 K | 2007-05-15 - 14:52 | PhilippKegel |
Topic revision: r4 - 2007-07-06 - PhilippKegel
Ideas, requests, problems regarding ZIVwiki? Send feedback
Datenschutzerklärung Impressum



