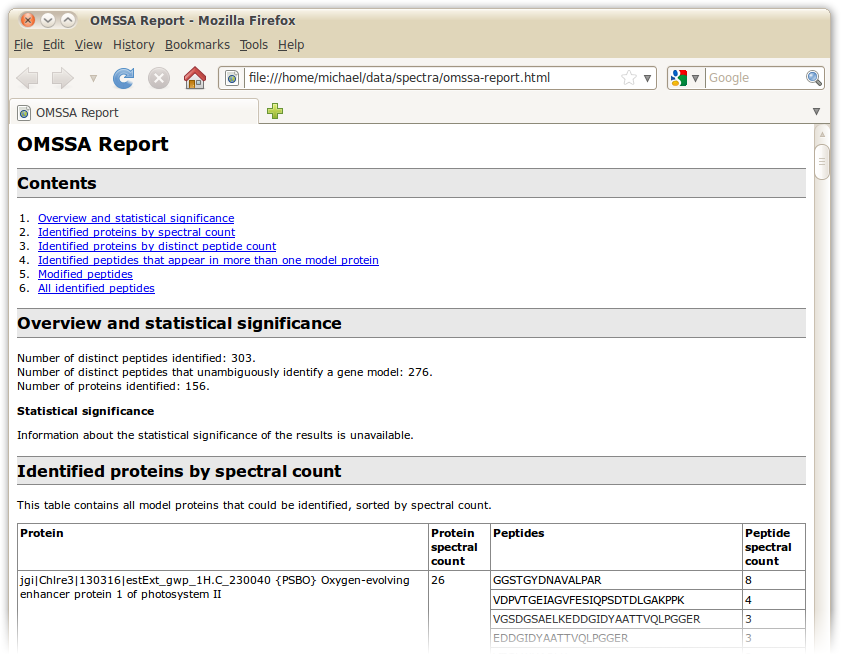Getting started
Getting started
Start by choosing a script from the Add script menu. Scripts provide small bits of functionality that can be chained together into a pipeline.
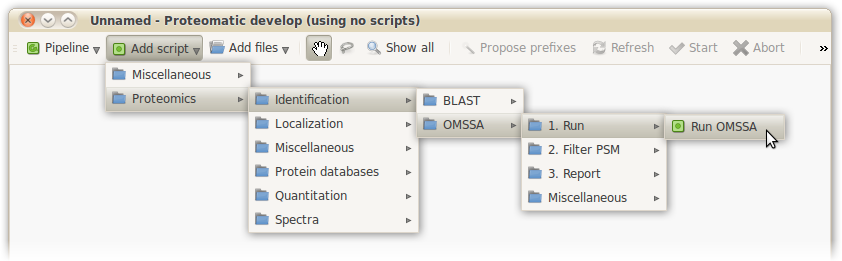
If a script requires external tools, you will be asked whether these tools should be downloaded automatically. Click Yes to continue. Proteomatic will attempt to download the right packages for your system from the Internet.
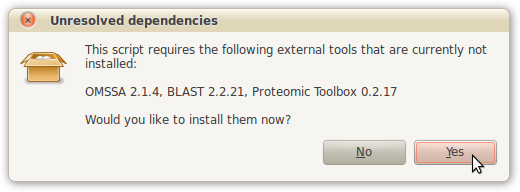
The Run OMSSA script is depicted as a small box which can be moved around freely. The blue frame around the Run OMSSA box indicates it as the current script box. The parameters of the current script box can be adjusted in the right-hand pane.
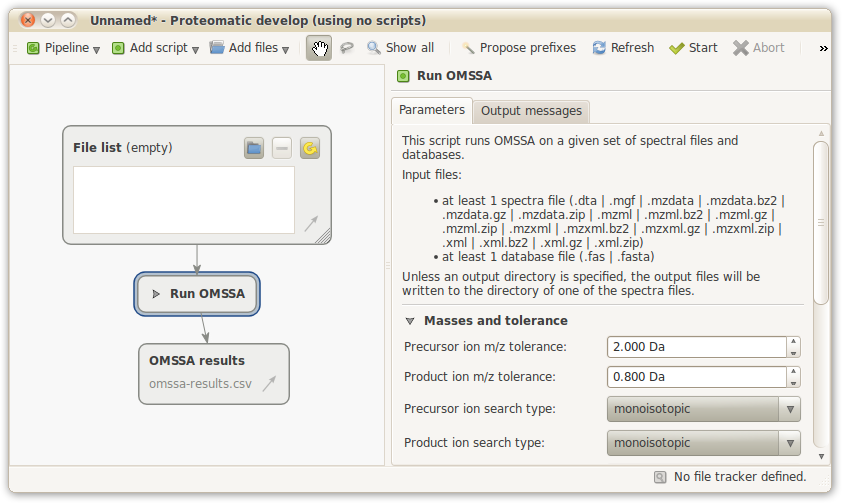
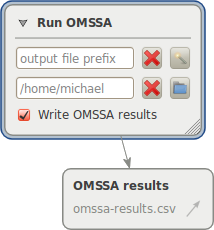
The OMSSA script has an output file activated by default (OMSSA results). Clicking on the arrow beside Run OMSSA in the script box shows all possible output files, each of which can be enabled or disabled. In addition, you can specify an output file prefix, which is prepended to the filename of every output file.
The output directory of the script’s output files may also be specified. If no output directory is specified, the result files are written to the directory of one of the input files, or, if there are no input files, to your home directory.
In order to provide the Run OMSSA script with some input files, add a spectral file and a protein database to the file list. You can do this via drag and drop from a file browser or by using the blue folder button in the file list box.
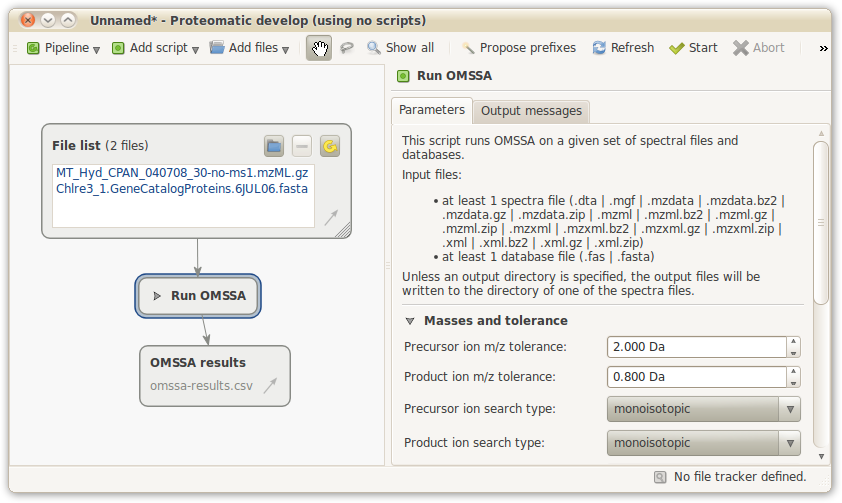
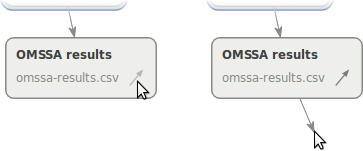
The little arrow in the lower right-hand corner of output files and file lists can be dragged using the mouse. Click on the arrow and drag it away while keeping the mouse button pressed. The arrow can be connected to other boxes or can be dropped on the background, which opens the scripts menu and lets you select the next processing step. Scripts that do not operate on the input file the arrow is coming from are grayed out.
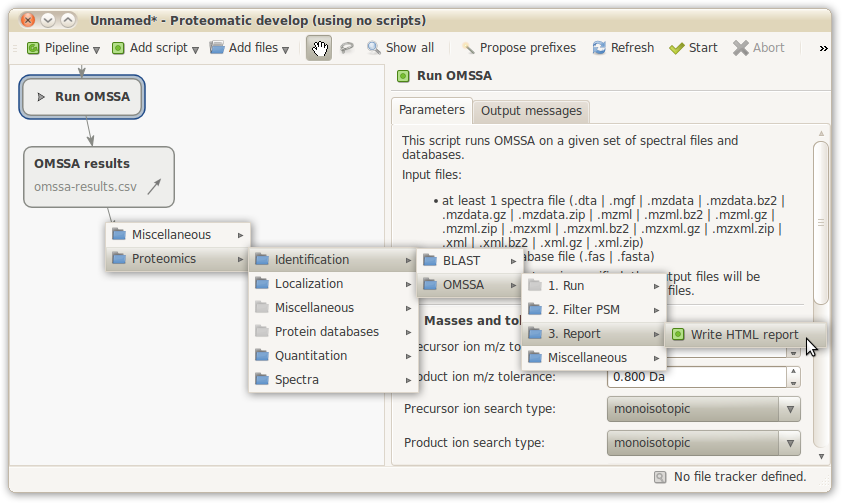
If the pipeline becomes too big, press Show all to show all boxes and center the view. Additionally, you may use your mouse to move the view or Ctrl (or Apple) and the scroll wheel of your mouse to zoom in and out.
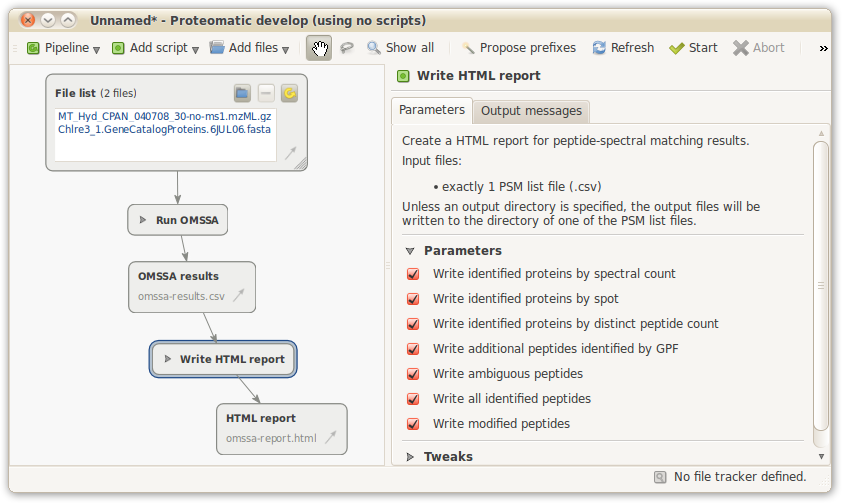
When the pipeline is finished, press Start to run the pipeline. A green frame indicates the currently running script, output messages are shown in the right-hand pane. Whenever an error occurs in a script, the pipeline is stopped and the failing script is indicated by a red frame.
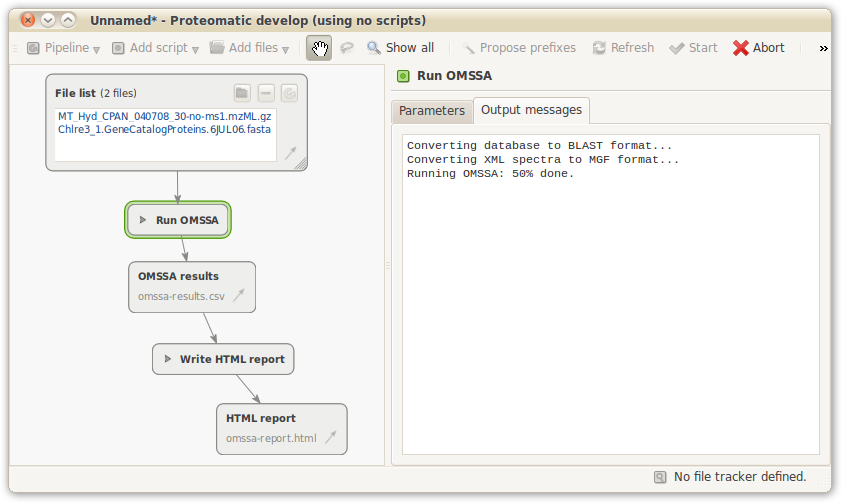
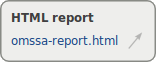
Every time a script has finished successfully, its output files turn blue, indicating that the files are now available. Double click on an output file to open it, or right click for a menu with further options.