Einrichtung der Netzwerkumgebung für Windows 98/98 SE unter VPN
Vorraussetzungen
- Sie haben bereits erfolgreich eine VPN-Verbindung (PPTP) eingerichtet
Client für Microsoft-Netzwerke installieren
Auf dem Desktop mit der rechten Maustaste auf "Netzwerkumgebung" klicken, Eigenschaften klicken. Hinzufügen klicken, Client klicken und Microsoft wählen. Den "Client für Microsoft-Netzwerke" auswählen und OK klicken. Sie müssen den Computer noch nicht neu starten.Netzwerkumgebung einrichten
Unter Start > Einstellungen > Systemsteuerung > Netzwerk -> Bild 1 müssen Sie die Primäre Netzwerkanmeldung umstellen. Hierzu klicken Sie in das Eingabefeld Primäre Netzwerkanmeldung und stellen es auf Windows-Anmeldung um.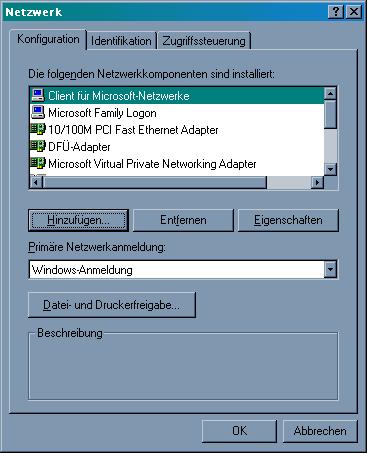 Bild 1
Klicken Sie in Bild 1 auf Client für Microsoft-Netzwerke (so das dieser Punkt dunkel hinterlegt ist) und dann auf Eigenschaften. Dann erscheint Bild 2.
Bild 1
Klicken Sie in Bild 1 auf Client für Microsoft-Netzwerke (so das dieser Punkt dunkel hinterlegt ist) und dann auf Eigenschaften. Dann erscheint Bild 2.
 Bild 2
Aktivieren Sie das Kästchen An Windows NT-Domäne anmelden und geben Sie die gewünschte NT-Domäne an. Hier im Beispiel ist es die Domäne WWU. Bestätigen Sie mit OK.
Es erscheint wieder Bild 1, wo Sie nun Identifikation auswählen müssen. Dann erscheint Bild 3.
Bild 2
Aktivieren Sie das Kästchen An Windows NT-Domäne anmelden und geben Sie die gewünschte NT-Domäne an. Hier im Beispiel ist es die Domäne WWU. Bestätigen Sie mit OK.
Es erscheint wieder Bild 1, wo Sie nun Identifikation auswählen müssen. Dann erscheint Bild 3.
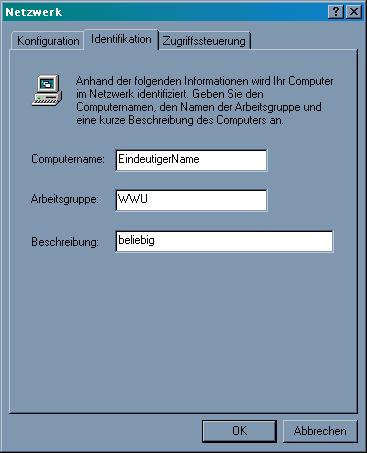 Bild 3
Hier müssen Sie einen eindeutigen (zufälligen) Namen wählen, der wahrscheinlich noch nicht im Netzwerk vertreten ist, da dieser sonst überschrieben wird. Unter Arbeitsgruppe müssen Sie wieder den Namen der Domäne angeben (hier "WWU"), und unter Beschreibung können Sie beliebige Ergänzungen zu ihrem Netzwerknamen machen. Schließen Sie die geöffneten Fenster, indem Sie jeweils auf OK klicken.
Starten Sie ihren Rechner noch nicht neu.
Nun folgt die Konfiguration der bereits eingerichteten VPN-Verbindung.
Klicken Sie auf Arbeitsplatz > DFÜ-Netzwerk -> Bild 4.
Bild 3
Hier müssen Sie einen eindeutigen (zufälligen) Namen wählen, der wahrscheinlich noch nicht im Netzwerk vertreten ist, da dieser sonst überschrieben wird. Unter Arbeitsgruppe müssen Sie wieder den Namen der Domäne angeben (hier "WWU"), und unter Beschreibung können Sie beliebige Ergänzungen zu ihrem Netzwerknamen machen. Schließen Sie die geöffneten Fenster, indem Sie jeweils auf OK klicken.
Starten Sie ihren Rechner noch nicht neu.
Nun folgt die Konfiguration der bereits eingerichteten VPN-Verbindung.
Klicken Sie auf Arbeitsplatz > DFÜ-Netzwerk -> Bild 4.
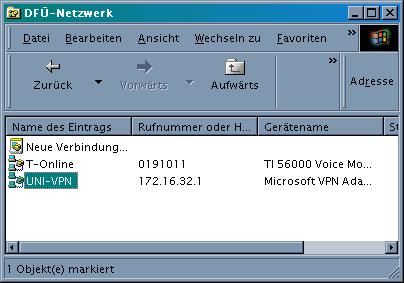 Bild 4
Dort müssen Sie die VPN-Verbindung (hier "Uni-VPN" genannt) mit der rechten Maustaste anklicken und Eigenschaften auswählen -> Bild 5.
Bild 4
Dort müssen Sie die VPN-Verbindung (hier "Uni-VPN" genannt) mit der rechten Maustaste anklicken und Eigenschaften auswählen -> Bild 5.
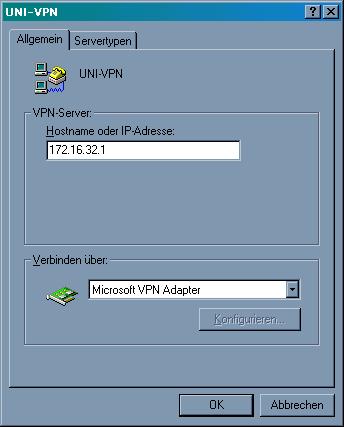 Bild 5
Klicken Sie dann auf Servertypen -> Bild 6 und markieren Sie die Option "Am Netzwerk anmelden".
Bild 5
Klicken Sie dann auf Servertypen -> Bild 6 und markieren Sie die Option "Am Netzwerk anmelden".
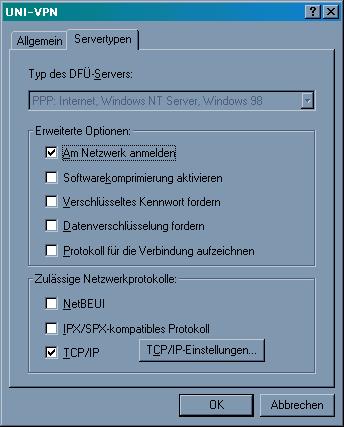 Bild 6
Klicken Sie anschließend auf OK.
Starten Sie nun Ihren Rechner neu.
Während des Bootvorgangs erscheint nun die Windows-Anmeldung (Bild 7).
Bild 6
Klicken Sie anschließend auf OK.
Starten Sie nun Ihren Rechner neu.
Während des Bootvorgangs erscheint nun die Windows-Anmeldung (Bild 7).
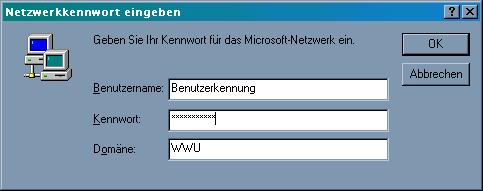 Bild 7
Geben Sie in die Eingabefelder "Benutzername" und "Kennwort" Ihre zentrale Nutzerkennung beziehungsweise Ihr Netzzugangskennwort ein. Geben Sie in das Eingabefeld "Domäne" den Domänennamen "WWU" ein. Da Sie während des Bootvorgangs noch keine VPN-Verbindung aufgebaut haben, schlägt die Anmeldung vorerst fehl. Ignorieren Sie die entsprechende Fehlermeldung und klicken Sie auf OK.
Klicken Sie auf Arbeitsplatz > DFÜ-Netzwerk -gt; Bild 4 und öffnen bitte ihre VPN Verbindung (im Beispiel UNI-VPN genannt) -> Bild 8.
Bild 7
Geben Sie in die Eingabefelder "Benutzername" und "Kennwort" Ihre zentrale Nutzerkennung beziehungsweise Ihr Netzzugangskennwort ein. Geben Sie in das Eingabefeld "Domäne" den Domänennamen "WWU" ein. Da Sie während des Bootvorgangs noch keine VPN-Verbindung aufgebaut haben, schlägt die Anmeldung vorerst fehl. Ignorieren Sie die entsprechende Fehlermeldung und klicken Sie auf OK.
Klicken Sie auf Arbeitsplatz > DFÜ-Netzwerk -gt; Bild 4 und öffnen bitte ihre VPN Verbindung (im Beispiel UNI-VPN genannt) -> Bild 8.
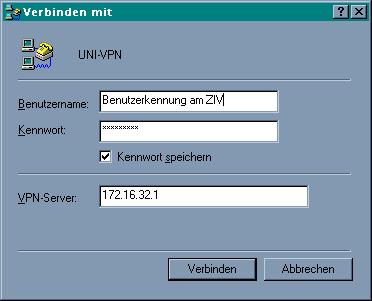 Bild 8
Geben Sie Ihre zentrale Nutzerkennung am ZIV und Ihr Netzzugangspasswort ein und überprüfen Sie nochmals den Hostnamen beziehungsweise die IP-Adresse des VPN-Routers im Eingabefeld "VPN-Server". Klicken Sie auf Verbinden.
Wenn die Verbindung hergestellt wurde, sehen Sie in der Netzwerkumgebung Ihren Rechner und das gesamte Netzwerk.
Bild 8
Geben Sie Ihre zentrale Nutzerkennung am ZIV und Ihr Netzzugangspasswort ein und überprüfen Sie nochmals den Hostnamen beziehungsweise die IP-Adresse des VPN-Routers im Eingabefeld "VPN-Server". Klicken Sie auf Verbinden.
Wenn die Verbindung hergestellt wurde, sehen Sie in der Netzwerkumgebung Ihren Rechner und das gesamte Netzwerk. Topic revision: r7 - 2010-03-01 - NicoleMarutz
Ideas, requests, problems regarding ZIVwiki? Send feedback
Datenschutzerklärung Impressum

