Microsoft-Netzwerkumgebung (Netbios) für Windows 98 / 98 SE unter VPN
Vorraussetzungen
Der Virtuall Private Networking Adapter (VPN) von Microsoft ist bereits installiert und eine Verbindung zum Internet kann hergestellt werden. Bitte beachten Sie auch die Einstellungen, die bereits bei der VPN-Installation gemacht und übernommen bzw. verändert wurden. Außerdem muss der Client für Microsoft-Netzwerke in der Netzwerkumgebung installiert sein (Bild 1). (Installation: Rechtsklick auf Netzwerkumgebung, Eigenschaften wählen, Hinzufügen klicken, Client klicken und Microsoft wählen. Dort den Client für Microsoft-Netzwerke auswählen und OK klicken. Sie brauchen den Computer noch nicht neu zu starten.)Einrichten der Microsoft Netzwerkumgebnung (Netbios)
Unter Start -> Einstellungen -> Systemsteuerung -> Netzwerk -> Bild 1 müssen Sie die Primäre Netzwerkanmeldung umstellen. Hierzu klicken Sie in das Eingabefeld Primäre Netzwerkanmeldung und stellen es auf Windows-Anmeldung um.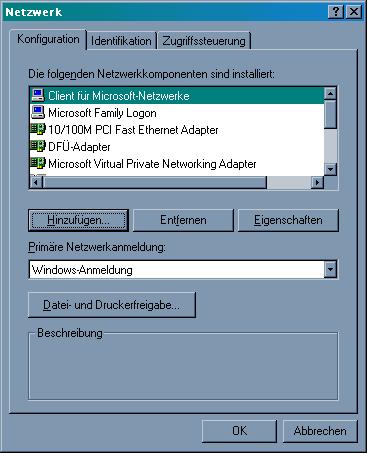 Bild 1
Klicken Sie in Bild 1 auf Client für Microsoft-Netzwerk (so das dieser Punkt dunkel hinterlegt ist) und dann auf Eigenschaften. Dann erscheint Bild 2.
Bild 1
Klicken Sie in Bild 1 auf Client für Microsoft-Netzwerk (so das dieser Punkt dunkel hinterlegt ist) und dann auf Eigenschaften. Dann erscheint Bild 2.
 Bild 2
Aktivieren Sie das Kästchen An Windows NT-Domäne anmelden und geben Sie die gewünschte NT-Domäne an. Hier im Beispiel ist es die Domäne WWU. Bestätigen Sie mit OK.
Es erscheint wieder Bild 1, wo Sie nun Identifikation auswählen müssen. Dann erscheint Bild 3.
Bild 2
Aktivieren Sie das Kästchen An Windows NT-Domäne anmelden und geben Sie die gewünschte NT-Domäne an. Hier im Beispiel ist es die Domäne WWU. Bestätigen Sie mit OK.
Es erscheint wieder Bild 1, wo Sie nun Identifikation auswählen müssen. Dann erscheint Bild 3.
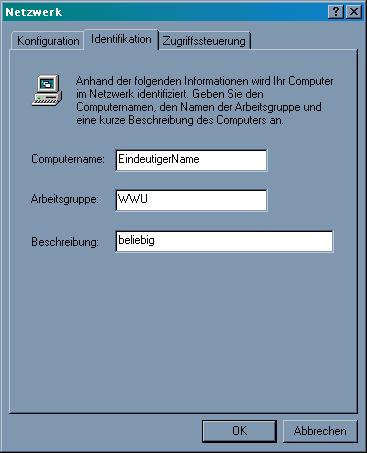 Bild 3
Hier müssen Sie einen eingeutigen (zufälligen) Namen wählen, der wahrscheinlich noch nicht im Netzwerk vertreten ist, da dieser sonst überschrieben wird. Unter Arbeitsgruppe müssen Sie wieder den Namen der Domäne angeben (hier WWU), und unter Beschreibung können Sie beliebige Ergänzungen zu ihrem Netzwerknamen machen.Schließen Sie die geöffneten Felder mit 2 mal mit OK.
Sie brauchen ihren Rechner noch nicht neu zu starten.
Nun folgt die Konfiguration der bereits eingerichteten VPN-Verbindung. Klicken Sie auf Arbeitsplatz -> DFÜ-Netzwerk -> Bild 4.
Bild 3
Hier müssen Sie einen eingeutigen (zufälligen) Namen wählen, der wahrscheinlich noch nicht im Netzwerk vertreten ist, da dieser sonst überschrieben wird. Unter Arbeitsgruppe müssen Sie wieder den Namen der Domäne angeben (hier WWU), und unter Beschreibung können Sie beliebige Ergänzungen zu ihrem Netzwerknamen machen.Schließen Sie die geöffneten Felder mit 2 mal mit OK.
Sie brauchen ihren Rechner noch nicht neu zu starten.
Nun folgt die Konfiguration der bereits eingerichteten VPN-Verbindung. Klicken Sie auf Arbeitsplatz -> DFÜ-Netzwerk -> Bild 4.
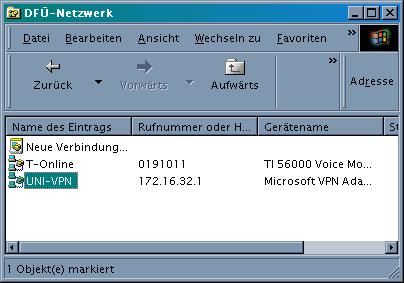 Bild 4
Dort müssen Sie die VPN-Verbindung ( hier Uni-VPN genannt) mit der rechten Maustaste anklicken und Eigenschaften auswählen -> Bild 5.
Bild 4
Dort müssen Sie die VPN-Verbindung ( hier Uni-VPN genannt) mit der rechten Maustaste anklicken und Eigenschaften auswählen -> Bild 5.
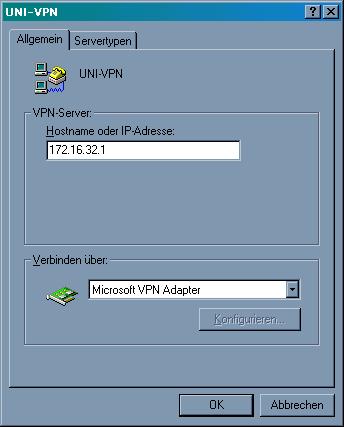 Bild 5
Klicken Sie dann auf Servertypen ->Bild 6 und aktivieren Sie die Option Am Netzwerk anmelden.
Bild 5
Klicken Sie dann auf Servertypen ->Bild 6 und aktivieren Sie die Option Am Netzwerk anmelden.
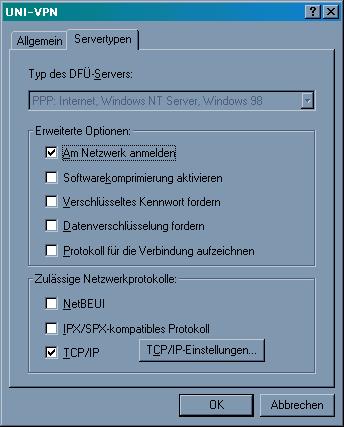 Bild 6
Beswtätigen Sie die Änderungen durch OK. Starten Sie nun Ihren Rechner neu.
Während des Bootvorgangs erscheint nun die Windows-Anmeldung (Bild 7). Dort müssen Ihren Uni-Account und die Domäne angeben, um sich an dieser Anzumelden. Da sie aber während des Boot-Vorgangs noch keine VPN-Verbindung aufgebaut haben, können sie sich auch noch nicht an der Dömane anmelden. Die daraus resultierende Fehlermeldung ignorieren Sie bitte und klicken OK.
Bild 6
Beswtätigen Sie die Änderungen durch OK. Starten Sie nun Ihren Rechner neu.
Während des Bootvorgangs erscheint nun die Windows-Anmeldung (Bild 7). Dort müssen Ihren Uni-Account und die Domäne angeben, um sich an dieser Anzumelden. Da sie aber während des Boot-Vorgangs noch keine VPN-Verbindung aufgebaut haben, können sie sich auch noch nicht an der Dömane anmelden. Die daraus resultierende Fehlermeldung ignorieren Sie bitte und klicken OK.
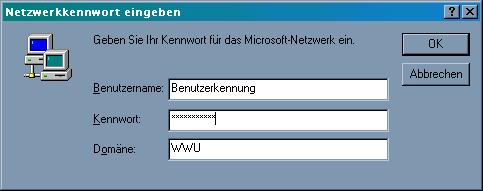 Bild 7
Klicken Sie auf Arbeitsplatz -> DFÜ-Netzwerk -> Bild 4 und öffnen bitte ihre VPN Verbindung (im Beispiel UNI-VPN genannt)-> Bild 8.
Bild 7
Klicken Sie auf Arbeitsplatz -> DFÜ-Netzwerk -> Bild 4 und öffnen bitte ihre VPN Verbindung (im Beispiel UNI-VPN genannt)-> Bild 8.
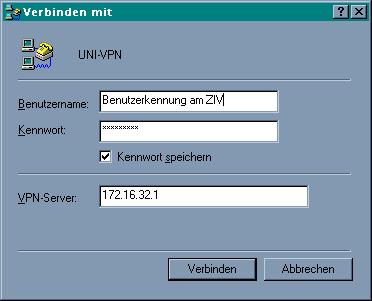 Bild 8
Geben Sie Ihre Benutzerkennung am Ziv und Ihr Passwort ein und überprüfen Sie nochmals die IP zum VPN-Server.
Nach der Einwahl sollte Ihr Rechner und das gesamte Netzerk auch in der Microsoft-Netzwerkumgebung zu sehen sein.
Bild 8
Geben Sie Ihre Benutzerkennung am Ziv und Ihr Passwort ein und überprüfen Sie nochmals die IP zum VPN-Server.
Nach der Einwahl sollte Ihr Rechner und das gesamte Netzerk auch in der Microsoft-Netzwerkumgebung zu sehen sein. Topic revision: r3 - 2007-05-16 - PhilippKegel
Ideas, requests, problems regarding ZIVwiki? Send feedback
Datenschutzerklärung Impressum

