Installationsanleitung für ORiNOCO Funk-LAN Karten unter Windows NT 4
ohne Microsoft-Netzwerkumgebung (NetBIOS)
Inhalt
Voraussetzungen
Für die Installation der Funk-LAN Karten sind folgende Voraussetzungen zu erfüllen:- Windows NT4 installiert und eine Windows NT4 CD zur Hand
- Service Pack 4 oder höher muss installiert sein. Zu finden unter http://www.microsoft.com/
 .
.
- Benutzerkennung am ZIV
- Funk-LAN Karte und Installations-CD, Treiber für die Funk-LAN Karte (Lokale Kopien der Software können hier heruntergeladen werden.)
- Name der Funkzelle (siehe Anlage oder unter https://nic.uni-muenster.de/funkzellenuebersicht.asp
 )
)
Installation
Es folgt nun die Installation der benötigten Hard- und Software für das Wireless LAN.Installation der Client Manager Software
Die Client Manager Software ist ein Programm, um die Qualität der Netzverbindung zu überprüfen.Installationsschritte
- Einlegen der Orinoco Installations-CD.
- Entweder startet die CD automatisch oder man muss im Hauptverzeichnis der CD manuell setup.exe auswählen. Dann sollte Bild 1 erscheinen
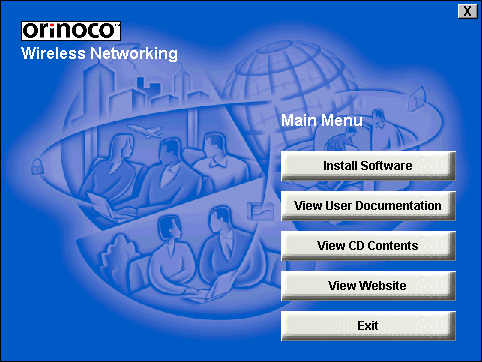 Bild 1
Bild 1
- Install Software und dann Client Manager Software auswählen, Next und Yes bei der Installation klicken
- Auswahl des Ordners, in welches die Software installiert wird (Standard: C:\Programme\Orinoco\Client Manager)
- Ordnernamen für Startleiste wählen.
- Installation startet und ist beendet.
- Die Konfiguration der Client Manager Software sollte nach dem Karteneinbau und der Treiberinstallation erfolgen.
Einbau der Funk-Lan Karte
Die Funk-LAN Karte kann im laufenden Betrieb in den Laptop eingebaut werden. Man schiebt sie in den PCMCIA-Slot, welcher in Bild 2 abgebildet ist.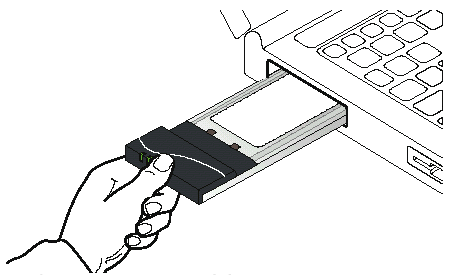 Bild 2
Bild 2
Installation der Treiber
Um die Installation unter Windows NT4 durch führen zu können, müssen Sie als Administrator angemeldet sein. Wenn Sie nicht als Administrator angemeldet sind müssen Sie jedoch Admin-Rechte besitzen.Für die Installation der Treiber benötigen Sie die Orinoco-CD, die bei Ihrer Funk-LAN Karte beiliegen muss und ihre Windows-CD. Falls Sie die Windows-CD auf Ihre Festplatte kopiert haben, schreiben Sie Sich den genauen Pfad dieses Backups auf (z.B. D:\WinNT4\i386). Um dem Windows NT-System die Erkennung der Funk-LAN Karte zu ermöglichen, müssen Sie den Controller für die Funk-LAN Karte aktivieren. Der Controller wird als PCMCIA-Gerät bezeichnet. Klicken Sie dazu auf Start > Einstellungen > Systemsteuerung. Doppellklicken Sie das *Geräte*-Icon. Danach sollte bei Ihnen Bild 3 zu sehen sein.
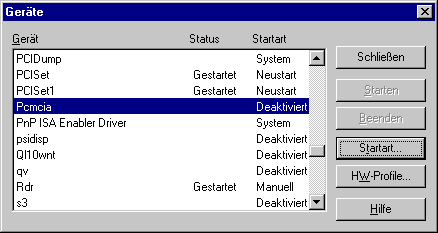 Bild 3
Suchen Sie hier das Gerät Pcmcia und klicken auf Startart. Im nächsten Fenster (Bild 4) legen Sie die Startart des Gerätes fest.
Bild 3
Suchen Sie hier das Gerät Pcmcia und klicken auf Startart. Im nächsten Fenster (Bild 4) legen Sie die Startart des Gerätes fest.
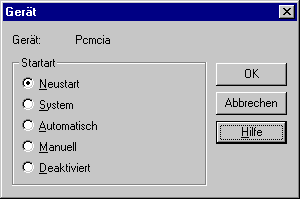 Bild 4
Stellen Sie die Startart des Pcmcia-Gerätes auf Neustart und bestätigen mit OK. Schließen Sie das Geräte-Menü.
Nun folgt die eigentliche Installation der Funk-LAN Karte.
Öffnen Sie wieder die Systemsteuerung über Start > Einstellungen > Systemsteuerung. Klicken Sie in der Systemsteuerung das Netzwerk*-Symbol doppelt. Falls Sie noch kein Netzwerk installiert haben, folgen Sie den Anweisungen auf Ihrem Bildschirm. Bei der Installation des Netzwerkes müssen Sie unbedingt das Netzwerkprotokoll *TCP/IP installieren. Unter Netzwerk wechseln Sie von Identifikation auf Netzwerkkarte. Klicken Sie hier auf Hinzufügen. Bild 5 sollte bei Ihnen zu sehen sein.
Bild 4
Stellen Sie die Startart des Pcmcia-Gerätes auf Neustart und bestätigen mit OK. Schließen Sie das Geräte-Menü.
Nun folgt die eigentliche Installation der Funk-LAN Karte.
Öffnen Sie wieder die Systemsteuerung über Start > Einstellungen > Systemsteuerung. Klicken Sie in der Systemsteuerung das Netzwerk*-Symbol doppelt. Falls Sie noch kein Netzwerk installiert haben, folgen Sie den Anweisungen auf Ihrem Bildschirm. Bei der Installation des Netzwerkes müssen Sie unbedingt das Netzwerkprotokoll *TCP/IP installieren. Unter Netzwerk wechseln Sie von Identifikation auf Netzwerkkarte. Klicken Sie hier auf Hinzufügen. Bild 5 sollte bei Ihnen zu sehen sein.
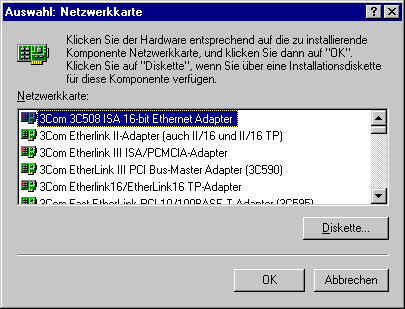 Bild 5
Hier dürfen Sie keine der Standardkarten auswählen, sondern auf Diskette klicken. Das Windows benötigt eine Software-Diskette. Legen Sie hier wieder die Orinoco-CD ein und geben den Treiberpfad wie folgt an: E:\Drivers\Win_nt. E:\ steht hier für den Laufwerksbuchstaben Ihres CD-ROM Laufwerks. (Bild 6)
Bild 5
Hier dürfen Sie keine der Standardkarten auswählen, sondern auf Diskette klicken. Das Windows benötigt eine Software-Diskette. Legen Sie hier wieder die Orinoco-CD ein und geben den Treiberpfad wie folgt an: E:\Drivers\Win_nt. E:\ steht hier für den Laufwerksbuchstaben Ihres CD-ROM Laufwerks. (Bild 6)
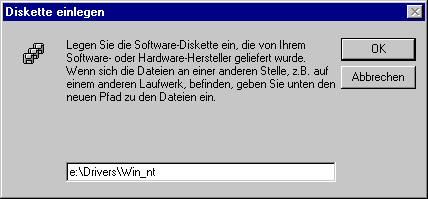 Bild 6
Bestätigen Sie die Angabe mit OK. Nun folgt Bild 7.
Bild 6
Bestätigen Sie die Angabe mit OK. Nun folgt Bild 7.
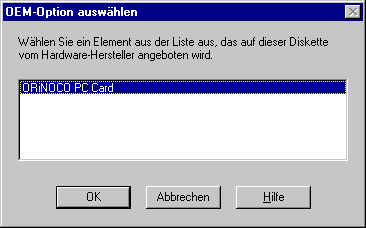 Bild 7
Klicken Sie hier auch wieder OK und Windows NT installiert die entsprechenden Treiber für die Funk-LAN Karte.
Bild 7
Klicken Sie hier auch wieder OK und Windows NT installiert die entsprechenden Treiber für die Funk-LAN Karte.
Konfiguration der Client Manager Software
Nach der Installation der Treiber öffnet Windows das Fenster Add/Edit Configuration Profile für die Orinoco Funk-LAN Karte. (Bild 8)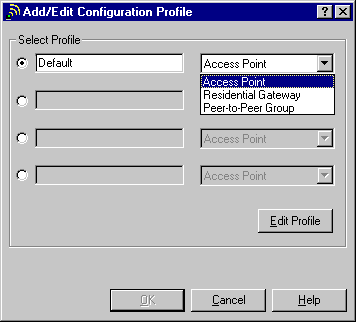 Bild 8
Hier können Sie nun die benötigten Einstellung für die Verbindung zu den Access Points (zentrale Basisstation innerhalb der Funkzelle) vornehmen. Als erstes können Sie das Standardprofil Default weiter benutzen, allerdings muß eine kleine Änderung vorgenommen werden. Wählen Sie Access Point und klicken Sie auf Edit Profile. Nun sollte Bild 9 bei Ihnen erscheinen.
Bild 8
Hier können Sie nun die benötigten Einstellung für die Verbindung zu den Access Points (zentrale Basisstation innerhalb der Funkzelle) vornehmen. Als erstes können Sie das Standardprofil Default weiter benutzen, allerdings muß eine kleine Änderung vorgenommen werden. Wählen Sie Access Point und klicken Sie auf Edit Profile. Nun sollte Bild 9 bei Ihnen erscheinen.
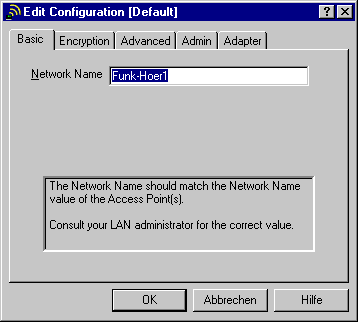 Bild 9
Geben Sie nun den Netzwerk-Namen ein. Welcher Netzwerk-Name zutreffend für den von Ihnen gewählten Standort ist, erfahren Sie im Web unter http://www.nic.uni-muenster.de/funkzellenuebersicht.asp
Bild 9
Geben Sie nun den Netzwerk-Namen ein. Welcher Netzwerk-Name zutreffend für den von Ihnen gewählten Standort ist, erfahren Sie im Web unter http://www.nic.uni-muenster.de/funkzellenuebersicht.asp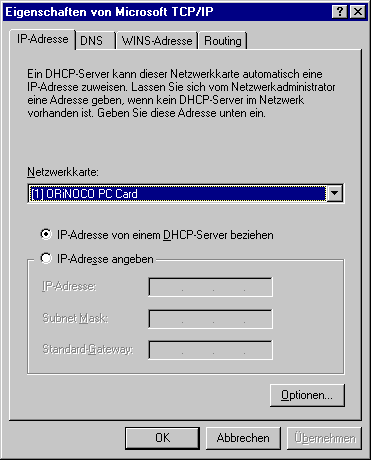 Bild 10
Nun folgt die TCP/IP Konfiguration.
Unter Netzwerkkarte (Bild 10) müssen Sie die Orinoco PC Card auswählen. Im Feld IP-Adresse muss die Auswahl IP-Adresse von einem DHCP-Server beziehen selektiert werden. Bestätigen Sie die Frage "Möchten Sie DHCP aktivieren" mit Ja. (Bild 1)
Bild 10
Nun folgt die TCP/IP Konfiguration.
Unter Netzwerkkarte (Bild 10) müssen Sie die Orinoco PC Card auswählen. Im Feld IP-Adresse muss die Auswahl IP-Adresse von einem DHCP-Server beziehen selektiert werden. Bestätigen Sie die Frage "Möchten Sie DHCP aktivieren" mit Ja. (Bild 1)
 Bild 11
Einstellungen unter "WINS-Adresse" und "Routing" sind nicht nötig. Klicken Sie nun auf das Feld DNS. (Bild 12)
Bild 11
Einstellungen unter "WINS-Adresse" und "Routing" sind nicht nötig. Klicken Sie nun auf das Feld DNS. (Bild 12)
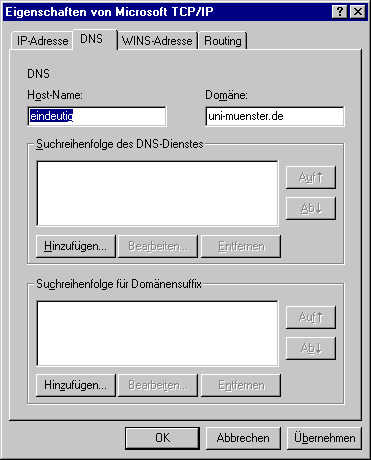 Bild 12
Unter DNS ist uni-muenster.de in der Domäne einzugeben. Unter Host-Name geben Sie bitte eine lange Zufallszeichenkette ein (ohne Sonderzeichen), um die Eindeutigkeit zu gewährleisten (Eindeutig ist auch eine MAC-Adresse, zu finden auf Ihrer Funk-LAN Karte). Eine weitere Eingabe ist hier nicht nötig. Starten Sie Ihren Rechner neu.
Ob die Installation nun erfolgreich war können Sie an folgenden Punkten überprüfen:
Bild 12
Unter DNS ist uni-muenster.de in der Domäne einzugeben. Unter Host-Name geben Sie bitte eine lange Zufallszeichenkette ein (ohne Sonderzeichen), um die Eindeutigkeit zu gewährleisten (Eindeutig ist auch eine MAC-Adresse, zu finden auf Ihrer Funk-LAN Karte). Eine weitere Eingabe ist hier nicht nötig. Starten Sie Ihren Rechner neu.
Ob die Installation nun erfolgreich war können Sie an folgenden Punkten überprüfen:
- Ist das Icon für die Funk-LAN Karte in Ihrer Windows Task Bar zu sehen ?
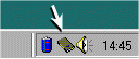
- Leuchtet das obere LED an der Funk-LAN Karte, werden Daten gesendet und empfangen.
- Das untere LED zeigt Ihnen den Power-Modus ihrer Funk-LAN Karte an. (Wenn Sie Sich innerhalb einer Funkzelle befinden.)
| I | Attachment | History | Action | Size | Date | Who | Comment |
|---|---|---|---|---|---|---|---|
| |
Bild1.gif | r1 | manage | 45.2 K | 2007-06-25 - 14:16 | PhilippKegel | |
| |
Bild10.gif | r1 | manage | 8.3 K | 2007-06-25 - 14:18 | PhilippKegel | |
| |
Bild11.gif | r1 | manage | 4.0 K | 2007-06-25 - 14:19 | PhilippKegel | |
| |
Bild12.gif | r1 | manage | 8.6 K | 2007-06-25 - 14:19 | PhilippKegel | |
| |
Bild13.gif | r1 | manage | 2.5 K | 2007-06-25 - 14:19 | PhilippKegel | |
| |
Bild2.gif | r1 | manage | 8.4 K | 2007-06-25 - 14:17 | PhilippKegel | |
| |
Bild3.gif | r1 | manage | 5.6 K | 2007-06-25 - 14:17 | PhilippKegel | |
| |
Bild4.gif | r1 | manage | 3.3 K | 2007-06-25 - 14:17 | PhilippKegel | |
| |
Bild5.gif | r1 | manage | 8.1 K | 2007-06-25 - 14:18 | PhilippKegel | |
| |
Bild6.gif | r1 | manage | 4.3 K | 2007-06-25 - 14:18 | PhilippKegel | |
| |
Bild7.gif | r1 | manage | 3.9 K | 2007-06-25 - 14:18 | PhilippKegel | |
| |
Bild8.gif | r1 | manage | 5.5 K | 2007-06-25 - 14:18 | PhilippKegel | |
| |
Bild9.gif | r1 | manage | 5.3 K | 2007-06-25 - 14:18 | PhilippKegel |
Topic revision: r4 - 2015-08-28 - MichaelKamp
Ideas, requests, problems regarding ZIVwiki? Send feedback
Datenschutzerklärung Impressum



