Introduction
Generally there are two ways of checking emails. POP3 downloads your emails from the email server of the university to your computer. IMAP leaves the emails on the server and you can only check them locally. If you only use one PC to check your emails, the best option is to choose POP3. If you have several computers to check your emails, choose IMAP. Please not that with IMAP an Internet connection is always necessary when you want to check your emails.
Configuration of Thunderbird for the checking of emails
Step 1 : Start Thunderbird and set up a new email account. This is done by choosing the item
Account Settings in the menu
Tools. You will now see the account administration as shown in image 1. Now click
add account.
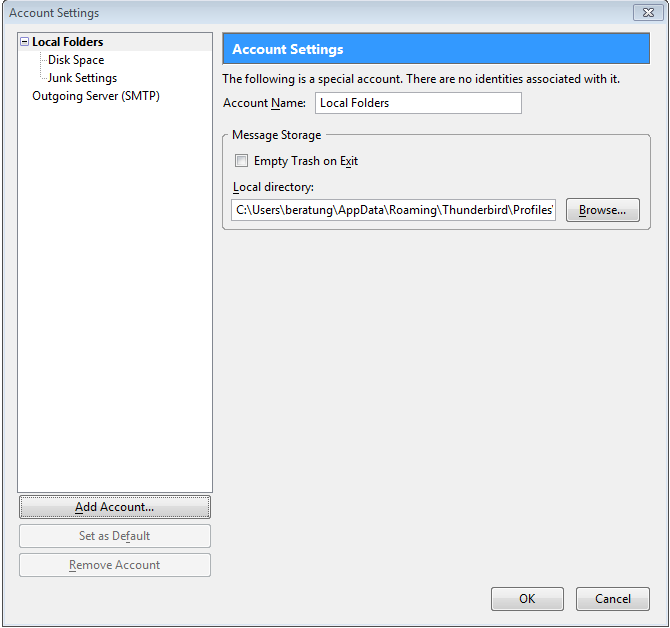 image 1
Step 2 :
image 1
Step 2 : In the following menu dialog choose
Email account and click next. Next you will be asked for your name and email address. Now enter your full name and your university email address. The university email adress is userid@uni-muenster.de or a specific one (e.g. yourname@uni-muenster.de) that you created in
Mein ZIV.
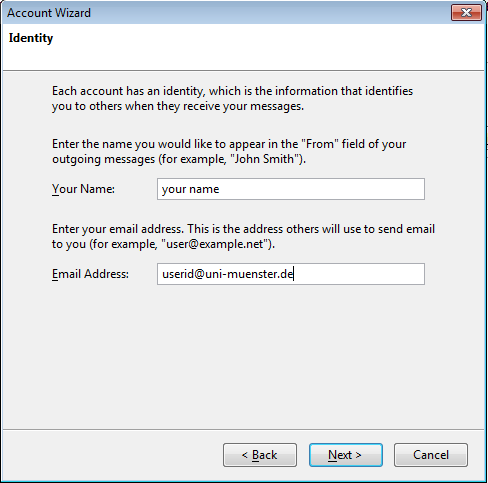 image 2
Step 3 :
image 2
Step 3 : The following dialog asks you for the way in which you would like to check your emails. As described in the introduction, you should use the POP3, if you intend to check your emails on one computer only. Use IMAP, if the emails will be checked on more than one computer and those computers are always connected to the Internet. The two images below show the settings for each method.
- POP method:
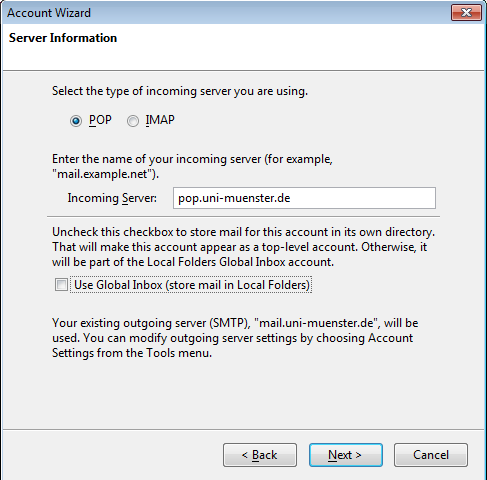 image 3
image 3
- IMAP method:
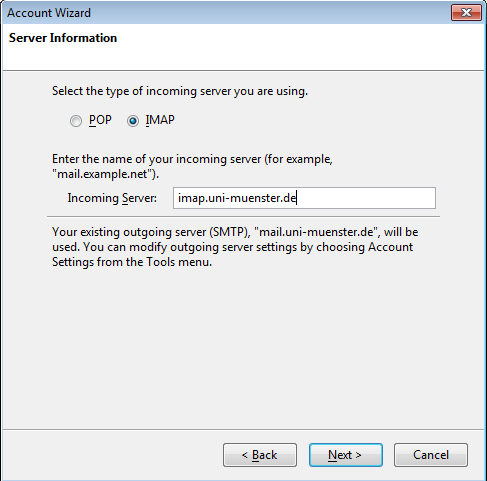 image 4
image 4
Step 4 : In the next dialog enter your user name. This is the same user name that you take to log into university computer workstations. Then you will be asked to provide a name for the account (e.g. "Uni-Mails").
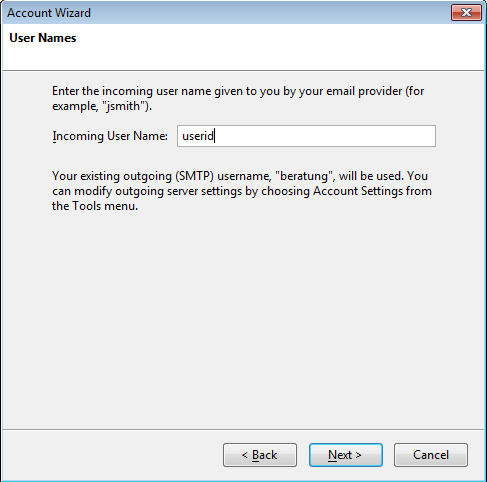 image 5
Step 5:
image 5
Step 5: The last page sums up all the settings. The finish button completes the assistant.
Step 6: The assistant is now complete. But in order to be able to check your emails, you must adjust the encryption of the data transfer. In the open
accounts-window, choose the
server-settings on the left of the account that you have just set up. If you have proceeded according to the instruction, the correct account is called "Uni-Mails". Under the section
Security and Authentication activate the SSL encryption. All other options have already been adjusted correctly. The two images below again show the right settings for POP3 and IMAP.
- Activate POP3 SSL:
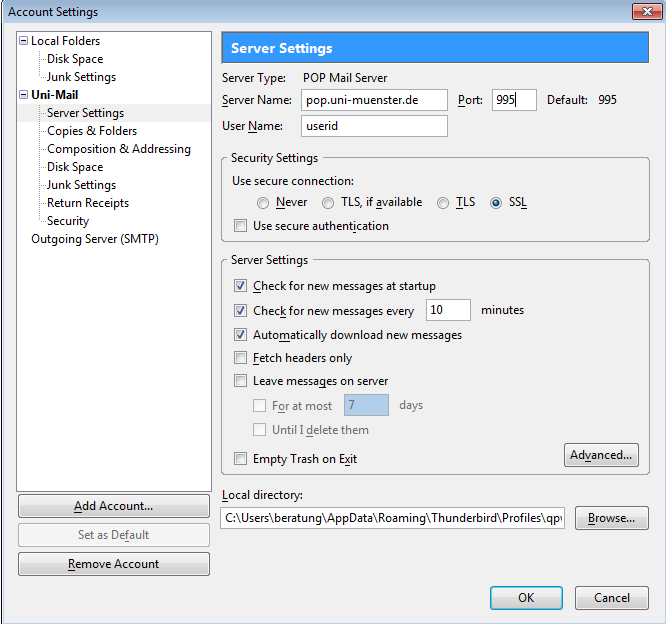 image 6
image 6
- Activate IMAP SSL:
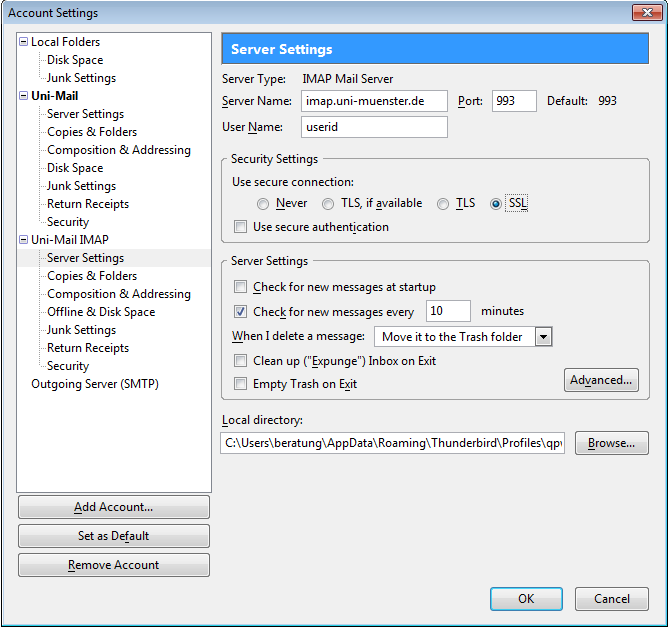 image 7
image 7
Step 7: The configuration of the POP3 mailbox is now complete and you can proceed with the configuration of Thunderbird for the
sending of e-mails If you have opted for an IMAP mailbox the ZIV recommends having the following advanced settings. This way you can avoid the risk of damaging your mailbox unintentionally. Confirm with the button "Advanced". Adjust the settings in the following window as shown in the image below.
- Advanced settings IMAP:
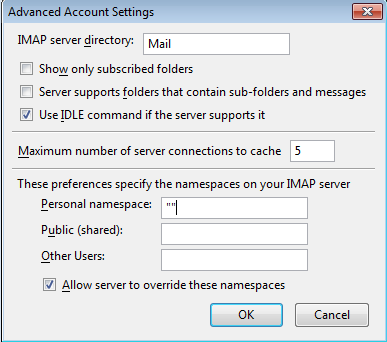 image 8
image 8
Configuring Thunderbird for the sending of emails
The sending of emails is done via a different server. Therefore, it must be configured separately. Once more open the account administration via the menu item
Tools ->
Account Settings. Now choose
Outgoing Server(SMTP) in the left menu bar of the starting dialog. As shown in the image 9 below you can now set up a new outgoing mail server by clicking the button
add in the right part of the window.
- New SMTP account:
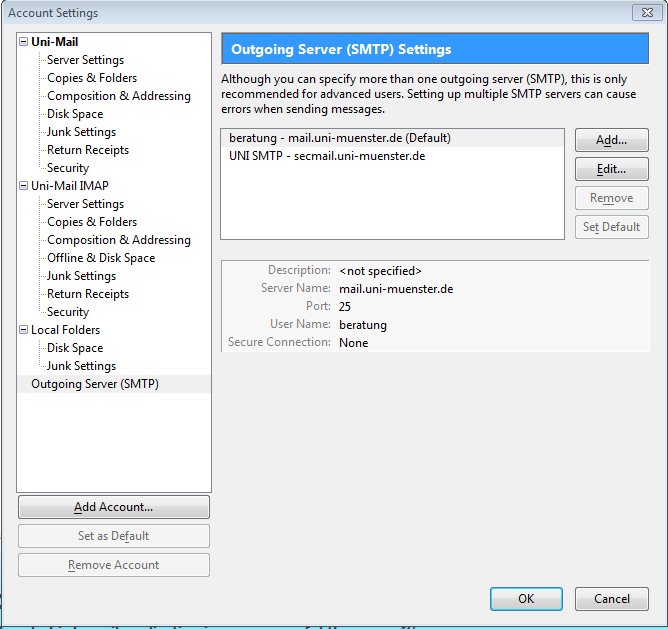 image 9
image 9
After clicking the button, you will see the dialog shown below. Take the same settings as the ones shown in image 10. As user name choose the university user id. It is identical with the one you usually take to log into university computer workstations.
- SMTP settings:
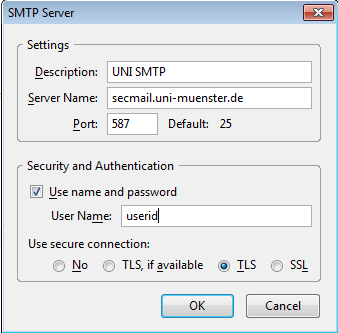 image 10
image 10
--
MatthiasSchelp - 11 Jun 2008
-- Update
ChrisF - 2011-08-23
image 3
image 4
image 6
image 7
image 8
image 9
image 10

