Setting up the wireless-LAN under Windows Mobile 6
Content
Prerequisites
The necessary prerequisites for the use of the Muenster University WLAN are a user ID and a password for network access. You will get your user ID from the ZIV (Mein ZIV). University visitors get their ID for the duration of the event from one of the event assistants. The password for network access can also be set up under Mein ZIV.Installing the certificates
You need to download the "X.509-root certificate" download certificates (right mouse button -> save as) as well as save the 3 certificates available on the site of the DFN on your pc. The file endings of the certificates must now be renamed from *.der to *.cer. It might be necessary to deactivate the option "hide extension with known file types" under Windows (Workstation --> Extras --> file options --> view --> deactivate "hide extension with known file types"). The adjusted certificates can now be transferred to the PDA, for instance via ActiveSync. Then they can be directly executed on the PDA. Open the file Explorer on the PDA and install the certificates by “clicking” three times. Confirm possible security notifications positively.

Setting up the connection
Now activate the WLAN on your computer. After a few seconds you will see an information field at the bottom of the screen. In this field you must take over the default option "Internet (or work via VPN)". After choosing "connect" you will be asked to enter your user name as well as your password for network access.

Connection has been set up
Now you have successfully set up the connection into the W-LAN.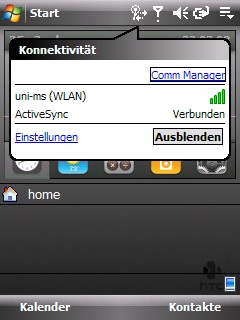
Problems?
In case you have problems setting up the connection, user support will be happy to assist you (http://www.uni-muenster.de/ZIV/en/Hilfe/Benutzerberatung.htmlIt doesn’t work?
According to my experience, the method described above is incomplete and doesn’t work. Nevertheless, it was possible to set up a WLAN connection with Windows Mobile 6.1 on my htc touch pro 2. The following steps are necessary:install certificates:
in contrast to the above mentioned number 3 certificates are needed:
1. Deutsche Telekom Root CA 2 (self signed)
2. DFN-association PCA Global - G01 (signed by: Deutsche Telekom Root CA 2)
3. Certification authority Muenster University - G02 (signed by: DFN-association PCA Global - G01)
(You will have to find out yourself where the mentioned certificates can be obtained)
Next you need to activate the WLAN on the mobile phone.
After choosing the uni-ms network, you will see the username/password entry dialog. Enter both and tick the box in the password field (or something similar). Now press ready (or something similar). You will once more see the dialog. Again simply press ready, and if possible do it fast. (It is essential that you press the button as fast as you can and as long as is necessary to set up a connection.)
A likely explanation for this "mysterious" procedure can be found in a Microsoft forum:
http://social.microsoft.com/forums/en-US/windowsmobile/thread/64cd678a-0e63-40e4-9514-79a87067be5b/
To cut a long story short: the university access point infrastructure has probably been configured amateurishly.
Samsung i900 Omnia
You must transfer the following files to your Omnia:X.509 WWUCA (right mouse button -> save as)
X.509 DFN-PCA (right mouse button -> save as)
X.509 Wurzel-CA (right mouse button -> save as)
Now you must execute these. In order to do that, open the file Explorer on the Omnia and install the certificates simply by “clicking” once.
Now go to Start->settings->connections->Wi-Fi. Activate the WLAN under the menu there. Then choose "uni-ms". In the next section choose "connect with Internet" and take care that you do not tick the box at
"this is a blocked network". Then click „continue“. In this section you must choose "WPA2" and "AES".
Again click „continue“. Then choose "PEAP" and click „finished“.
You will now see the dialog, where you must enter your user name and password. Tick the box at „save password“.
You might have to click OK 2-3 times in this dialog field.
Further hints: the tested Omnia has the following software version: BHIC2
If my instructions do not work, try other keys on the following site:
http://www.uni-muenster.de/WWUCA/info/wwuca-keys.html
Sony Ericsson Aspen
For the Aspen (Windows Mobile 6.5.3) use the instructions for the Samsung i900 Omnia. -- LauraOeste - 2011-05-04Topic revision: r2 - 2011-06-06 - NicoleMarutz
Ideas, requests, problems regarding ZIVwiki? Send feedback
Datenschutzerklärung Impressum

