Einrichtung des Funk-LAN unter Windows Mobile 6
This article also exists in English language: Setting up the wireless-LAN under Windows Mobile 6Inhalt
Voraussetzungen
Notwendige Voraussetzung für die Nutzung des WLAN der Universität Münster ist eine Nutzerkennung des ZIV und ein Netzzugangspasswort. Sie erhalten eine Nutzerkennung beim ZIV (Mein ZIVInstallieren der Zertifikate
Sie müssen das "X.509-Wurzelzertifikat" Zertifikate herunterladen (rechte Maustaste -> Speichern unter) sowie die 3 auf der Seite des DFN erhältlichen Zertifikate auf dem PC speichern. Die Dateiendungen der Zertifikate müssen nun von *.der in *.cer umbenannt werden. Hierzu ist es ggf. nötig die Option "Erweiterung bei bekannten Dateitypen ausblenden" unter Windows zu deaktivieren (Arbeitsplatz --> Extras --> Ordneroptionen --> Ansicht --> "Erweiterung bei bekannten Dateitypen ausblenden" deaktivieren). Die angepassten Zertifikate werden nun, zum Beispiel per ActiveSync, auf dem PDA übertragen. Danach können sie auf dem PDA direkt ausgeführt werden. Hierzu öffnen Sie den Datei Explorer auf dem PDA und installieren die Zertifikate durch ein einfaches "klicken". Etwaige Sicherheitsmeldungen bestätigen Sie positiv.

Verbindung herstellen
Aktivieren Sie nun auf Ihrem Gerät das WLAN. Nach einigen Sekunden erscheint am untern Bildschirmrand ein Informationsfeld, in dem Sie die voreingestellte Option "Internet (oder über VPN arbeiten)" Übernehmen. Nach der Auswahl "Verbinden" werden Sie aufgefordert Ihren Benutzernamen sowie ihr Netzzugangspasswort einzugeben.

Verbindung hergestellt
Nun haben Sie erfolgreich die Verbindung in das WLAN hergestellt.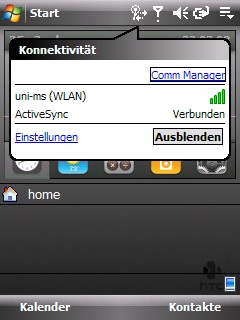
Probleme?
Treten Probleme bei dem Herstellen der Verbindung auf, so hilft Ihnen die Benutzerberatung (http://www.uni-muenster.de/ZIV/Hilfe/Benutzerberatung.htmlEs will nicht?
nach meiner erfahrung ist oben geschriebenes unvollstaendig und funktioniert nicht. das herstellen einer wlan verbindung mit windows mobile 6.1 auf meinem htc touch pro 2 war dennoch moeglich. hierzu ist folgendes zu machen:zertifikate installieren:
hingegen der obigen angabe sind 3 zertifikate von noeten:
1. Deutsche Telekom Root CA 2 (self signed)
2. DFN-Verein PCA Global - G01 (signed by: Deutsche Telekom Root CA 2)
3. Zertifizierungsstelle Universitaet Muenster - G02 (signed by: DFN-Verein PCA Global - G01)
(wo oben bennante zertifikate bezogen werden können ist in eigenleistung zu ermitteln)
als naechstes ist das wlan auf dem telefon zu aktivieren.
nach auswahl des uni-ms netzwerkes erscheint der username/password eingabe dialog. hier beides eingeben und einen haken im feld passwort speichern (oder so aehnlich) machen. nun auf fertig (ebenfalls oder so aehnlich) druecken. der dialog erscheint nun erneut. hier einfach moeglichst schnell noch mal den fertig knopf druecken. (der knopf ist moeglichst schnell und oft so lange zu druecken bis die verbindung hergestellt ist).
eine mutmassliche erklaerung fuer dieses "mysterioese" procedere findet sich in einem microsoft forum:
http://social.microsoft.com/forums/en-US/windowsmobile/thread/64cd678a-0e63-40e4-9514-79a87067be5b/
um das ganze zusammenzufassen. sehr wahrscheinlich ist die universitaere accesspoint infrastruktur stuemperhaft konfiguriert.
Samsung i900 Omnia
Ihr müsst folgende Dateien auf euer Omnia übertragen:X.509 WWUCA(rechte Maustaste -> Speichern unter)
X.509 DFN-PCA(rechte Maustaste -> Speichern unter)
X.509 Wurzel-CA(rechte Maustaste -> Speichern unter)
Anschließend müsst Ihr diese ausführen.Hierzu öffnet Ihr den Datei Explorer auf dem Omina und installiert die Zertifikate durch ein einfaches "klicken".
Jetzt geht Ihr auf Start->Einstellungen->Verbindungen->Wi-Fi. Aktiviert dort unter Menü das Wlan. Danach wählt Ihr "uni-ms" aus. Im nächsten Abschnitt wählt Ihr "Verbindet mit Internet" aus und achtet darauf das der Harken bei
"Dies ist ein ausgeblendes Netzwerk" nicht gesetzt ist. Danach auf "weiter" klicken. In diesem Abschnitt muss "WPA2" und "AES" ausgewählt werden.
Wieder auf "weiter" klicken. Anschließend "PEAP" auswählen und auf "fertig" klicken.
Danach erscheind der Dialog wo Ihr eueren Benutzernamen und euer Passwort eingeben müsst. Den Haken bei Passwort speichern setzen.
Es kann sein das Ihr 2-3 auf Ok klicken müsst bei diesem Dialogfeld.
weitere Hinweise: Das getestete Omnia hat folgende Softwareversion: BHIC2
Falls meine Anleitung bei euch nicht funktioniert, probiert einfach mal andere Schlüssel auf folgender Seite aus:
http://www.uni-muenster.de/WWUCA/info/wwuca-keys.html
Sony Ericsson Aspen
Für das Aspen (Windows Mobile 6.5.3) funktioniert die Anleitung für das Samsung i900 Omnia.| I | Attachment | History | Action | Size | Date | Who | Comment |
|---|---|---|---|---|---|---|---|
| |
Kennwort.jpg | r1 | manage | 30.7 K | 2008-02-22 - 14:02 | LinusStehr | |
| |
Wlan_Auswahl.jpg | r1 | manage | 27.4 K | 2008-02-22 - 14:01 | LinusStehr | |
| |
Zertifikate_Install.jpg | r1 | manage | 21.0 K | 2008-02-22 - 13:47 | LinusStehr | |
| |
fertig.jpg | r1 | manage | 23.2 K | 2008-02-22 - 14:07 | LinusStehr | |
| |
zertifikat_Installiert.jpg | r1 | manage | 23.1 K | 2008-02-22 - 13:48 | LinusStehr |
Topic revision: r17 - 2011-05-11 - l_5foest01
Ideas, requests, problems regarding ZIVwiki? Send feedback
Datenschutzerklärung Impressum



