Wireless LAN Installationsanleitung für Nokia N95 und N79 (Symbian S60 3rd)
Inhalt
Einleitung
Dieses Dokument stellt eine Anleitung zum Aufbau einer Funklan-Verbindung zur Funkzelle "uni-ms" bzw. "eduroam" mit einem Nokia N95 oder N79 mit dem Betriebssystem Symbian S60 3rd (Symbian OS) dar. Weiterhin ist diese Anleitung vom Ablauf her grundsätzlich auch für Symbian^3 mit Touchscreen-basierten Smartphones wie dem Nokia N8-00 geeignet.Hinweise
- Getestet wurde diese Anleitung mit der Firmware V11.049, V12.0.013, V20.0.015, V21.0.016, V30.0.015 und V31.0.017 (über *#0000# kann man im Hauptmenü die Version in Erfahrung bringen).
- Getestet wurde diese Anleitung ebenfalls mit Symbian^3 ("Symbian Belle", Firmware V111.030.0609) auf einem Nokia N8-00: Bis auf marginale Unterschiede in der Menüstruktur ist der Ablauf zu unten identisch.
- Updates von Nokia gibt es hier
 .
.
- Mit der Einführung der weiteren Funkzelle "eduroam" Ende Juni hat sich technisch bedingt das Authentifizierungsverfahren leicht verändert. Es ist inzwischen nötig die eigene Nutzerkennung sowohl bei den EAP-PEAP- als auch bei den EAP-MSCHAPv2-Einstellungen zu konfigurieren (s.u.).
- Leider wird inzwischen ein Problem bei einigen installierten älteren Accesspoints beobachtet: Die Handys bekommen via DHCP keine IP-Adresse zugewiesen und es erscheint die Fehlermeldung "Gateway reagiert nicht". Dies scheint ein Bug zu sein. An dem Problem wird gearbeitet...
- Update: In früheren Anleitungen wurde nur die Installation des Telekom-Root-Zertifikates vorrausgesetzt. Offensichtlich sind aber auch die aktuellen Zertifikate der WWU und des DFN nötig (s.u.)!
Zertifikate installieren
Zunächst müssen (falls noch nicht geschehen) Zertifikate, welche über die WWUCA- X.509-Wurzelzertifikat (Deutsche Telekom Root CA 2)
 .
.
- Zertifizierungsstelle Universitaet Muenster - G02

- DFN-Verein PCA Global - G01

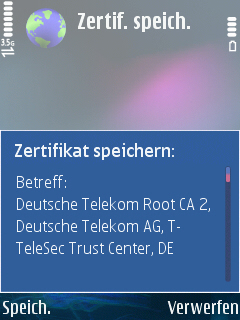 Das Zertifikat ist zu speichern.
Das Zertifikat ist zu speichern.
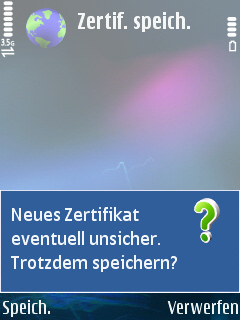 Meldung ignorieren, Speichern drücken.
Meldung ignorieren, Speichern drücken.
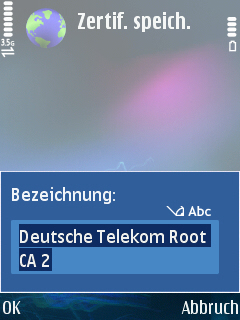 Der angebotene Zertifikatsname kann übernommen werden (mit OK bestätigen).
Der angebotene Zertifikatsname kann übernommen werden (mit OK bestätigen).
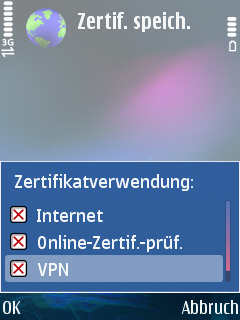 Das Zertifikat komplett beglaubigen, d.h. alle Häkchen setzen. OK drücken.
Nicht vergessen auch die beiden anderen Zertifikate (s.o.) zu installieren und komplett zu beglaubigen.
Das Zertifikat komplett beglaubigen, d.h. alle Häkchen setzen. OK drücken.
Nicht vergessen auch die beiden anderen Zertifikate (s.o.) zu installieren und komplett zu beglaubigen.
Zugangspunkt für Funkzelle "uni-ms" definieren
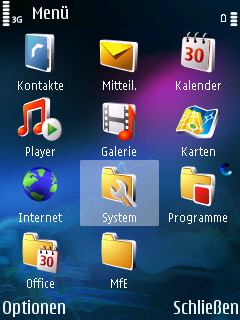 Im Menü System wählen.
Im Menü System wählen.
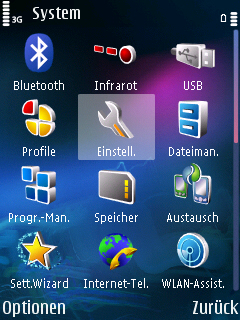 Einstellungen wählen.
Einstellungen wählen.
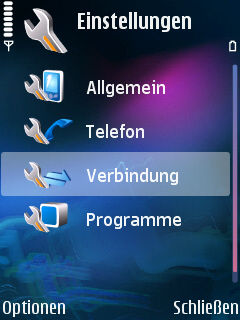 Verbindung wählen.
Verbindung wählen.
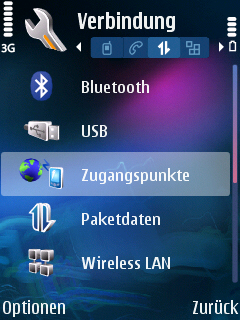 Zugangspunkte wählen.
Zugangspunkte wählen.
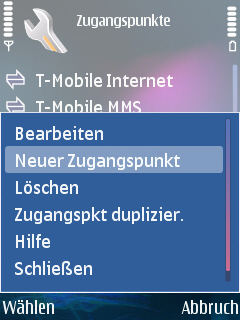 Neuer Zugangspunkt wählen.
Folgendes eintragen, wobei der Verbindungsname nicht "uni-ms" sein muss, sondern beliebig gewählt werden kann
(der WLAN-Netzname muss jedoch "uni-ms" lauten!):
Neuer Zugangspunkt wählen.
Folgendes eintragen, wobei der Verbindungsname nicht "uni-ms" sein muss, sondern beliebig gewählt werden kann
(der WLAN-Netzname muss jedoch "uni-ms" lauten!):
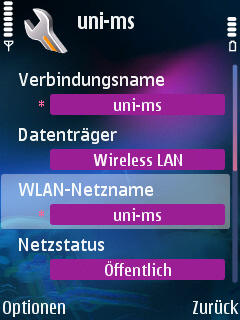 Scrollt man weiter nach unten werden folgende Felder sichtbar. Es kann hier auch schon eine Startseite angegeben werden,
beispielsweise "http://www.uni-muenster.de".
Scrollt man weiter nach unten werden folgende Felder sichtbar. Es kann hier auch schon eine Startseite angegeben werden,
beispielsweise "http://www.uni-muenster.de".
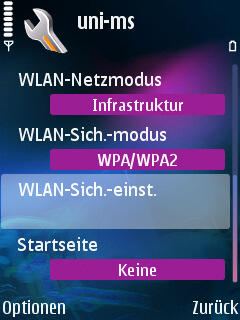 Es ist der Punkt WLAN-Sich.-einst. auszuwählen und zu drücken.
Es ist der Punkt WLAN-Sich.-einst. auszuwählen und zu drücken.
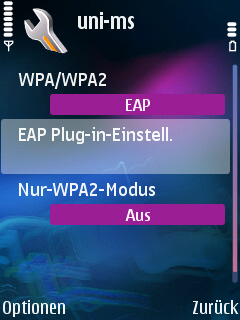 Die Einstellungen WPA/WPA2=EAP und Nur-WPA2-Modus=Aus machen und anschließend EAP Plug-in-Einstell. drücken.
Die Einstellungen WPA/WPA2=EAP und Nur-WPA2-Modus=Aus machen und anschließend EAP Plug-in-Einstell. drücken.
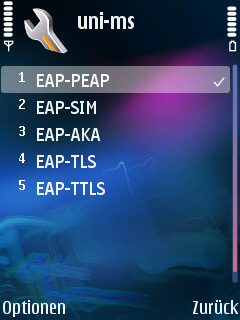 Hier zunächst EAP-PEAP aktivieren (mit der Maus auswählen und Optionen/Aktivieren wählen).
Bei den anderen Methoden das Häkchen entfernen (mit Maus auswählen und Optionen/Deaktivieren wählen).
Wer möchte kann auch die Auswahl EAP-PEAP nach oben schieben, indem mehrmals Priorität erhöhen darauf angewandt wird.
Jetzt auf EAP-PEAP klicken, um weitere Einstellungen dazu vorzunehmen:
Hier zunächst EAP-PEAP aktivieren (mit der Maus auswählen und Optionen/Aktivieren wählen).
Bei den anderen Methoden das Häkchen entfernen (mit Maus auswählen und Optionen/Deaktivieren wählen).
Wer möchte kann auch die Auswahl EAP-PEAP nach oben schieben, indem mehrmals Priorität erhöhen darauf angewandt wird.
Jetzt auf EAP-PEAP klicken, um weitere Einstellungen dazu vorzunehmen:
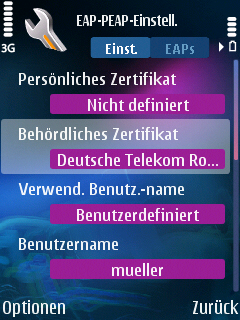 Bei Persönliches Zertifikat=Nicht definiert auswählen.
Dann auf Behördliches Zertifikat drücken und das zuvor importierte Telekom-Root-Zertifikat (s.o.) auswählen.
Bei Verwend. Benutz.-name=Benutzerdefiniert einstellen.
Im Feld Benutzername die eigene Nutzerkennung eingeben (im Beispiel: mueller).
Bei Persönliches Zertifikat=Nicht definiert auswählen.
Dann auf Behördliches Zertifikat drücken und das zuvor importierte Telekom-Root-Zertifikat (s.o.) auswählen.
Bei Verwend. Benutz.-name=Benutzerdefiniert einstellen.
Im Feld Benutzername die eigene Nutzerkennung eingeben (im Beispiel: mueller).
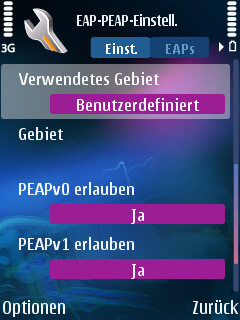 Das Feld Verwendetes Gebiet=Benutzerdefiniert auswählen und die Definition vom Gebiet=leer lassen.
Das Feld Verwendetes Gebiet=Benutzerdefiniert auswählen und die Definition vom Gebiet=leer lassen.
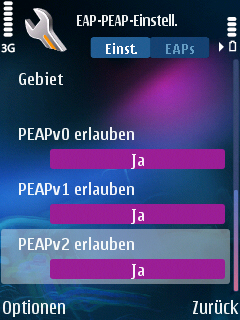 Alle _PEAP_-Versionen (v0-v2) können erlaubt sein.
Dann mit der Maus nach rechts gehen, um auf den Reiter EAPs zu gelangen:
Alle _PEAP_-Versionen (v0-v2) können erlaubt sein.
Dann mit der Maus nach rechts gehen, um auf den Reiter EAPs zu gelangen:
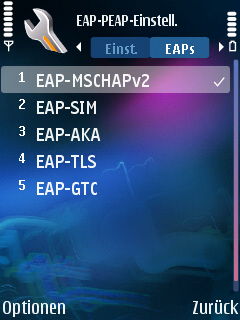 Dort ähnlich wie oben dafür sorgen, dass nur EAP-MSCHAPv2 ausgewählt ist.
Wird nochmals mit der Maus nach rechts gedrückt, erscheint der Reiter Ziffer. Hier kann alles bleiben wie es ist:
Dort ähnlich wie oben dafür sorgen, dass nur EAP-MSCHAPv2 ausgewählt ist.
Wird nochmals mit der Maus nach rechts gedrückt, erscheint der Reiter Ziffer. Hier kann alles bleiben wie es ist:
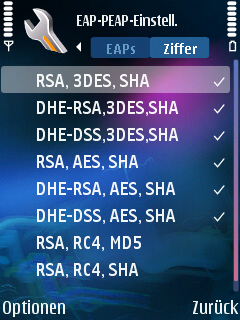 Wieder zurück auf den Reiter EAPs wird jetzt auf EAP-MSCHAPv2 gedrückt:
Wieder zurück auf den Reiter EAPs wird jetzt auf EAP-MSCHAPv2 gedrückt:
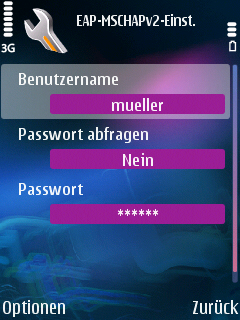 Es ist die eigene Benutzerkennung (im Beispiel: mueller) und als Passwort das Netzzugangspasswort (siehe: Mein ZIV
Es ist die eigene Benutzerkennung (im Beispiel: mueller) und als Passwort das Netzzugangspasswort (siehe: Mein ZIVHinweise bzgl. eduroam
Soll die ebenfalls an der WWU angebotene Funkzelle "eduroam" (siehe hierTopic revision: r17 - 2012-06-13 - d_5ffeke01
Ideas, requests, problems regarding ZIVwiki? Send feedback
Datenschutzerklärung Impressum

