Analoger bzw. ISDN-Einwahlzugang unter Windows XP
Vorwort
Diese Dokumentation verdeutlicht die nötigen Schritte der Konfiguration unter Windows XP um die Einwahleinrichtungen der Westfälischen Wilhelms-Universität Münster nutzen zu können.Inhalt
1. Was brauche ich?
Zunächst muß Windows XP vollständig auf dem PC installiert sein; die Windows XP-CD sollte bei Bedarf ebenfalls zur Hand sein. Selbstverständlich ist auch entweder ein handelsübliches Modem oder eine ISDN Karte bzw. eine externe Telefonanlage (z.B. Eumex) mit integrierter ISDN Karte notwendig. Ist Ihr Modem oder Ihre ISDN-Karte schon installiert, können sie direkt mit Punkt 2. Internetzugang konfigurieren fortfahrenAbsatz für Besitzer eines analogen Modems
Zunächst sollte in Start → Systemsteuerung unter dem Symbol Telefon und Modemoptionen das Modem eingerichtet werden, falls das nicht schon geschehen ist. Eigentlich sollten dabei keine Probleme auftreten. Bei den meisten Modems wird meist eine Datei mit Namenmodem.inf auf einer Diskette mitgeliefert, wenn dieses in der Windows XP-Modemliste nicht enthalten sein sollte. Man hat unter Telefon und Modemoptionen die Wahl zwischen der automatischen Erkennung durch Windows XP oder der manuellen Auswahl. Wenn man die zum Modem zugehörige Diskette hat, dann sollte man sich für die manuelle Variante entscheiden. Danach auf den Punkt "Datenträger" klicken und die Treiber direkt installieren. Ansonsten aus der angebotenen Liste von Windows XP das eigene Modem auswählen. Als nächstes wird nach dem Anschluss gefragt, an dem das Modem angeschlossen ist. Normalerweise sollte das COM2 sein. Danach nur noch auf "Weiter" und "Fertig stellen" klicken. Sie können jetzt direkt zu dem Punkt 2. Internetzugang konfigurieren übergehen
Absatz für Besitzer einer ISDN Karte
Die nächsten Schritte beziehen sich bezüglich ISDN auf die Fritzcard von der Firma AVM und die baugleiche ISDN Karte Teledat 150 die von der Telekom vertrieben wird, aber nur einen anderen Namen trägt. Zuerst sollte die ISDN Karte in den PC eingebaut und die notwendigen Treiber installiert werden. Da es interne und externe ISDN Karten gibt, geht diese Anleitung nicht auf den Einbau ein. Bitte befolgen Sie die Schritte, welche in dem Handbuch aufgeführt sind. Aktuelle Treiber und Software können von der Webseite von AVM (http://www.avm.de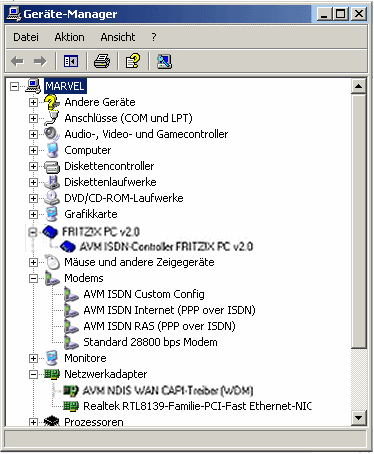 Anstelle von FRITZ!X PC v2.0 könnte dort auch FRITZ!Card PnP, FRITZ!Card PCI, FRITZ!Card USB v2.0 usw. stehen. Je nachdem welche ISDN Karte eingebaut ist.
Weiterhin sieht man die "virtuellen Modems" unter dem Punkt Modem. Diese werden dort zu finden sein, sobald man die Capiport Treiber installiert hat. Siehe unten. Die NDIS WAN CAPI-Treiber sind unter Netzwerkadapter zu finden.
Für die Einwahl mit einer ISDN Karte sind entweder die virtuellen Modem Treiber oder die NDIS WAN CAPI-Treiber notwendig. Letztere werden automatisch von Windows XP mit den normalen Capi 2.0 Treibern installiert. Mit den NDIS WAN CAPI-Treibern ist sogar Kanalbündelung möglich und man erreicht die doppelte Geschwindigkeit. Zu Bedenken gilt aber, dass auch doppelte Verbindungskosten anfallen und beide ISDN Leitungen belegt sind.
Wenn Sie zusätzlich die virtuellen Modems installieren wollen, müssen die Capiport Treiber installiert sein. Diese sind von der Seite www.avm.de entsprechend für Windows XP herunterzuladen. Die Datei trägt den Namen
Anstelle von FRITZ!X PC v2.0 könnte dort auch FRITZ!Card PnP, FRITZ!Card PCI, FRITZ!Card USB v2.0 usw. stehen. Je nachdem welche ISDN Karte eingebaut ist.
Weiterhin sieht man die "virtuellen Modems" unter dem Punkt Modem. Diese werden dort zu finden sein, sobald man die Capiport Treiber installiert hat. Siehe unten. Die NDIS WAN CAPI-Treiber sind unter Netzwerkadapter zu finden.
Für die Einwahl mit einer ISDN Karte sind entweder die virtuellen Modem Treiber oder die NDIS WAN CAPI-Treiber notwendig. Letztere werden automatisch von Windows XP mit den normalen Capi 2.0 Treibern installiert. Mit den NDIS WAN CAPI-Treibern ist sogar Kanalbündelung möglich und man erreicht die doppelte Geschwindigkeit. Zu Bedenken gilt aber, dass auch doppelte Verbindungskosten anfallen und beide ISDN Leitungen belegt sind.
Wenn Sie zusätzlich die virtuellen Modems installieren wollen, müssen die Capiport Treiber installiert sein. Diese sind von der Seite www.avm.de entsprechend für Windows XP herunterzuladen. Die Datei trägt den Namen Capiport.exe. Nach der Installation der Capiport Treiber befinden sich unter Start → Systemsteuerung → Telefon- und Modemoptionen "virtuelle Modems" (z.B.: AVM ISDN Internet (PPP over ISDN)) die für den Verbindungsaufbau notwendig sind.
2. Internetzugang konfigurieren
Um eine neue DFÜ Verbindung einzurichten gehen Sie über Start → Systemsteuerung zu dem Symbol Netzwerkverbindungen. Um eine neue DFÜ Verbindung einzurichten, ist der Punkt Neue Verbindung erstellen auszuwählen. Ihr Bildschirm sollte danach so aussehen.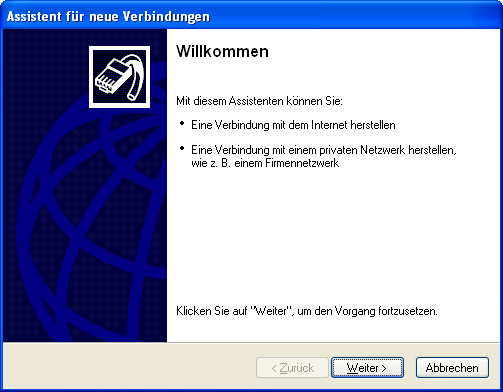 Danach auf Weiter klicken. Beim nächsten Fenster sollte schon Verbindung mit einem DFÜ-Modem herstellen ausgewählt sein.
Danach auf Weiter klicken. Beim nächsten Fenster sollte schon Verbindung mit einem DFÜ-Modem herstellen ausgewählt sein.
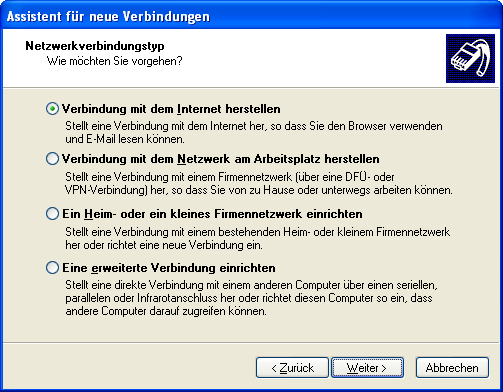 Falls nicht, diesen Punkt aktivieren und auf Weiter gehen.
Falls nicht, diesen Punkt aktivieren und auf Weiter gehen.
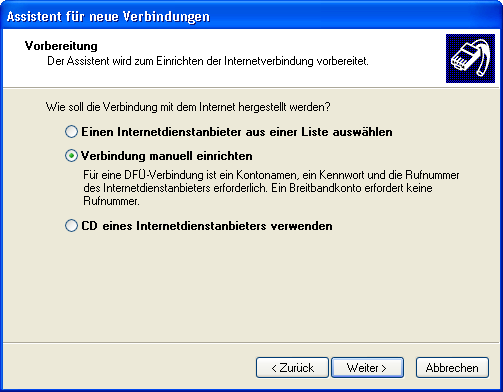 Nun den Punkt "Verbindung manuell einrichten" aktivieren und auf Weiter gehen.
Beim nächsten Fenster wieder den schon voreingestellten Eintrag Verbindung mit dem Internet herstellen mit Weiter beibehalten.
Nun den Punkt "Verbindung manuell einrichten" aktivieren und auf Weiter gehen.
Beim nächsten Fenster wieder den schon voreingestellten Eintrag Verbindung mit dem Internet herstellen mit Weiter beibehalten.
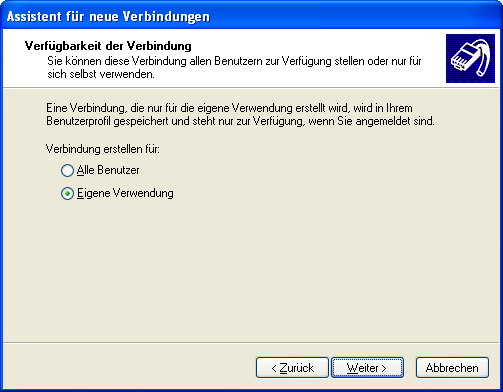 Hier ist die Verfügbarkeit für Eigene Verwendung einzustellen.
Hier ist die Verfügbarkeit für Eigene Verwendung einzustellen.
 Wählen Sie dort Eigenschaften aus.
Wählen Sie hier den Karteireiter Sicherheit aus und stellen Sie nun Erweitert (benutzerdefinierte Einstellungen) ein.
Wählen Sie dort Eigenschaften aus.
Wählen Sie hier den Karteireiter Sicherheit aus und stellen Sie nun Erweitert (benutzerdefinierte Einstellungen) ein.
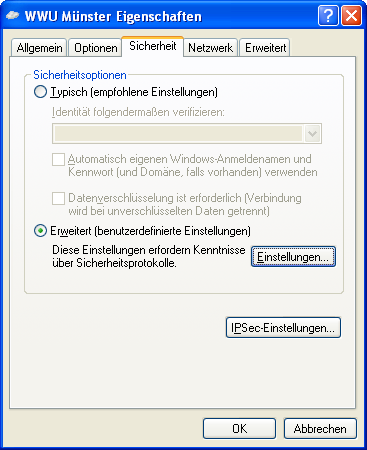 Sicherheitseinstellungen
Klicken Sie nun auf Einstellungen.
Sicherheitseinstellungen
Klicken Sie nun auf Einstellungen.
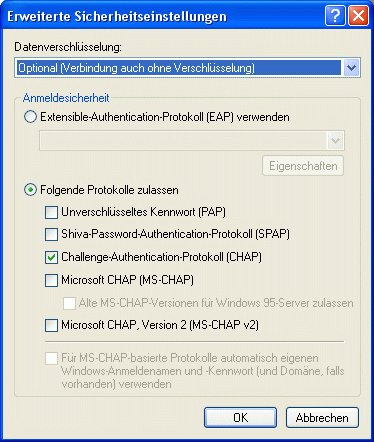 Erweiterte Einstellungen
Hier müssen Sie unter Datenverschlüsselung Optional (Verbindung auch ohne Verschlüsselung) aktivieren und nur das Protokoll Challenge-Authentication-Protokoll (CHAP) zulassen. Mit OK bestätigen.
Zudem ist unbedingt die Firewall zu aktivieren. Klicken Sie hierfür auf den Karteireiter Erweitert (ist ganz rechts neben dem Karteireiter Sicherheit). Es erscheint eines der folgenden zwei Fenster:
Erweiterte Einstellungen
Hier müssen Sie unter Datenverschlüsselung Optional (Verbindung auch ohne Verschlüsselung) aktivieren und nur das Protokoll Challenge-Authentication-Protokoll (CHAP) zulassen. Mit OK bestätigen.
Zudem ist unbedingt die Firewall zu aktivieren. Klicken Sie hierfür auf den Karteireiter Erweitert (ist ganz rechts neben dem Karteireiter Sicherheit). Es erscheint eines der folgenden zwei Fenster:
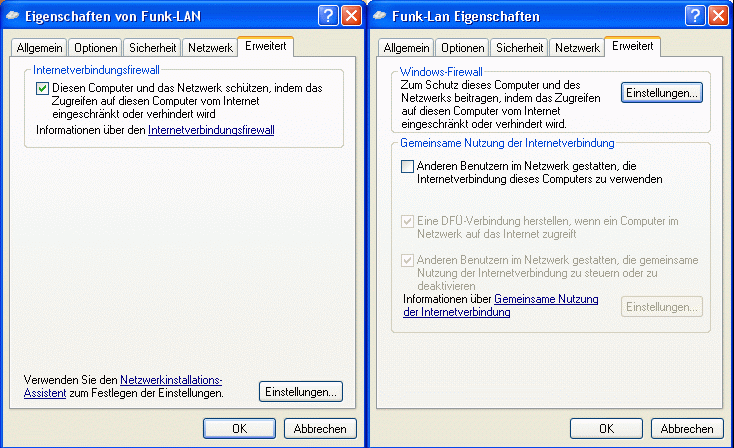 Firewalleinstellungen
Erscheint das linke Bild, haben Sie noch Service-Pack 1. Hier ist ein Update über Windowsupdate ZWINGEND ERFORDERLICH. Zunächst ist aber zum Verbindungsaufbau unbedingt ein Häkchen bei Internetverbindungsfirewall zu setzen (siehe linkes Bild)! Mit OK bestätigen.
Erscheint das rechte Bild, haben Sie Service-Pack 2 installiert. Sofern Sie an der Firewall nichts wissentlich deaktiviert haben, ist nichts zu tun. Sicherheitshalber können Sie aber auf Einstellungen klicken und den Zustand (Firewall muss aktiv sein und ein Häkchen bei Funk-LAN muss gesetzt sein) kontrollieren.
Beim Reiterfeld Allgemein müssen Sie nun auswählen ob Sie sich über ein analoges Modem oder über eine ISDN Karte einwählen.
Setzen Sie bei dem verwendeten Gerät ein Häkchen.
Danach ist dieses Fenster wieder mit Ok zu schließen, und Sie sollten wieder das Fenster Verbindung mit "Uni-Münster" herstellen sehen.
Firewalleinstellungen
Erscheint das linke Bild, haben Sie noch Service-Pack 1. Hier ist ein Update über Windowsupdate ZWINGEND ERFORDERLICH. Zunächst ist aber zum Verbindungsaufbau unbedingt ein Häkchen bei Internetverbindungsfirewall zu setzen (siehe linkes Bild)! Mit OK bestätigen.
Erscheint das rechte Bild, haben Sie Service-Pack 2 installiert. Sofern Sie an der Firewall nichts wissentlich deaktiviert haben, ist nichts zu tun. Sicherheitshalber können Sie aber auf Einstellungen klicken und den Zustand (Firewall muss aktiv sein und ein Häkchen bei Funk-LAN muss gesetzt sein) kontrollieren.
Beim Reiterfeld Allgemein müssen Sie nun auswählen ob Sie sich über ein analoges Modem oder über eine ISDN Karte einwählen.
Setzen Sie bei dem verwendeten Gerät ein Häkchen.
Danach ist dieses Fenster wieder mit Ok zu schließen, und Sie sollten wieder das Fenster Verbindung mit "Uni-Münster" herstellen sehen.
Zusätzliche Einstellungen für das Teleport Projekt
Im Rahmen des Teleport-Projektes ist eine ISDN-Einwahl (seit etwa Mitte 2009) nicht mehr möglich. Es wird nur noch ein DSL-Zugang angeboten. Weitere Informationen zu Teleport befinden sich auf folgenden Webseiten:3. Login bei der Uni Münster
Die Einwahl sollte nun mit der eingerichteten Wählverbindung möglich sein. Nach dem Windows-XP-Neustart finden Sie die Verbindung unter Start → Systemsteuerunge → Netzwerkverbindungen und dann Uni-Münster wieder. Ein Doppelklick darauf mit der linken Maustaste führt zur Verbindungsherstellung (mit der rechten Maustaste können Sie bei Anklicken der Verbindung auch eine Verknüpfung auf dem Desktop erstellen, falls noch nicht geschehen). Um jetzt noch im Internet zu surfen, braucht man nur noch den Browser Internet Explorer (blaues E) oder (falls installiert) einen alternativen Browser wie Firefox (Feuerfuchs-Bildchen) vom Desktop aufzurufen. Wer unter Windows XP seine E-Mails lesen möchte, kann dies ebenfalls mit seinem Browser unter https://permail.uni-muenster.de| I | Attachment | History | Action | Size | Date | Who | Comment |
|---|---|---|---|---|---|---|---|
| |
Bild10.gif | r1 | manage | 30.0 K | 2007-08-10 - 11:47 | UnknownUser | Erw. Sicherheitseinstellungen-Popup |
| |
Bild11.gif | r1 | manage | 74.2 K | 2007-08-10 - 11:47 | UnknownUser | Firewalleinstellungen |
| |
Bild9.gif | r1 | manage | 21.9 K | 2007-08-10 - 11:44 | UnknownUser | Erweiterte Sicherheitseinstellungen |
| |
VPN_WinXP_Eigenschaften_Sicherheit.png | r1 | manage | 37.1 K | 2007-08-29 - 09:52 | UnknownUser | VPN_WinXP_Eigenschaften_Sicherheit |
| |
VPN_WinXP_FertigStellen.png | r1 | manage | 22.6 K | 2007-08-29 - 08:26 | UnknownUser | Fertigstellen |
| |
VPN_WinXP_Internetverbindungsname.PNG | r1 | manage | 12.9 K | 2007-08-29 - 08:25 | UnknownUser | INternetverbindungsname |
| |
VPN_WinXP_Internetverbindungstyp.png | r1 | manage | 15.5 K | 2007-08-29 - 08:25 | UnknownUser | Internetverbindungstyp |
| |
VPN_WinXP_Internetverbindungstyp2.PNG | r1 | manage | 18.4 K | 2007-08-29 - 08:25 | UnknownUser | Internetverbindungstyp2 |
| |
VPN_WinXP_Konto.PNG | r1 | manage | 15.6 K | 2007-08-29 - 08:25 | UnknownUser | Konto |
| |
VPN_WinXP_Netzwerkverbindungstyp.png | r1 | manage | 20.5 K | 2007-08-29 - 08:24 | UnknownUser | Netzwerkverbindungstyp |
| |
VPN_WinXP_Rufnummer.PNG | r1 | manage | 14.3 K | 2007-08-29 - 08:24 | UnknownUser | Rufnummer |
| |
VPN_WinXP_VerbindungMit.png | r1 | manage | 42.1 K | 2007-08-29 - 09:54 | UnknownUser | Eigenschaftenistzuklicken |
| |
VPN_WinXP_Verfuegbarkeit.png | r1 | manage | 17.9 K | 2007-08-29 - 08:24 | UnknownUser | Verfügbarkeit |
| |
VPN_WinXP_Verfuegbarkeit_eigeneVerwendung.png | r1 | manage | 13.6 K | 2007-08-29 - 10:24 | UnknownUser | VPN_WinXP_Verfuegbarkeit_eigeneVerwendung.png |
| |
VPN_WinXP_Willkommen.png | r1 | manage | 20.8 K | 2007-08-29 - 08:12 | UnknownUser | Assistent für neue Verbindung |
| |
assistent_internetkontoinformationen.gif | r2 r1 | manage | 35.2 K | 2007-08-10 - 13:21 | UnknownUser | Assistent für neue Verbindungen: Internetkontoinformationen |
| |
assistent_rufnummer.gif | r2 r1 | manage | 26.1 K | 2007-08-10 - 11:55 | UnknownUser | Assistent für neue Verbindungen: Zu wählende Rufummer |
| |
assistent_start.gif | r1 | manage | 47.8 K | 2007-08-08 - 12:34 | PhilippKegel | Assistent für neue Verbindungen |
| |
assistent_vorbereitung.gif | r1 | manage | 26.5 K | 2007-08-08 - 12:34 | PhilippKegel | Assistent für neue Verbindungen: Vorbereitung |
| |
eigenschaften_avm_isdn_internet.gif | r1 | manage | 19.1 K | 2007-08-08 - 12:35 | PhilippKegel | Eigenschaften von AVM ISDN Internet (PPP over ISDN) |
| |
geraetemanager.gif | r1 | manage | 17.5 K | 2007-08-08 - 12:32 | PhilippKegel | Gerätemanager |
| |
telefon_modem_optionen.gif | r1 | manage | 27.8 K | 2007-08-08 - 12:35 | PhilippKegel | Telefon- und Modemoptionen |
| |
verbindung_herstellen.gif | r2 r1 | manage | 41.4 K | 2007-08-10 - 13:15 | UnknownUser | Verbindung mit "Uni-Münster" herstellen |
| |
verbindung_sicherheit_netzwerk.gif | r1 | manage | 72.6 K | 2007-08-08 - 12:43 | PhilippKegel | Uni-Münster Eigenschaften: Sicherheit und Netzwerk |
Topic revision: r13 - 2010-08-19 - MarkusSpeer
Ideas, requests, problems regarding ZIVwiki? Send feedback
Datenschutzerklärung Impressum



