ISDN-Einwahlverbindung unter Windows NT
Vorwort
Dies ist eine Kurzanleitung f├╝r die Neuinstallation einer ISDN-Karte und des DF├ť-Netzwerks bzw. Remote-Access-Service (RAS) unter Windows NT 4.0 mit entsprechenden Treibern, so da├č Sie sich in die Universit├Ąt M├╝nster einw├Ąhlen k├Ânnen. WWW, EMail, FTP, NewsNet, Gopher, Archie, Online-Talk (IRC) etc. sind so prinzipiell m├Âglich. Eine Trennung zwischen Windows NT 4.0 Workstation und Windows NT 4.0 Server wird hier nicht gemacht, da diese sich in der Installation von Treibern und DF├ť-Netzwerk nicht unterscheiden.Inhalt
Was brauchen Sie?
Vorbereitung Software
Zun├Ąchst mu├č Windows NT 4.0 vollst├Ąndig auf dem PC installiert sein und die Windows NT 4.0 CD (bzw. ein erreichbares Verzeichnis mit den Installationsdateien) sollte zur Hand sein.Der Ablauf der Installation der ISDN-Karte und der n├Âtigen Treiber ist abh├Ąngig von den bereits installierten Komponenten. Ist z.B. schon eine Netzwerkkarte installiert oder eine fehlgeschlagene Installation erfolgt, so ist die Reihenfolge eventuell eine andere als die hier beschriebene.
N├Âtigenfalls empfiehlt sich Folgendes, um den urspr├╝nglichen Zustand des Systems wiederherzustellen und nahezu Schritt f├╝r Schritt dieser Anleitung nachgehen zu k├Ânnen. Gehen Sie zu Arbeitsplatz/Systemsteuerung/Netzwerk und l├Âschen Sie alle Dienste und Netzwerkadapter. Starten Sie Windows NT neu.
Vorbereitung Hardware
Bauen Sie die ISDN-Karte in den PC ein (beachten Sie dazu die der Karte beiliegende Anleitung) und schlie├čen die Karte an die Telefonleitung an. Voraussetzung ist ein freier Interrupt (IRQ) f├╝r die ISDN-Karte.Installation der ISDN-Karte
Einf├╝hrung
Die Installationen der passiven ISDN-Karte AVM A1 und AMV FritzCard sowie der Teledat 150 (von der Telekom) verlaufen einheitlich, da diese ISDN-Karten baugleich bzw. sogar identisch sind.Die ISDN-Karte ist als Einsteckkarte f├╝r PCs mit PC/AT/EISA-Bussystem ausgef├╝hrt und kann wahlweise in einen 8-Bit- oder 16-Bit-Slot des Rechners eingesteckt werden.
F├╝r den Einsatz unter Windows NT werden speziell entwickelte 32-Bit-Treiber mitgeliefert, die volle Unterst├╝tzung der Funktionalit├Ąt von Windows NT bieten. Als Applikationsschnittstelle wird COMMON-ISDN-API 2.0 zur Verf├╝gung gestellt.
Vergewissern Sie sich, welches Protokoll an Ihrem ISDN-Anschlu├č von der Telekom bereitgestellt wird. M├Âglich sind Anschl├╝sse mit 1TR6- oder DSS1-Protokoll. (Anschl├╝sse, die nach 1994 installiert wurden, sind im allgemeinen DSS1-Anschl├╝sse.)
Bitte beachten Sie w├Ąhrend der Installation, da├č Windows NT kein Plug-and-Play unterst├╝tzt und da├č Sie ├╝ber Administrator- oder vergleichbare Rechte verf├╝gen m├╝ssen, um den Treiber auf Ihrem System installieren zu k├Ânnen.
Installation der Controllersoftware
Die ISDN-Karte wird mit Hilfe einer ausf├╝hrlichen Installationsroutine auf dem PC installiert. Die Installation erfolgt in drei wesentlichen Schritten:- Konfiguration der ISDN-Karte
- Einbau des ISDN-Karte
- Installation der Treibersoftware f├╝r die ISDN-Karte
Um dies festzustellen kann unter Windows NT 4.0 das Programm Windows NT Diagnose via START>Programme>Verwaltung (Allgemeines)>Windows NT Diagnose gestartet werden. Die Registerkarte Ressourcen zeigt die aktuell belegten Ressourcen an.
Falls Sie einen Computer mit PCI-Bussystem haben, pr├╝fen Sie bitte in der BIOS-Konfiguration, ob der von Ihnen vorgesehene Interrupt auch vom BIOS f├╝r ISA-Komponenten genutzt werden kann. B. Schalten Sie Ihren Computer sowie weitere angeschlossene Einheiten aus und ziehen Sie die Netzstecker. Nach dem Setzten des Jumpers auf der ISDN-Karte folgt nun der Einbau der ISDN-Karte.
├ľffnen Sie das Geh├Ąuse des PCs und w├Ąhlen einen passenden Steckplatz, entfernen Sie das Blech am oberen Ende und stecken Sie die ISDN-Karte in den gew├Ąhlten PC-Steckplatz ein. Schrauben Sie die ISDN-Karte am oberen Ende des Steckplatzes fest und schlie├čen Sie den Rechner. Schrauben Sie die Abdeckhaube fest, stecken Sie den Netzstecker wieder ein und schlie├čen die ISDN-Karte mit dem beiliegenden Kabel an die ISDN-Steckdose an. C. Die Controller-Software f├╝r die ISDN-Karte wird mit Hilfe einer einfachen Installations-Routine auf Ihrem Rechner installiert:
Legen Sie die AVM ISDN-Controller-CD oder die Teledat 150 Version 3.0-CD in das CD-Laufwerk und wechseln Sie in das Verzeichnis <Laufwerksbuchstabe:>\cardware\a1\ (f├╝r AVM A1), <Laufwerksbuchstabe:>\cardware\fritzcard\ (f├╝r AVM FritzCard) oder <Laufwerksbuchstabe:>\control.ler\windows.nt\ (f├╝r Teledat 150) und starten dort die Datei setup.exe. Klicken Sie dann auf die Schaltfl├Ąche OK und folgen Sie den Anweisungen w├Ąhrend der Installation.
- Das Startmen├╝
Klicken Sie mit der Maus auf Weiter, um die Installation fortzusetzen.
- Installationsverzeichnis
Standardm├Ą├čig wird die Treibersoftware auf das Laufwerk C: in das Verzeichnis IDRIVER installiert. Sie haben aber die M├Âglichkeit, ein anderes Ziellaufwerk und -verzeichnis einzustellen.
- W├Ąhlen Sie im n├Ąchsten Schritt das Protokoll an Ihrem ISDN-Anschlu├č aus
Nach 1994 installierte ISDN-Anschl├╝sse werden gew├Âhnlich mit dem Protokoll DSS1 (Euro-ISDN) betrieben. Sollte an Ihrem Anschlu├č noch das nationale 1TR6-Protokoll zur Verf├╝gung stehen, stellen Sie das hier bitte ein.
- Einstellen der I/O-Adresse
Unter Umst├Ąnden ist ein ├änderung der I/O-Adresse ist notwendig. Das ist dann der Fall, wenn Windows NT die Ressource schon anders vergeben hat. Das Setup-Programm unterst├╝tzt Sie in der Auswahl einer geeigneten Adresse dahingehend, da├č nur von Windows NT nicht vergebene Adressen ausw├Ąhlbar sind.
Anmerkung: W├Ąhlen Sie eine andere, als die auf Ihrem Controller eingestellte Adresse aus, m├╝ssen Sie nach beendeter Installation Ihr System herunter fahren, den PC ausschalten und die richtige I/O-Adresse auf Ihrer ISDN-Karte konfigurieren.
- Einstellen des Interrupts
Das Setup bietet den ersten, nicht von Windows NT vergebenen Interrupt als Konfigurations-vorschlag an. In der Regel kann diese Einstellung ├╝bernommen werden.
Wollen Sie einen anderen Interrupt als den vorgeschlagenen verwenden, k├Ânnen Sie diese Einstellung hier ver├Ąndern. Das Controller-Setup hilft Ihnen bei der Auswahl des Interrupts, indem es im Auswahldialog nur die Interrupts anbietet, die von Windows NT noch nicht anderweitig vergeben sind.
Konfiguration von PCI-Systemen:
Falls Sie einen Computer mit PCI-Bussystem haben, pr├╝fen Sie bitte in der BIOS-Konfiguration ihres Motherboards, ob der von Ihnen vorgesehene Interrupt auch vom BIOS f├╝r die Nutzung durch ISA-Komponenten freigegeben ist.
- Beenden der Installation
Nach Beenden des Installationsprogrammes, k├Ânnen Sie sofort die Arbeit mit dem Controller aufnehmen.
Sie k├Ânnen jederzeit ├╝berpr├╝fen, ob der Treiber f├╝r Ihre ISDN-Karte geladen ist. Starten Sie dazu in Systemsteuerung die ├ťbersicht ├╝ber installierte Ger├Ąte. (Windows NT 4.0: Start-Men├╝ - Einstellungen - Systemsteuerung ÔÇô Ger├Ąte). Hier m├╝ssen Sie einen Eintrag AVM ISDN-Controller A1 oder AVM ISDN-Controller FritzCard (auch bei Teledat 150) finden. In der Spalte Status sollte Gestartet stehen und in der Spalte Startart Automatisch.
Das DF├ť-Netzwerk (RAS-Dienst)
Gehen Sie zum folgenden Unterordner: Arbeitsplatz/Systemsteuerung/Software und w├Ąhlen Sie den Reiter (Tabulator) Windows NT-Setup. Gehen Sie sicher, da├č die Komponente Verbindungen (Telefonsymbol) mit einem Haken versehen ist. Klicken Sie auf die Schaltfl├Ąche Details... und gehen Sie sicher, da├č alle Komponenten mit einem Haken versehen sind. Klicken Sie auf OK. Bei fehlenden Komponenten erscheint nun eine Aufforderung zum Einlegen der Diskette. Klicken Sie ohne etwas zu ver├Ąndern auf OK. Es erscheint nun folgendes Fenster: Geben Sie den entsprechenden Pfad an, in dem das NT-Installationsverzeichnis liegt (meist eine CD).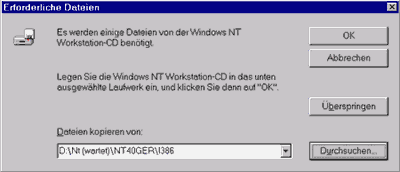 Durchsuchen... kann hierbei nat├╝rlich benutzt werden. (Der hier angegebene Pfad ist exemplarisch!)
Gehen Sie in den Ordner Arbeitsplatz/ Systemsteuerung/Netzwerk. Auf die Frage, ob das Netzwerk installiert werden soll, antworten Sie mit Ja.
Durchsuchen... kann hierbei nat├╝rlich benutzt werden. (Der hier angegebene Pfad ist exemplarisch!)
Gehen Sie in den Ordner Arbeitsplatz/ Systemsteuerung/Netzwerk. Auf die Frage, ob das Netzwerk installiert werden soll, antworten Sie mit Ja.
 Warten Sie nun einen Moment. Ist keine Netzwerkkarte im Rechner vorhanden, so versehen Sie nur den Remote-Zugriff auf das Netzwerk mit einem Haken.
Warten Sie nun einen Moment. Ist keine Netzwerkkarte im Rechner vorhanden, so versehen Sie nur den Remote-Zugriff auf das Netzwerk mit einem Haken.Klicken Sie Weiter.
Klicken Sie nun nicht auf Suche starten und auch nicht auf Aus Liste ausw├Ąhlen, falls keine Netzwerkkarte vorhanden ist. Klicken Sie auf Weiter.
 Bei der Auswahl der Netzwerkprotokolle versehen Sie nur das TCP/IP-Protokoll mit einem Haken. Klicken Sie dann auf Weiter. Bei den Netzwerkdiensten ist jetzt nichts zu ├Ąndern, daher klicken Sie auf Weiter. Klicken Sie noch einmal auf Weiter.
Bei der Auswahl der Netzwerkprotokolle versehen Sie nur das TCP/IP-Protokoll mit einem Haken. Klicken Sie dann auf Weiter. Bei den Netzwerkdiensten ist jetzt nichts zu ├Ąndern, daher klicken Sie auf Weiter. Klicken Sie noch einmal auf Weiter.
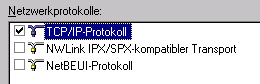 Das Windows NT-Setup fragt nun wieder, wo die Windows NT-Installationsdateien sind. Tragen Sie (wieder) das NT-Installationsverzeichnis ein. (Gegebenenfalls mit dem Windows NT-Explorer nachsehen.) Klicken Sie auf Fortsetzen.
Das Windows NT-Setup fragt nun wieder, wo die Windows NT-Installationsdateien sind. Tragen Sie (wieder) das NT-Installationsverzeichnis ein. (Gegebenenfalls mit dem Windows NT-Explorer nachsehen.) Klicken Sie auf Fortsetzen.
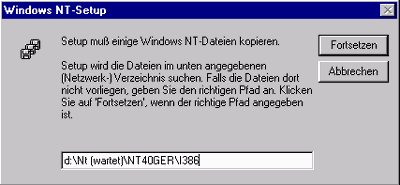 Auf die folgende Frage, ob von einem DHCP-Server automatisch eine IP-Adresse zugewiesen werden soll, antworten Sie mit Ja.
Auf die folgende Frage, ob von einem DHCP-Server automatisch eine IP-Adresse zugewiesen werden soll, antworten Sie mit Ja. Jetzt kann die installierte ISDN-Karte als RAS-f├Ąhiges Ger├Ąt ausw├Ąhlt werden. (Analog zu dem hier zu sehenden Modem.) Klicken Sie auf OK.
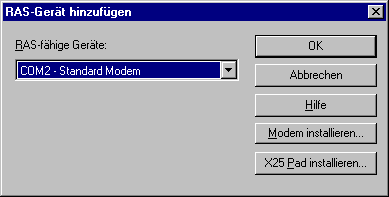 Klicken Sie im folgenden Fenster auf Konfigurieren. Aktivieren Sie Nur ausgehende Anrufe und klicken Sie OK. Nun ist wieder das oben abgebildete Fenster sichtbar. Klicken Sie auf Weiter. Windows NT installiert nun.
Klicken Sie im folgenden Fenster auf Konfigurieren. Aktivieren Sie Nur ausgehende Anrufe und klicken Sie OK. Nun ist wieder das oben abgebildete Fenster sichtbar. Klicken Sie auf Weiter. Windows NT installiert nun.
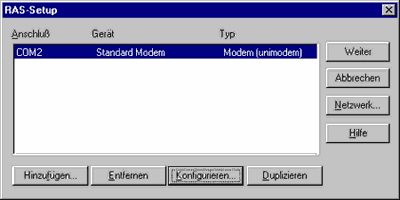 Im folgenden Fenster werden nun die installierten Dienste angezeigt. Klicken Sie auf Weiter. Klicken Sie nun auf Weiter um den Assistenten f├╝r die Netzwerkinstallation zu starten. Eventuell wird gefragt, ob der Computername so ge├Ąndert werden soll, da├č er auch im Internet g├╝ltig ist. Klicken Sie auf Nein.
Im folgenden Fenster werden nun die installierten Dienste angezeigt. Klicken Sie auf Weiter. Klicken Sie nun auf Weiter um den Assistenten f├╝r die Netzwerkinstallation zu starten. Eventuell wird gefragt, ob der Computername so ge├Ąndert werden soll, da├č er auch im Internet g├╝ltig ist. Klicken Sie auf Nein.
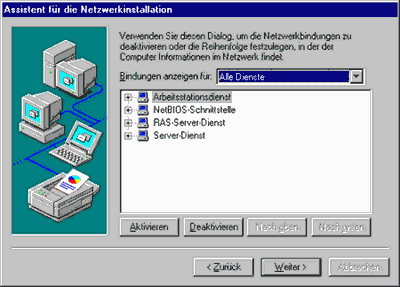 Die Einstellungen im folgenden Fenster sind folgenderma├čen zu ├Ąndern: Geben Sie hier Ihre Telefonnummer als Ihren Computer-Namen und uni-muenster.de bei Arbeitsgruppe ein. Klicken Sie auf Weiter.
Die Einstellungen im folgenden Fenster sind folgenderma├čen zu ├Ąndern: Geben Sie hier Ihre Telefonnummer als Ihren Computer-Namen und uni-muenster.de bei Arbeitsgruppe ein. Klicken Sie auf Weiter.
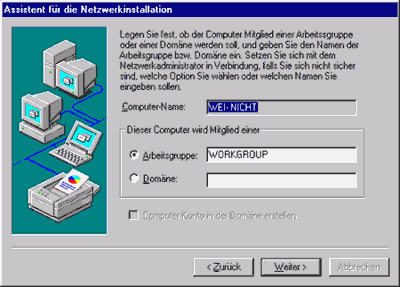 Ein Fenster informiert nun dar├╝ber, da├č das Netzwerk installiert wurde. Klicken Sie auf Fertigstellen. Auch auf den Hinweis, da├č das System neu gestartet werden mu├č, klicken Sie auf Fertigstellen und es erscheint ein Fenster mit einer Taste, die zum Neustart auffordert. Diesen m├╝ssen Sie zwingend durchf├╝hren und ist Teil dieser Installation.
Ein Fenster informiert nun dar├╝ber, da├č das Netzwerk installiert wurde. Klicken Sie auf Fertigstellen. Auch auf den Hinweis, da├č das System neu gestartet werden mu├č, klicken Sie auf Fertigstellen und es erscheint ein Fenster mit einer Taste, die zum Neustart auffordert. Diesen m├╝ssen Sie zwingend durchf├╝hren und ist Teil dieser Installation.
Nach dem Neustart
Gehen Sie zum Ordner Arbeitsplatz / DF├ť-Netzwerk. Eine Nachricht informiert Sie nun, da├č das Telefonbuch leer ist. Klicken Sie auf OK, um den Assistenten f├╝r neue Telefonbucheintr├Ąge zu starten. Geben Sie f├╝r den ersten Telefoneintrag z.B. "Uni-M├╝nster 1" ein. Aktivieren Sie das Feld da├č keine weiteren Informationen erforderlich sind und klicken Sie auf Fertigstellen.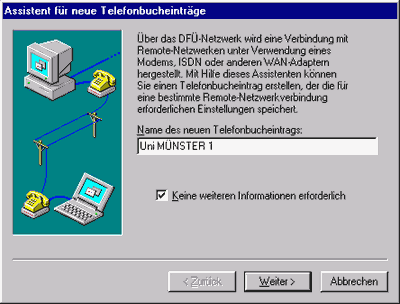 F├╝llen Sie die nachstehenden Reiter-Karten (Tabulatoren) wie folgt aus:
F├╝llen Sie die nachstehenden Reiter-Karten (Tabulatoren) wie folgt aus:
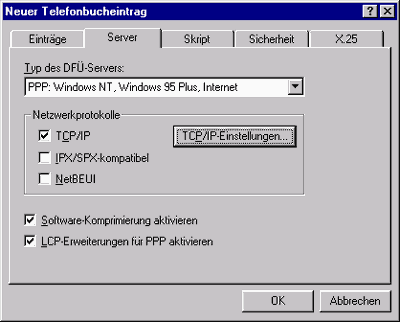
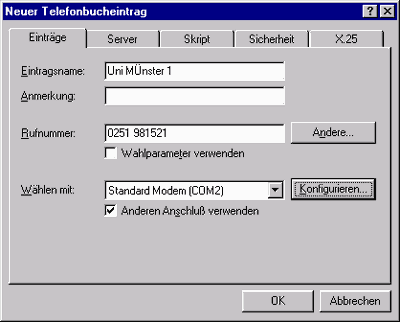 Klicken Sie auf der Reiter-Karte Server auf TCP/IP-Einstellungen und f├╝llen Sie folgende Karte wie folgt aus.
Klicken Sie auf der Reiter-Karte Server auf TCP/IP-Einstellungen und f├╝llen Sie folgende Karte wie folgt aus.Klicken Sie dann auf OK.
In der Reiter-Karte Skript sollte erst einmal nur "Terminalfenster nicht verwenden" aktiviert sein. Reiter-Karten Sicherheit und X.25 brauchen nicht ver├Ąndert werden. Klicken Sie auf OK.
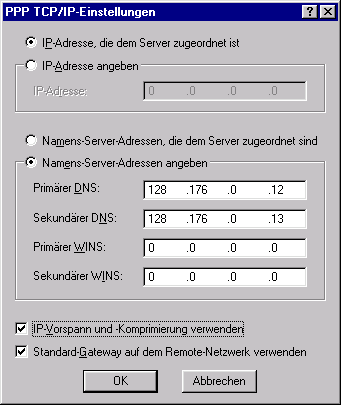 Folgendes Fenster erscheint nun jedesmal sobald Sie auf Arbeitsplatz/DF├ť-Netzwerk klicken: Um eine Verbindung zum Zentrum fuer Informationsverarbeitung der Uni M├╝nster herzustellen, klicken Sie dann auf W├Ąhlen.
Folgendes Fenster erscheint nun jedesmal sobald Sie auf Arbeitsplatz/DF├ť-Netzwerk klicken: Um eine Verbindung zum Zentrum fuer Informationsverarbeitung der Uni M├╝nster herzustellen, klicken Sie dann auf W├Ąhlen.
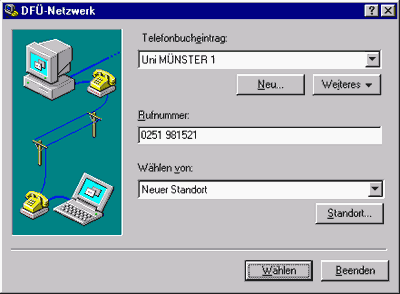 Bevor nun die ISDN-Karte anf├Ąngt sich einzuw├Ąhlen, wird folgendes Fenster angezeigt: Als Benutzername und Kennwort ist der Login-Name und das Pa├čwort, welches Sie vom Zentrum fuer Informationsverarbeitung bekommen haben, einzutragen.
Bevor nun die ISDN-Karte anf├Ąngt sich einzuw├Ąhlen, wird folgendes Fenster angezeigt: Als Benutzername und Kennwort ist der Login-Name und das Pa├čwort, welches Sie vom Zentrum fuer Informationsverarbeitung bekommen haben, einzutragen.Wenn Sie nun den Haken bei Kennwort speichern setzen, wird diese Pa├čwort-Abfrage beim n├Ąchsten Mal nicht wieder erscheinen. Anderenfalls wird jedes Mal rneut um die Kennwort-Best├Ątigung gebeten.
Klicken Sie auf OK.
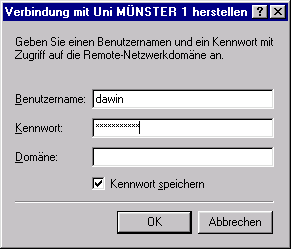 Jetzt w├Ąhlt sich die ISDN-Karte ins Zentrum fuer Informationsverarbeitung ein und stellt die Netzwerkverbindung her. Sobald die Verbindung steht, kann das Fenster verkleinert werden, so da├č das DF├ť-Netzwerk nur noch als Symbol in der Task-Leiste unten steht.
Jetzt w├Ąhlt sich die ISDN-Karte ins Zentrum fuer Informationsverarbeitung ein und stellt die Netzwerkverbindung her. Sobald die Verbindung steht, kann das Fenster verkleinert werden, so da├č das DF├ť-Netzwerk nur noch als Symbol in der Task-Leiste unten steht.Es besteht jetzt ein voller Internet-Zugang in Form einer PPP-Netzwerkverbindung. G├Ąngige Internet-Browser, EMail- und NetNews-Programme, Online-Chat (IRC), Dateien-Transfer (FTP) sind nun einfach zu benutzen, sie benutzen nun die bestehende Verbindung.
Soll die Verbindung nun aufgelegt werden, m├╝ssen Sie mit der rechten Maustaste in der Task-Leiste rechts (Tray-Icon) auf das kleine, blau blinkende Verbindungssymbol mit den beiden Lampen klicken. Klicken Sie Auflegen an, w├Ąhlen Sie Uni M├╝nster 1 aus und best├Ątigen Sie.
Automatische WWW-Proxy-Server-Konfiguration
Viele WWW-Programme bieten die M├Âglichkeit, die WWW-Proxy-Server entweder manuell zu konfigurieren oder aber die Konfiguration automatisch aus einer zentral vorgehaltenen Datei zu entnehmen. Eine solche Konfigurationsdatei bieten wir seit einiger Zeit an: http://www.uni-muenster.de/proxy.pac Wir m├Âchten Sie bitten, Ihr WWW-Programm entsprechend einzustellen. Verglichen mit der manuellen Einstellung genie├čen Sie bei der automatischen Konfiguration eine verbesserte Ausfallsicherheit und teilweise auch besseres Antwortzeitverhalten. Zum Schlu├č noch eine Aufstellung der an der WWU verwendeten Mail & News Server : POP3 Server: pop.uni-muenster.de SMTP Server: mail.uni-muenster.de News Server: news.uni-muenster.deTopic revision: r4 - 2007-07-05 - PhilippKegel
Ideas, requests, problems regarding ZIVwiki? Send feedback
Datenschutzerklärung Impressum

