Windows Live Mail einrichten
Inhalt
Voraussetzungen
- Sie haben einen E-Mail Account an der Uni Münster
- Sie haben Windows Live Mail installiert
Schritt 1 : Neues Konto
Öffnen sie Windows Live Mail. Beim ersten Start wird ein Einrichtungsdialog angezeigt. Ist dies nicht der erste Start, wählen Sie den Menupunkt Extras --> Konten und erstellen ein neues E-Mail Konto. Falls die Menubar nicht angezeigt wird drücken Sie F10. Das Bild unten zeigt den sich öffnenden Dialog. Geben sie ihre eigene E-Mail Adresse, das zentrale Standardpasswort und ihren Namen in die entsprechenden Felder ein. Alle anderen Felder sollten so wie auf dem Bild zu sehen konfiguriert werden. Wählen sie auf jedenfall die manuelle Konfiguration der Servereinstellungen an.- Neues Konto :
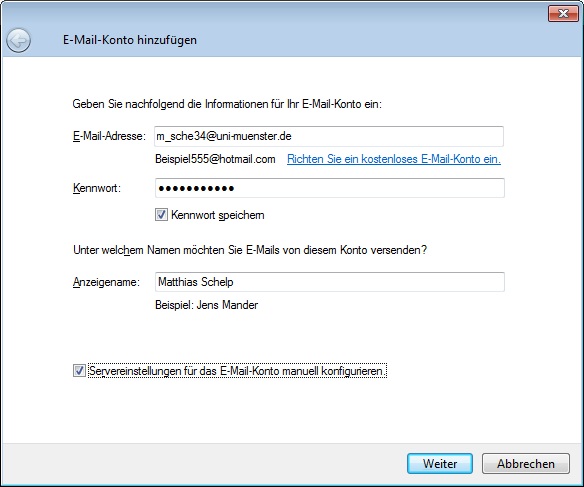
Schritt 2 : Servereinstellungen
Der folgende Dialog fragt die Servereinstellungen ab. Sie haben die Wahl einen POP3 oder IMAP Server zu konfigurieren. Beide werden von der Uni bereitgestellt. Wählen sie POP3 falls Sie Emails immer nur vom selben Rechner abrufen wollen. Ansonsten wählen Sie IMAP. Die beiden Bilder unten zeigen die unterschiedlichen Konfigurationen. Wählen Sie alle Einstellungen entsprechend dem Bild, nur die Anmelde-ID muss durch ihren Benutzernamen ersetzt werden (sollte aber schon automatisch richtig eingetragen sein).- POP3 Servereinstellungen :
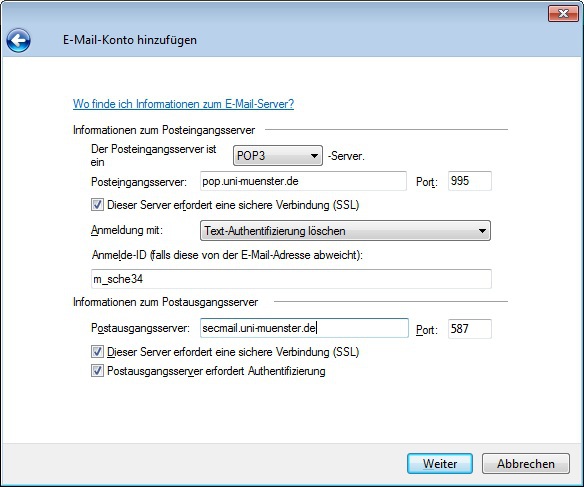
- IMAP Servereinstellungen :
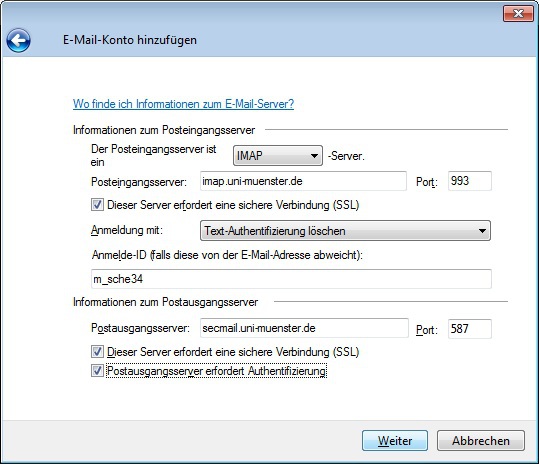
Schritt 3 : Abschluss der POP3 Konfiguration
Nach dem Betätige des weiter Buttons erfolgt die Bestätigung das das Konto erfolgreich eingerichtet wurde. Sie können diese mit Fertig stellen schliessen. Benutzer die sich für POP3 entschieden haben sind nun fertig und können ihre Emails abrufen. IMAP User machen bitte mit Schritt 4 weiter.- Abschluss :
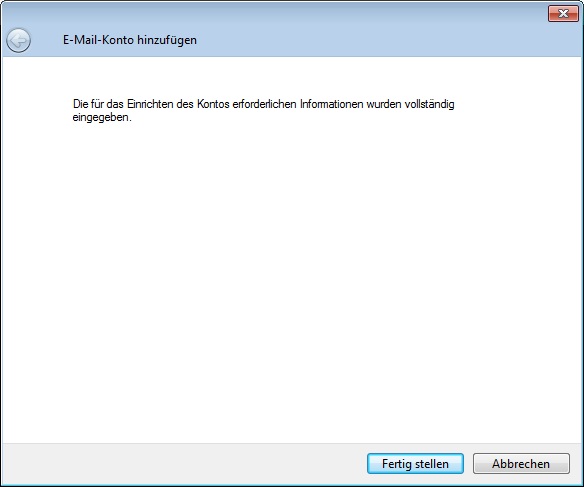
Schritt 4 : Der Stammordner
Im Hauptfenster von Windows Live Mail ist nun ihr neues E-Mail Konto zu sehen. Öffnen Sie die Eigenschaften des Kontos durch einen Rechtsklick auf das Konto (siehe Bild unten).- Eigenschaften des Kontos :
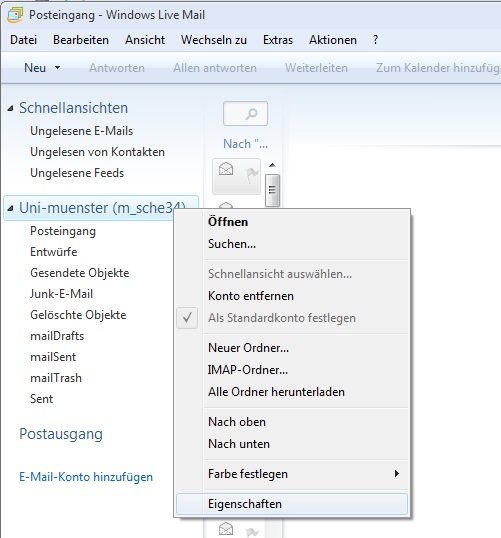
- IMAP Stammordner :
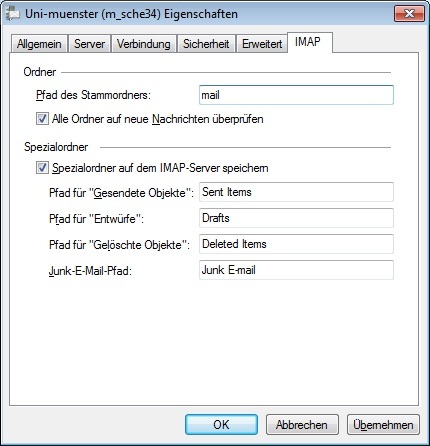
| I | Attachment | History | Action | Size | Date | Who | Comment |
|---|---|---|---|---|---|---|---|
| |
winLiveMail01.jpg | r1 | manage | 59.6 K | 2009-09-16 - 11:32 | UnknownUser | |
| |
winLiveMail02_imap.jpg | r2 r1 | manage | 63.5 K | 2013-08-29 - 12:08 | JoergenSchwerdt | |
| |
winLiveMail02_pop3.jpg | r2 r1 | manage | 63.5 K | 2013-08-29 - 12:10 | JoergenSchwerdt | |
| |
winLiveMail03.jpg | r1 | manage | 29.8 K | 2009-09-16 - 11:34 | UnknownUser | |
| |
winLiveMail04.jpg | r1 | manage | 69.5 K | 2009-09-16 - 11:34 | UnknownUser | |
| |
winLiveMail05.jpg | r1 | manage | 53.1 K | 2009-09-16 - 11:35 | UnknownUser |
Topic revision: r2 - 2013-08-29 - JoergenSchwerdt
Ideas, requests, problems regarding ZIVwiki? Send feedback
Datenschutzerklärung Impressum



