Einrichtung einer VPN-Verbindung (PPTP) unter MacOS X
Voraussetzungen
- MacOS X ist installiert
- Sie besitzen eine gültige Nutzerkennung der Universität Münster und haben unter Mein ZIV
 ein Netzzugangspasswort eingerichtet
ein Netzzugangspasswort eingerichtet
- eine Verbindung zum Kommunikationsnetz der Universität Münster ist vorhanden, zum Beispiel über
- pLANet
- mit der Universität Münster direkt verbundene Netze oder Netzbereiche wie Wohnheimnetze etc.
- Interzugang über einen Internet Service Provider (ISP), zum Beispiel DSL über Telekom, Arcor, Versatel, 1&1, etc.
- ein Ausdruck der aktuellen Technischen Informationen zu den VPN-Systemen oder einen Auszug daraus liegt bereit
VPN-Verbindung einrichten
1. Zuerst ist das Kontrollfeld Netzwerk zu öffnen. Es findet sich bei den Systemeinstellungen im Bereich Internet & Netzwerk. Im Kontrollfeld fügt man im linken Bereich mit dem +-Symbol eine neue Netzwerkverbindung hinzu. Als Anschluss wird VPN und als Verbindungstyp PPTP gewählt. Der Name kann beliebig gewählt werden. 2. Danach wählt man im Menue Konfiguration den Punkt Konfiguration bearbeiten aus. Ausserdem sollte hier der Punkt VPN-Status in der Menüleiste einblenden aktiviert werden.
2. Danach wählt man im Menue Konfiguration den Punkt Konfiguration bearbeiten aus. Ausserdem sollte hier der Punkt VPN-Status in der Menüleiste einblenden aktiviert werden.
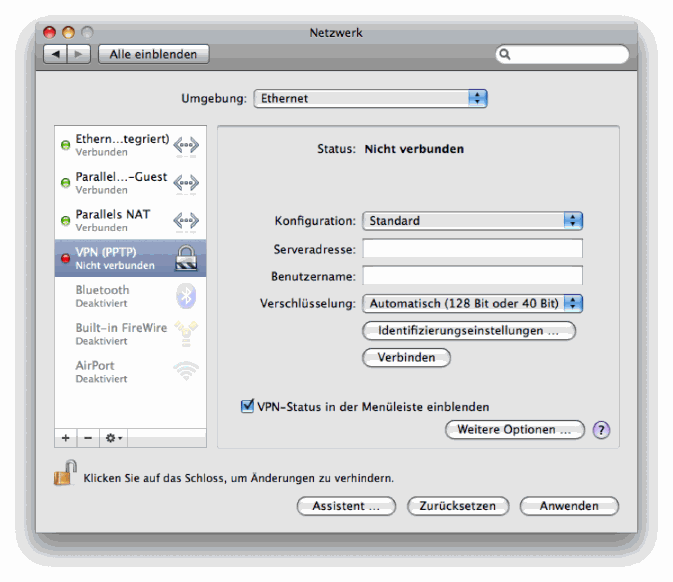 3. Im folgenden Fenster werden alle notwendigen Einstellungen der VPN-Verbindung durchgeführt. Für den Fall, daß Sie unterschiedliche VPN-Konfigurationen benutzen, sollten Sie gleich einen entsprechenden Namen angeben (beispielsweise "VPN WWU via Internet").
4. Geben Sie im Feld "Server-Adresse" den Hostnamen oder die IP-Adresse des VPN-Routers ein.
Die aktuellen Hostnamen und IP-Adressen für die verschiedenen VPN-Anwendungsbereiche (pLANet, Internet, etc.) erfahren sie aus den Technischen Informationen zu den VPN-Systemen.
Es ist wichtig, dass sie diese IP-Adresse beziehungsweise den Hostnamen richtig eingeben.
Bitte beachten Sie, dass nach Möglichkeit der Hostname angegeben wird und nicht die IP-Adresse.
In manchen Fällen steht jedoch kein DNS-Dienst zur Namensauflösung zur Verfügung, so dass dort nur die IP-Adresse verwendet werden darf.
Deaktivieren Sie außerdem die Verschlüsselung, indem Sie im Feld "Verschlüsselung" die Auswahl "keine" einstellen.
3. Im folgenden Fenster werden alle notwendigen Einstellungen der VPN-Verbindung durchgeführt. Für den Fall, daß Sie unterschiedliche VPN-Konfigurationen benutzen, sollten Sie gleich einen entsprechenden Namen angeben (beispielsweise "VPN WWU via Internet").
4. Geben Sie im Feld "Server-Adresse" den Hostnamen oder die IP-Adresse des VPN-Routers ein.
Die aktuellen Hostnamen und IP-Adressen für die verschiedenen VPN-Anwendungsbereiche (pLANet, Internet, etc.) erfahren sie aus den Technischen Informationen zu den VPN-Systemen.
Es ist wichtig, dass sie diese IP-Adresse beziehungsweise den Hostnamen richtig eingeben.
Bitte beachten Sie, dass nach Möglichkeit der Hostname angegeben wird und nicht die IP-Adresse.
In manchen Fällen steht jedoch kein DNS-Dienst zur Namensauflösung zur Verfügung, so dass dort nur die IP-Adresse verwendet werden darf.
Deaktivieren Sie außerdem die Verschlüsselung, indem Sie im Feld "Verschlüsselung" die Auswahl "keine" einstellen.
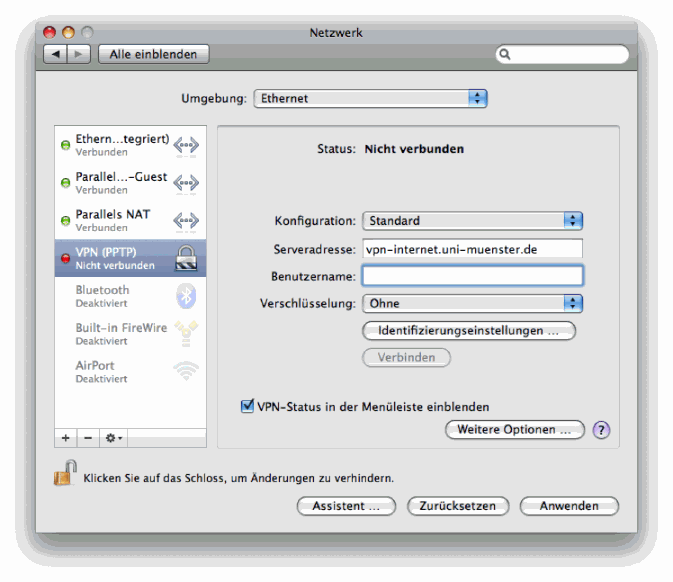 5. Nach der Eingabe Ihrer Benutzerkennung ist die Konfiguration abgeschlossen.
6. Die VPN-Verbindung kann nun direkt gestartet werden. Es erfolgt die Abfrage des Netzzugangspasswortes. Im unteren linken Teil des Fenster wird der Status der Verbindung angezeigt.
5. Nach der Eingabe Ihrer Benutzerkennung ist die Konfiguration abgeschlossen.
6. Die VPN-Verbindung kann nun direkt gestartet werden. Es erfolgt die Abfrage des Netzzugangspasswortes. Im unteren linken Teil des Fenster wird der Status der Verbindung angezeigt.
 7. Alternativ kann der Auf- und Abbau der VPN-Verbindung auch aus der Menüleiste ausgeführt werden.
-- DamianBucher - 07 May 2008
7. Alternativ kann der Auf- und Abbau der VPN-Verbindung auch aus der Menüleiste ausgeführt werden.
-- DamianBucher - 07 May 2008 Topic revision: r5 - 2008-12-03 - NicoleMarutz
Ideas, requests, problems regarding ZIVwiki? Send feedback
Datenschutzerklärung Impressum

