Einrichtung eines pLANet USB Zugangs unter Windows XP
Inhalt
Voraussetzungen
Für die pLANet USB Installation und -Konfiguration sind folgende Voraussetzungen zu erfüllen:- Windows XP installiert
- Eine persönliche Nutzerkennung des ZIV ist zugeteilt
- Netze oder Netzbereiche wie Funk-LANs, Wohnheimnetze etc. sind für VPN geeignet
- Ein Ausdruck der aktuellen Technischen Informationen zu den VPN-Systemen (s.u.) oder einen Auszug daraus ist zur Hand
- Einen USB Anschluss im Notebook installiert und betriebsbereit.
- USB-Kabel für die Verbindung von pLANet USB Anschluss und Rechner (falls nicht vorhanden).
- Sie haben den Gerätetreiber für den USB 10/100 Fast Ethernet Adapter heruntergeladen. Download unter https://www.uni-muenster.de/ZIV/Download/pLANet/DUE100_SW_2_04/
USB Fast Ethernet Adapter installieren
Stecken Sie das USB-Kabel in den pLANet USB Anschluss und einen USB-Anschuss Ihres Notebooks beziehungsweise Ihres PCs. Daraufhin startet der Assistent für das Suchen neuer Hardware.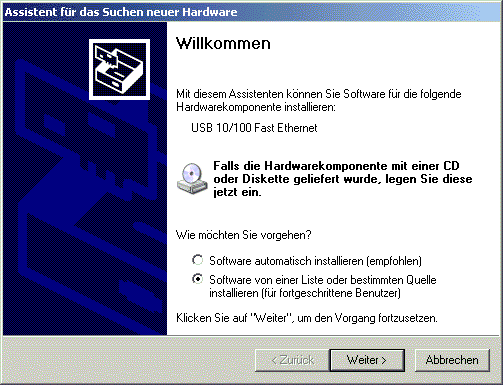
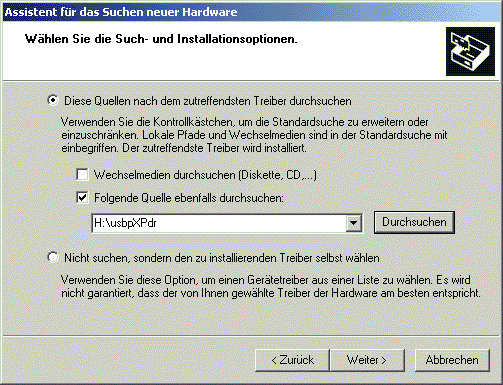
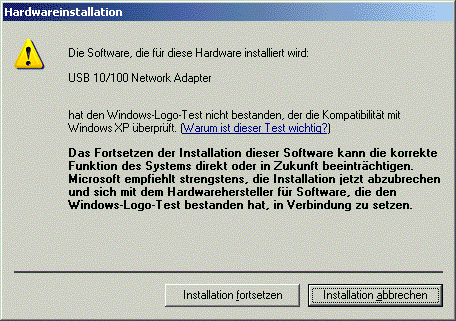
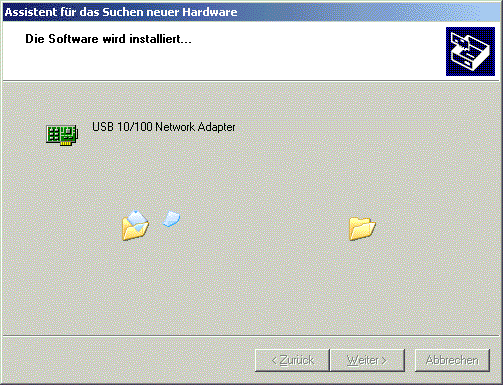
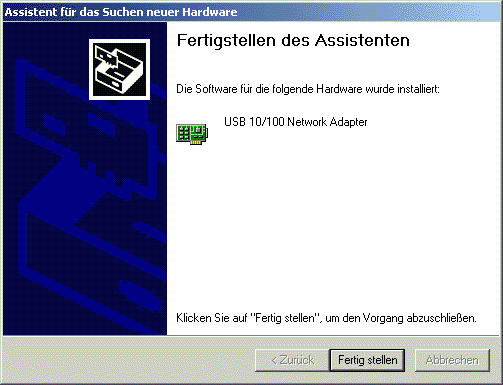
VPN-Verbindung einrichten
Jetzt müssen Sie unter Start -> Einstellungen -> Systemsteuerung den Assistenten für neue Verbindungen starten. Es erscheint das Dialogfenster, um eine neue DFÜ Verbindung zu erstellen. Nachdem sie Weiter geklickt haben erscheint Bild 6.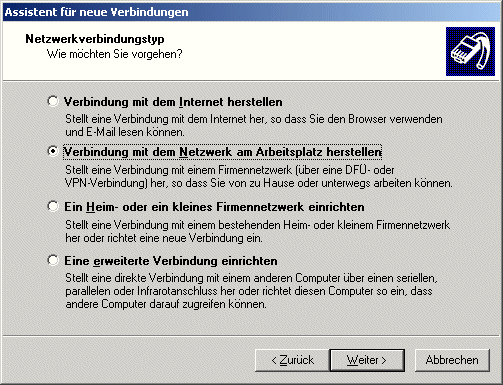 Bild 6
Nun aktivieren Sie Verbindung mit dem Netzwerk am Arbeitsplatz herstellen und klicken dann auf Weiter. Es erscheint Bild 7, wo sie VPN-Verbindung auswählen müssen.
Bild 6
Nun aktivieren Sie Verbindung mit dem Netzwerk am Arbeitsplatz herstellen und klicken dann auf Weiter. Es erscheint Bild 7, wo sie VPN-Verbindung auswählen müssen.
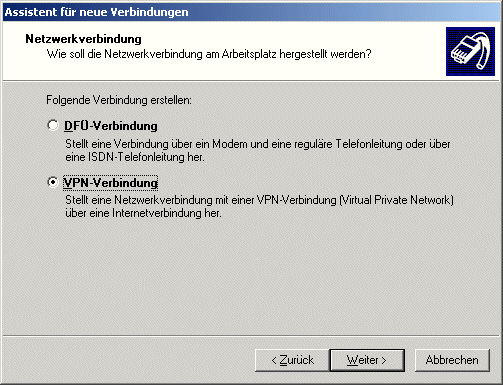 Bild 7
Weiter klicken. Im nächsten Fenster (Bild 8) können Sie der VPN-Verbindung noch einen Namen geben, welcher frei wählbar ist (hier z.B. Funk-LAN).
Bild 7
Weiter klicken. Im nächsten Fenster (Bild 8) können Sie der VPN-Verbindung noch einen Namen geben, welcher frei wählbar ist (hier z.B. Funk-LAN).
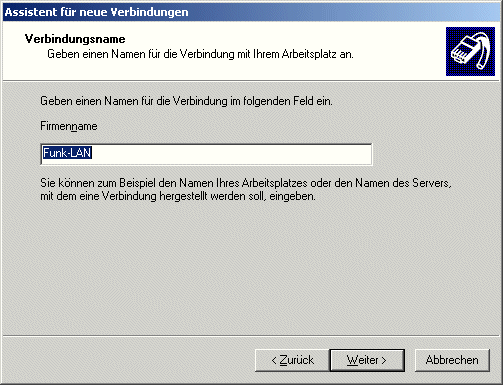 Bild 8
Bestätigen Sie mit Weiter und wählen Sie in Bild 9 Keine Anfangsverbindung automatisch wählen aus.
Bild 8
Bestätigen Sie mit Weiter und wählen Sie in Bild 9 Keine Anfangsverbindung automatisch wählen aus.
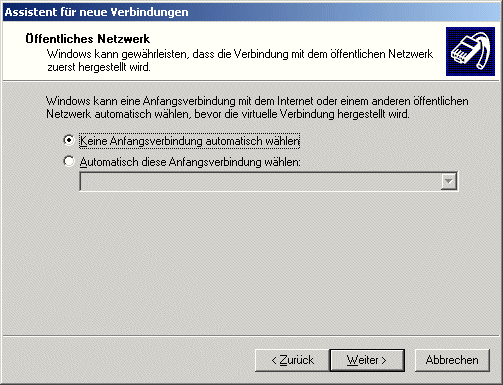 Bild 9
Erneut auf Weiter klicken. In Bild 10 ist der Hostnamen oder die IP-Adresse des VPN-Routers einzugeben (172.16.72.1 dient hier lediglich als Beispiel). Die aktuellen Hostnamen und IP-Adressen für die verschiedenen VPN-Anwendungsbereiche erfahren sie aus den Technischen Informationen zu den VPN-Systemen. Es ist wichtig, das sie diese IP-Adresse bzw. den Hostnamen richtig eingeben.
Bild 9
Erneut auf Weiter klicken. In Bild 10 ist der Hostnamen oder die IP-Adresse des VPN-Routers einzugeben (172.16.72.1 dient hier lediglich als Beispiel). Die aktuellen Hostnamen und IP-Adressen für die verschiedenen VPN-Anwendungsbereiche erfahren sie aus den Technischen Informationen zu den VPN-Systemen. Es ist wichtig, das sie diese IP-Adresse bzw. den Hostnamen richtig eingeben.
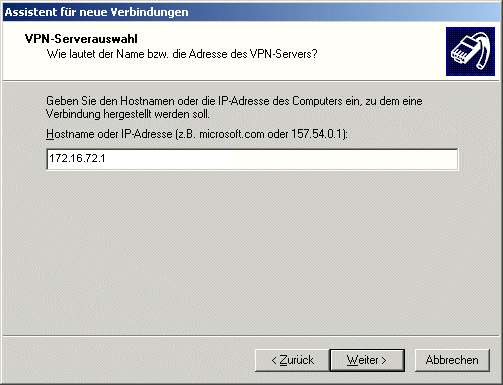 Bild 10
Klicken Sie dann auf Weiter und wählen Sie im nächsten Fenster für alle Benutzer verwenden aus (diese Meldung erfolgt nur, wenn sich mehr als ein Benutzer anmelden kann, Bild 11).
Bild 10
Klicken Sie dann auf Weiter und wählen Sie im nächsten Fenster für alle Benutzer verwenden aus (diese Meldung erfolgt nur, wenn sich mehr als ein Benutzer anmelden kann, Bild 11).
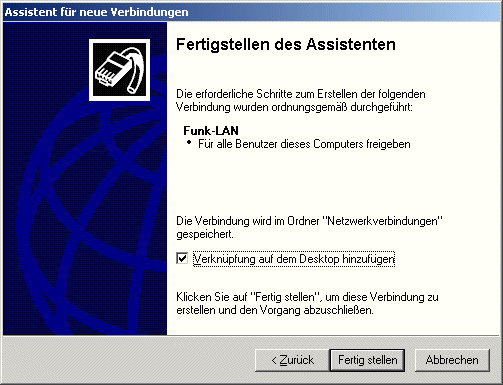 Bild 11
Fertig stellen klicken. Danach versucht Windows XP direkt, die neue Verbindung herzustellen (Bild 12). Hier müssen sie jetzt ihre zentrale Nutzerkennung und ihr Kennwort eingeben, die Sie vom ZIV erhalten haben.
Bild 11
Fertig stellen klicken. Danach versucht Windows XP direkt, die neue Verbindung herzustellen (Bild 12). Hier müssen sie jetzt ihre zentrale Nutzerkennung und ihr Kennwort eingeben, die Sie vom ZIV erhalten haben.
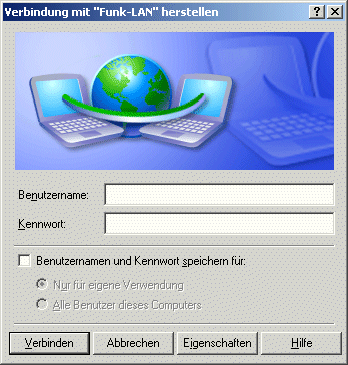 Bild 12
Bevor sie die Verbindung aufbauen (Verbinden), müssen Sie jedoch noch weitere Einstellungen tätigen.
Klicken Sie auf Eigenschaften
Bild 12
Bevor sie die Verbindung aufbauen (Verbinden), müssen Sie jedoch noch weitere Einstellungen tätigen.
Klicken Sie auf Eigenschaften
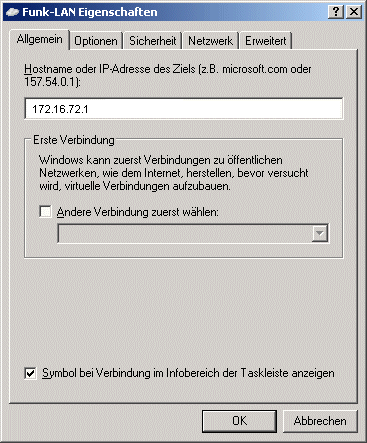 Bild 13
Klicken Sie nun auf Netzwerk, und aktivieren Sie in Bild 14 alle Kästchen.
Bild 13
Klicken Sie nun auf Netzwerk, und aktivieren Sie in Bild 14 alle Kästchen.
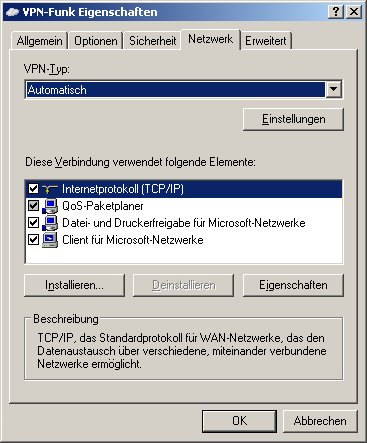 Bild 14
Klicken Sie auf OK. Wählen nun den Punkt Sicherheit aus, und es erscheint Bild 15
Bild 14
Klicken Sie auf OK. Wählen nun den Punkt Sicherheit aus, und es erscheint Bild 15
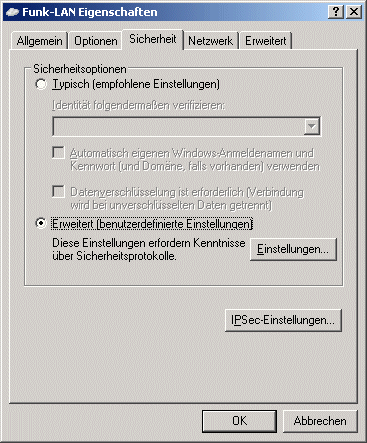 Bild 15
Stellen Sie nun Erweitert (benutzerdefinierte Einstellungen) ein, und klicken Sie dann auf Einstellungen
Bild 15
Stellen Sie nun Erweitert (benutzerdefinierte Einstellungen) ein, und klicken Sie dann auf Einstellungen
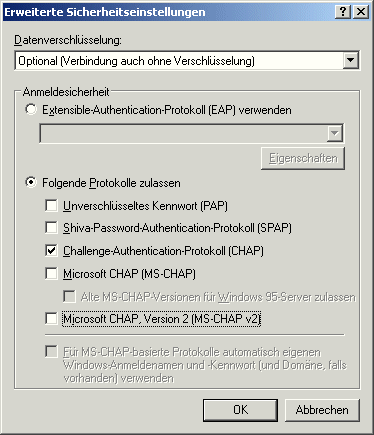 Bild 16
Unter Datenverschlüsselung müssen Sie Optional (Verbindung auch ohne Verschlüsselung) aktivieren und nur das Protokoll Challenge-Authentication-Protokoll (CHAP) zulassen. Mit OK bestätigen.
Bild 16
Unter Datenverschlüsselung müssen Sie Optional (Verbindung auch ohne Verschlüsselung) aktivieren und nur das Protokoll Challenge-Authentication-Protokoll (CHAP) zulassen. Mit OK bestätigen.
Netzwerkumgebung einrichten
Unter Start -> Einstellungen -> Systemsteuerung klicken Sie Systemsteuerung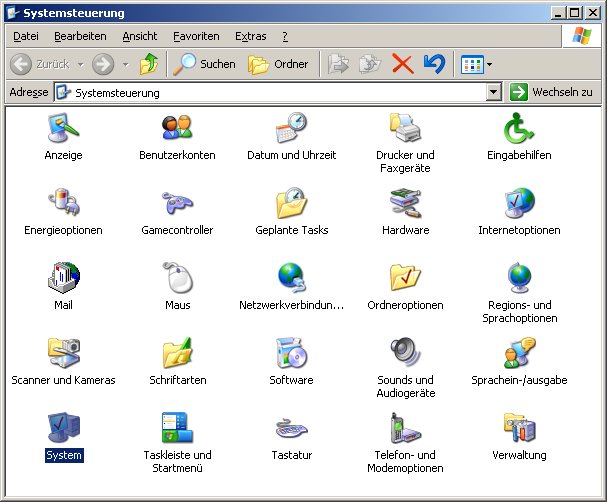 Bild 17
Nun öffnen Sie den Ordner System (Doppelklick), und es erscheint Bild 18.
Bild 17
Nun öffnen Sie den Ordner System (Doppelklick), und es erscheint Bild 18.
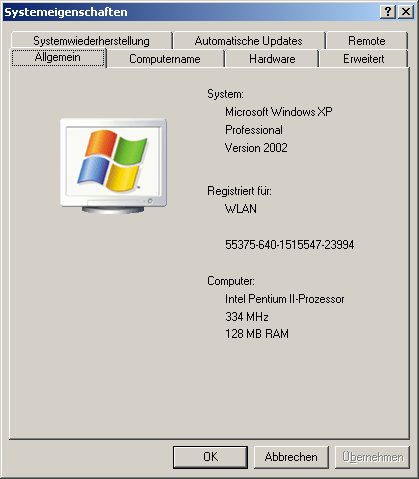 Bild 18
Hier gehen Sie auf Computername (Bild 19).
Bild 18
Hier gehen Sie auf Computername (Bild 19).
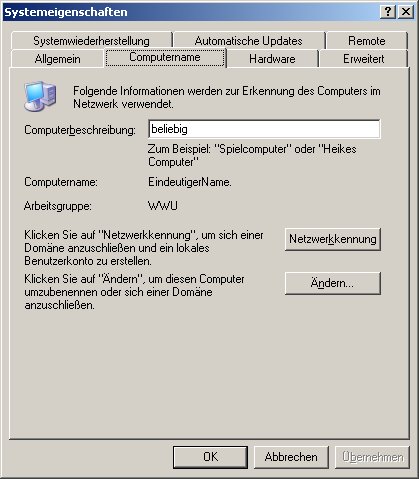 Bild 19
Nun auf Ändern klicken
Bild 19
Nun auf Ändern klicken
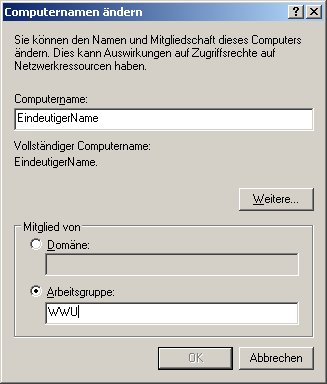 Bild 20
Sie müssen nun einen eindeutigen (zufälligen) Namen wählen, der wahrscheinlich noch nicht im Netzwerk vertreten ist, da dieser sonst überschrieben wird. Unter Arbeitsgruppe (nicht unter Domäne) tragen Sie den Namen der Domäne ein, in welcher Sie sich einwählen wollen (hier als Beispiel WWU).
Nun müssen Sie ihren Rechner neu starten.
Bild 20
Sie müssen nun einen eindeutigen (zufälligen) Namen wählen, der wahrscheinlich noch nicht im Netzwerk vertreten ist, da dieser sonst überschrieben wird. Unter Arbeitsgruppe (nicht unter Domäne) tragen Sie den Namen der Domäne ein, in welcher Sie sich einwählen wollen (hier als Beispiel WWU).
Nun müssen Sie ihren Rechner neu starten.
VPN-Verbindung herstellen
Danach öffnen Sie unter Start-> Einstellungen-> Systemsteuerung -> Netzwerkverbindungen Ihre bereits erstellte VPN Verbindung (Bild 21). Bild 21
Geben Sie nun Ihre zentrale Nutzerkennung und Ihr Netzzugangspasswort ein und klicken Sie auf Verbinden. Wenn die Verbindung hergestellt wurde sollte Ihr Rechner und das gesamte Netzwerk auch in der Netzwerkumgebung zu sehen sein.
Bild 21
Geben Sie nun Ihre zentrale Nutzerkennung und Ihr Netzzugangspasswort ein und klicken Sie auf Verbinden. Wenn die Verbindung hergestellt wurde sollte Ihr Rechner und das gesamte Netzwerk auch in der Netzwerkumgebung zu sehen sein. Topic revision: r11 - 2008-12-03 - NicoleMarutz
Ideas, requests, problems regarding ZIVwiki? Send feedback
Datenschutzerklärung Impressum

