Handlungsempfehlungen zur effizienten Energienutzung am eigenen Arbeitsplatzrechner
Dieser Artikel bietet exemplarisch die wichtigsten zu beachtenden Dinge für den eigenen Energieverbrauch.Vorbereitungen/Tests
- Beachten und befolgen Sie die Handlungsempfehlungen Ihrer IVV.
- Weichen diese von den folgenden Empfehlungen ab, hat das einen guten Grund.
- Sollten Sie Änderungen an Ihrer Energiekonfigurationen vornehmen, testen Sie sie einmal mit unwichtigen Tätigkeiten/Daten
- Grund: Alte Peripheriegeräte/Komponenten ohne geeignete ACPI-Fähigkeiten lassen den Rechner ggfs. nicht wieder aufwachen
- Dann einmal vom Strom trennen und anschließend die Einstellungen wieder rückgängig machen.
- Grund: Alte Peripheriegeräte/Komponenten ohne geeignete ACPI-Fähigkeiten lassen den Rechner ggfs. nicht wieder aufwachen
BIOS-Einstellungen
- In das BIOS gelangen Sie zumeist beim Hochfahren des Rechners mit der dort angegebenen Tastenkombination
- Sollte das BIOS mit einem Passwort geschützt sein, können Sie davon ausgehen, dass Ihr Administrator das Gerät schon korrekt konfiguriert hat.
Teillasteinstellungen
Stellen Sie den Rechner im BIOS fest so ein (meist in der Kategorie Performance bzw. CPU)- dass die CPU im Teillastbetrieb Energie spart:
- Aktivieren von Funktionen wie z.B. EIST, Intel SpeedStep, AMD Cool'n'Quiet oder PowerNow!
- Hinweis: Bei Windows XP ist es zudem noch nötig, in Windows (Systemsteuerung->Energieprofile) ein spezielles Energieprofil auszuwählen (z.B. "Minimaler Energieverbrauch")
Standby-Einstellungen
Stellen Sie den Rechner im BIOS fest so ein (meist in der Kategorie Power Management)- dass im Standby/Schlafmodus der Modus S3 statt S1 verwendet wird
- S1: stromintensivster Schlafmodus, CPU-Throttling, Festplatte etc. ggfs. aus)
- S3: Suspend to RAM, Strom nur noch für Hauptspeicher)
Energieprofile
Betriebsysteme bieten Energieprofile an, in denen sich einstellen lässt, nach wieviel Minuten welche Energiesparaktion getätigt wird.Wichtige Detaileinstellungen in den Energieprofilen
Monitor aus
Der Monitor wechselt in Bereitschaft und verbraucht so nur wenige Watt.Standby (bei Windows auch "Energie sparen")
Der Rechner schaltet im S3 (s.o.) alles außer dem Hauptspeicher ab. Er verbraucht so nur wenige Watt.Ruhezustand
- Der Rechner speichert den Hauptspeicherinhalt auf der Festplatte und schaltet danach komplett ab.
- Beim Neustart wird der alte Zustand wieder hergestellt.
- Das "Aufwachen" dauert daher etwas länger als beim Standby.
Hybrid zwischen Standby und Ruhezustand
- Es existieren bei einigen neueren Betriebssystemen Mischzustände:
- Der Computer macht Standby und speichert zudem zur Sicherheit gegen Datenverlust auf die Festplatte.
Namensverwirrung
- "Energie sparen" bei Windows ist bei neueren Systemen oft ein Hybrid.
- Bei MacOS gibt es nur den Namen "Ruhezustand", auch häuftig ein Hybrid
- man kann allerdings in den tieferen Einstellungen auch Standby oder Ruhezustand damit verknüpfen
Vorgehen (exemplarisch mit Windows 7)
Energieprofil auswählen
- Über das Startmenü die Systemsteuerung anwählen und dort die Energieoptionen aufrufen
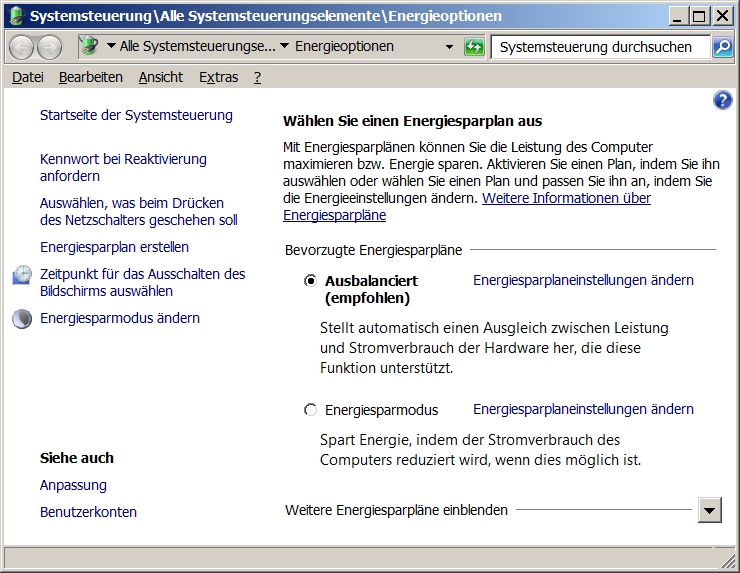
- Hier können Sie zum einen ein energiesparendes Profil auswählen, oder manuell die
Einstellungen der Energieprofile ändern
- Energiesparplaneinstellungen ändern auswählen
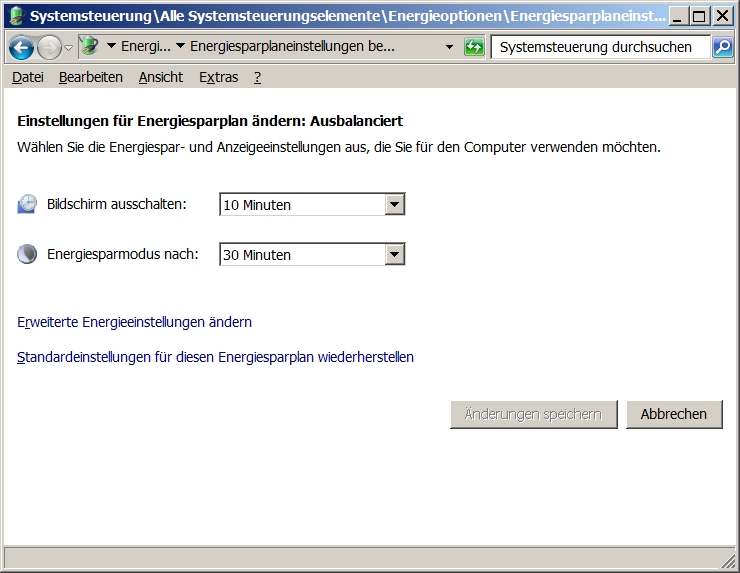
Erweiterte Einstellungen des Energieprofils ändern
- Erweiterte Energieeinstellungen ändern anwählen

Arbeitsverhalten
Rechner verlassen
Schalten Sie den Rechner händisch aus oder in den Ruhezustand, wenn Sie den Arbeitsplatz längere Zeit verlassen. Dies spart ganze Nächte lang Strom.Remote-Desktop-Verbindungen
Verwenden Sie Remote-Desktop-Verbindungen, müssen diese für Standby und Ruhezustand getrennt werden. Je nach eingestellter Sitzungslänge auf dem Terminalserver können Sie möglicherweise- das Fenster einfach schließen,
- und beim erneuten Anmelden eine alte Sitzung weiterverwenden,
| I | Attachment | History | Action | Size | Date | Who | Comment |
|---|---|---|---|---|---|---|---|
| |
Win7_Energieoptionen.jpg | r1 | manage | 220.5 K | 2013-02-04 - 16:01 | ArneScheffer | |
| |
Win7_Energiespareinstellungen_aendern.jpg | r1 | manage | 127.5 K | 2013-02-04 - 16:02 | ArneScheffer | |
| |
Win7_Erweiterte_Energieeinstellungen_aendern.jpg | r1 | manage | 126.5 K | 2013-02-04 - 16:02 | ArneScheffer |
Topic revision: r4 - 2013-04-10 - ArneScheffer
Ideas, requests, problems regarding ZIVwiki? Send feedback
Datenschutzerklärung Impressum



