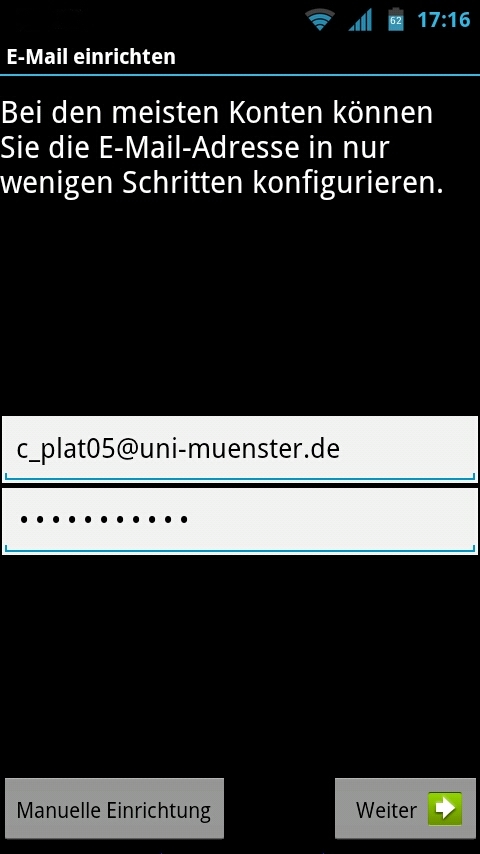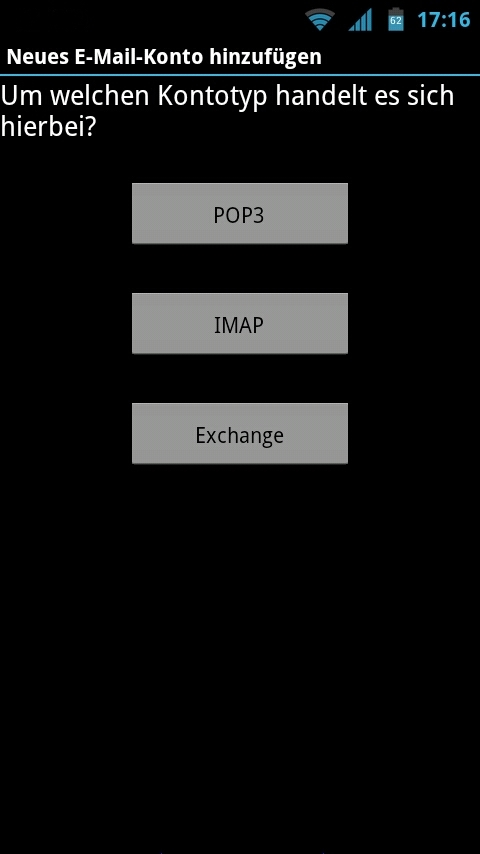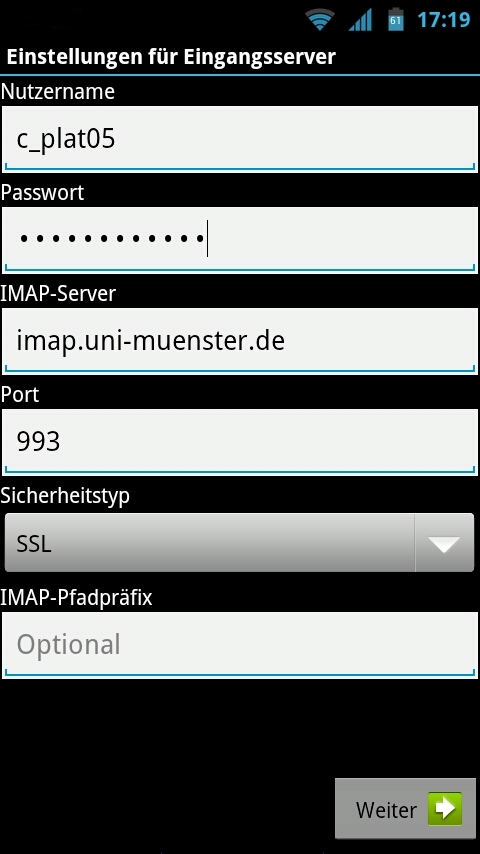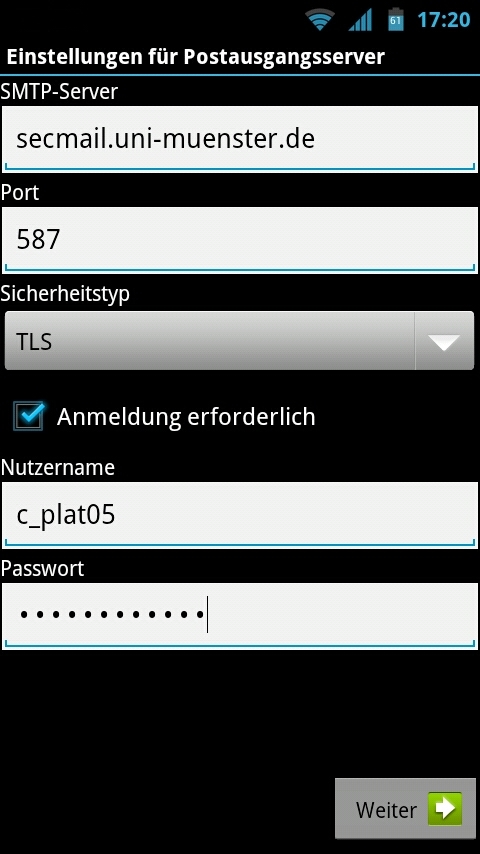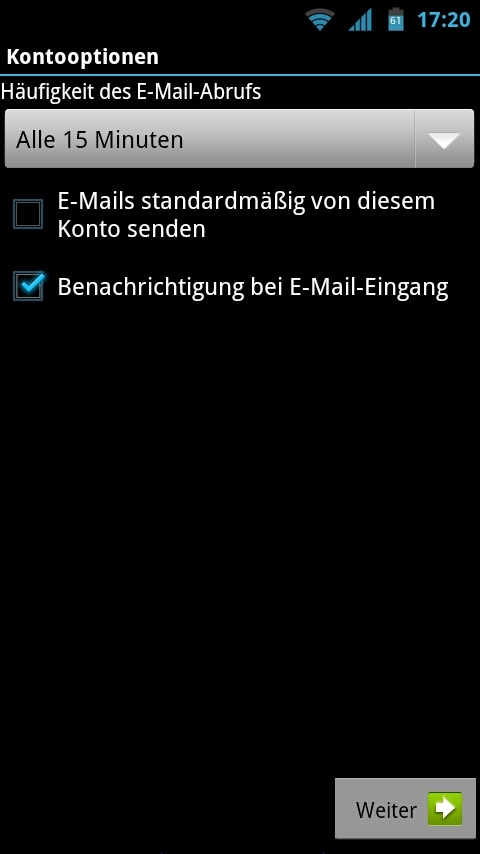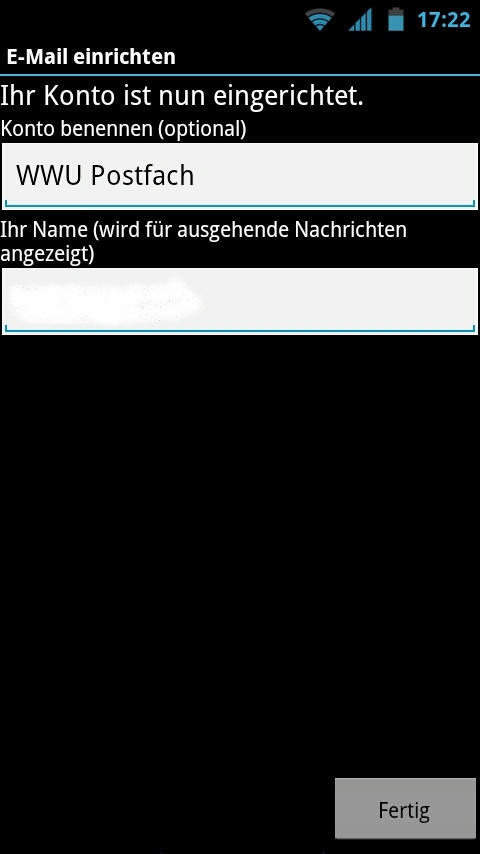Diese Anleitung wurde mit einem Milestone 2 unter Android 2.3.7 (CM7-Rom) erstellt.
Andere Androidbasierende Systeme können leicht abweichen in den Einstellungen & Layout, jedoch sind die wichtigsten Parameter und Werte dieselben!
1. Öffnen sie das Standard-Emailprogramm über ihr Appverzeichnis
(Andernfalls: Einstellungen --> Konten & Synchr. --> Konto hinzufügen)
Dort geben Sie ihre Emailadresse der Uni Münster sowie das zentrale Standardpasswort. Anschließend auf „Manuelle Einrichtung“ klicken.
- Step1:
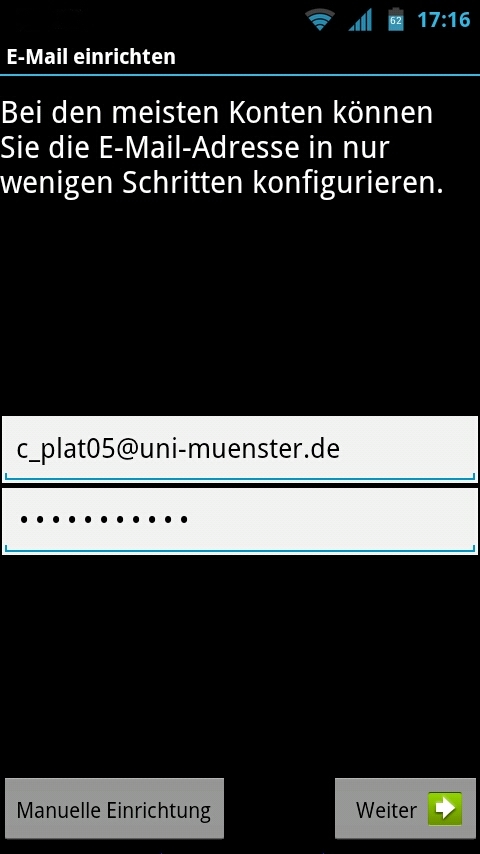
Wählen sie als Kontotyp entweder POP3 oder IMAP. „Beide Techniken bieten Vor- und Nachteile, die ich hier kurz erläutern möchte. POP3 eignet sich besonders gut, wenn nur von einem einzigen Rechner aus Emails gelesen werden. Die Emails werden vom Server auf ihren Rechner übertragen und stehen dort zur Verfügung. Allerdings werden Sie vom Server gelöscht und können nicht noch einmal abgeholt werden (Also etwa von einem 2. PC). IMAP hingegen belässt die Emails auf dem Server. Der Vorteil ist, dass man ständig Zugriff auf alle seine Emails hat. Egal ob man sich an seinem Laptop, Arbeitsrechner oder Heim-PC befindet. Allerdings braucht man zum Betrachten der Emails zwingend eine Internetverbindung. Alternativ bietet POP3 die Möglichkeit, empfangene Emails auf dem Server zu belassen. So können diese von mehreren Computern abgeholt werden. Das gilt allerdings nicht für gesendete Emails. Diese stehen weiterhin nur auf dem Rechner zur Verfügung von dem sie auch abgesendet wurden.“
- Step2:
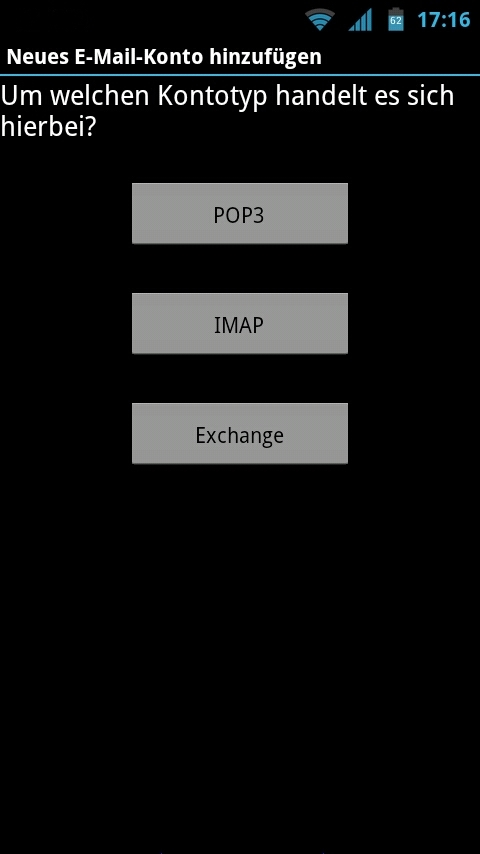
3. Im folgenden Bild können Sie die Einstellungen für den Empfang der Emails entnehmen.
(Das hier gezeigte Beispielbild beinhaltet die Werte für das IMAP-Verfahren. Falls das POP3-Verfahren gewünscht wird, müssen Sie dessen Werte aus der Tabelle unterhalb eintragen):
- Step3:
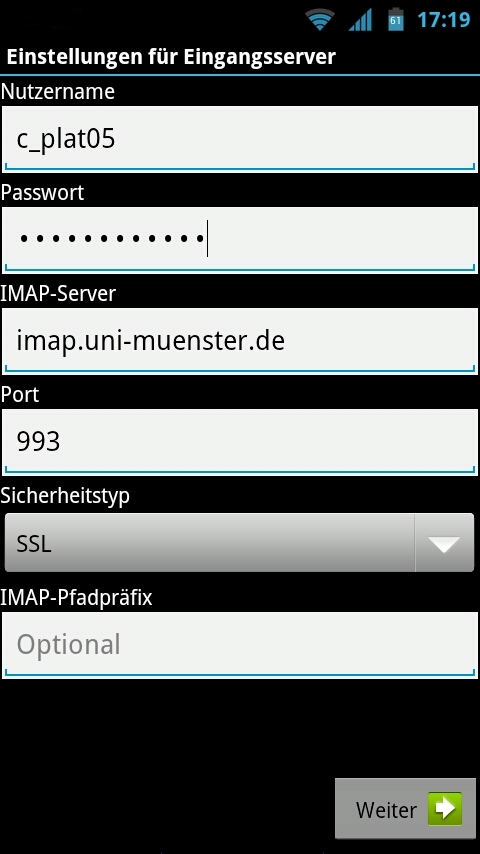
WICHTIG: Bitte bei "IMAP-Pfadpräfix: Mail eintragen.
Einstellungen & Werte für den Empfang von Emails:
|
Servertyp: | IMAP | POP3 |
| Servername: | imap.uni-muenster.de | pop.uni-muenster.de |
| Anschluss/Portnummer: | 993 | 995 |
| SSL-/TLS-Verschlüsselung: | Aktivieren bzw. Einschalten |
| Loginname: | Ihre Nutzerkennung |
| Passwort: | Ihr Standardpasswort |
Nachdem die Werte eingetragen wurden klicken Sie auf weiter.
4. Nun müssen die Werte für den Versand der Emails eingetragen werden:
- Step4:
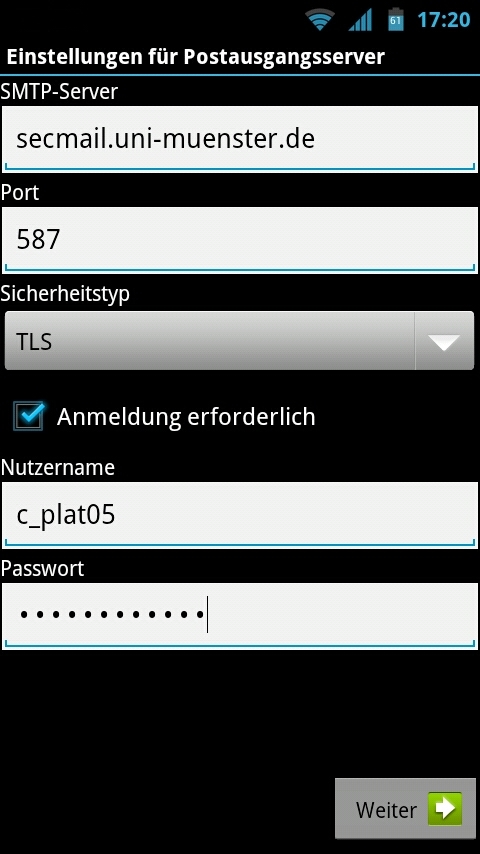
Das hier gezeigte Beispielbild für den Versand außerhalb des WWU-Netzes eingerichtet.
Einstellungen & Werte für den Versand von Emails:
| Zugriff: |
Weltweit |
WWU-intern |
| Servername: |
secmail.uni-muenster.de |
mail.uni-muenster.de |
| Anschluss/Portnummer: |
587 |
587 |
| SSL-/TLS-Verschlüsselung: |
Einschalten / TLS / STARTTLS |
Ausschalten / keine |
| Einstellung:* |
Anmeldung erforderlich |
keine |
| Loginname: |
Ihre Nutzerkennung |
| Passwort |
Ihr Standardpasswort |
Nachdem die Werte eingetragen wurden klicken Sie auf weiter.
5. Im Folgenden können Sie einstellen wie häufig und in welchen Zeitabständen der Abruf von Emails stattfinden soll.
Hier kann es zu Abweichungen je nach Smartphone & Androidversion kommen.
- Step5:
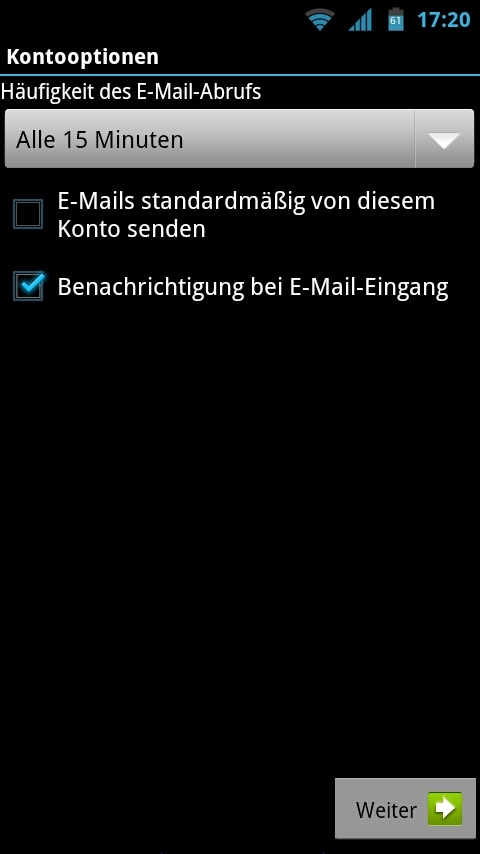
Nachdem die Werte eingetragen wurden klicken Sie auf weiter.
6. Im letzten Schritt benennen Sie dieses Emailkonto und tragen den Namen ein, der als Absender erscheinen soll.
- Step6:
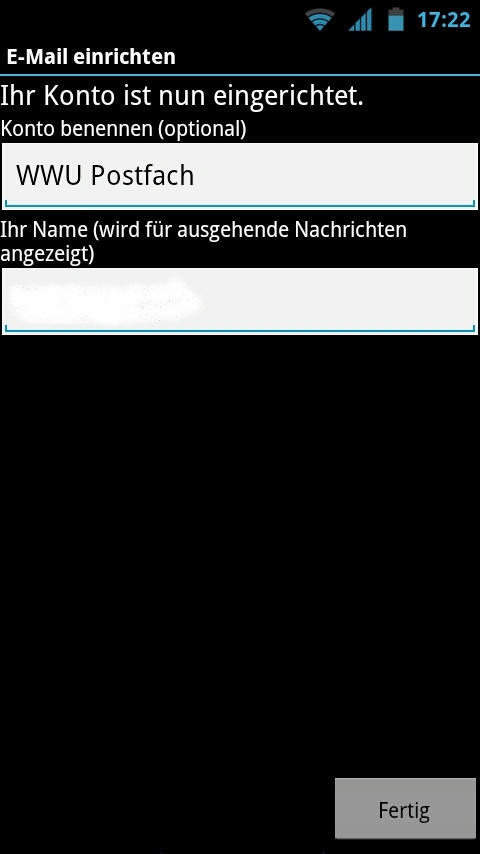
Klicken Sie auf „Fertig“. Das Konto kann sofort auf neue Emails überprüft werden.