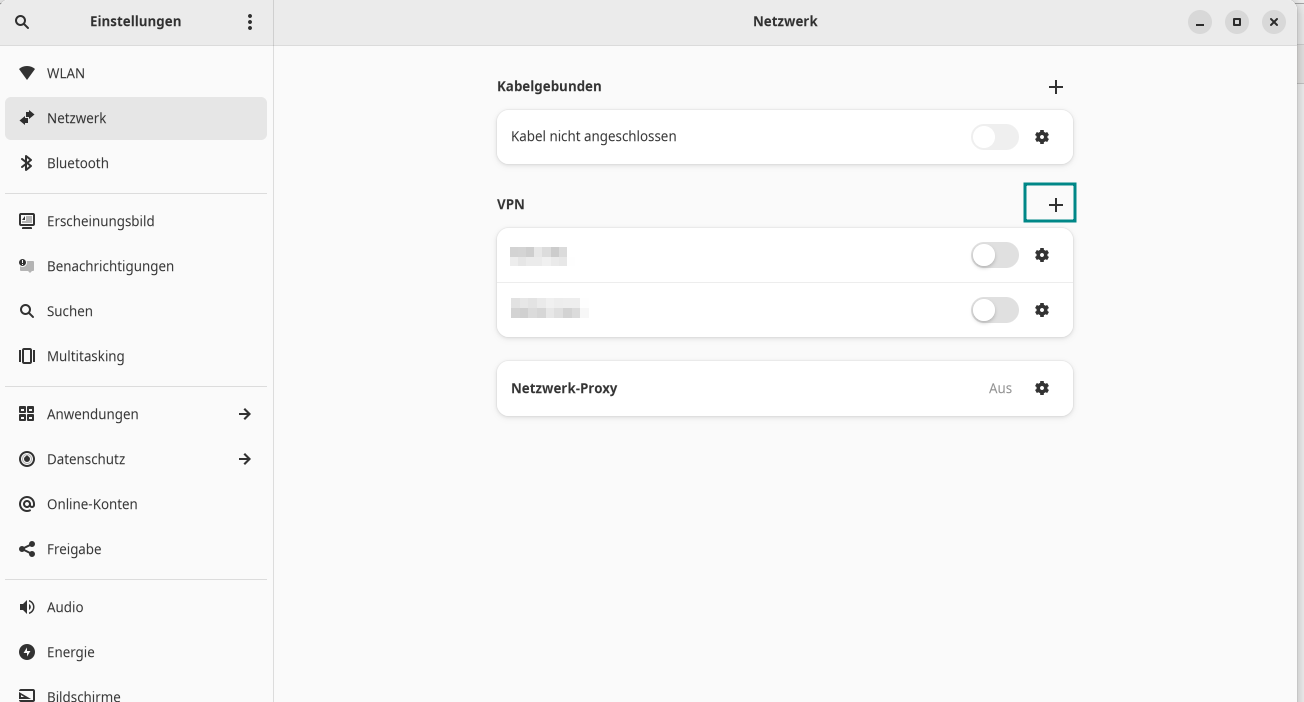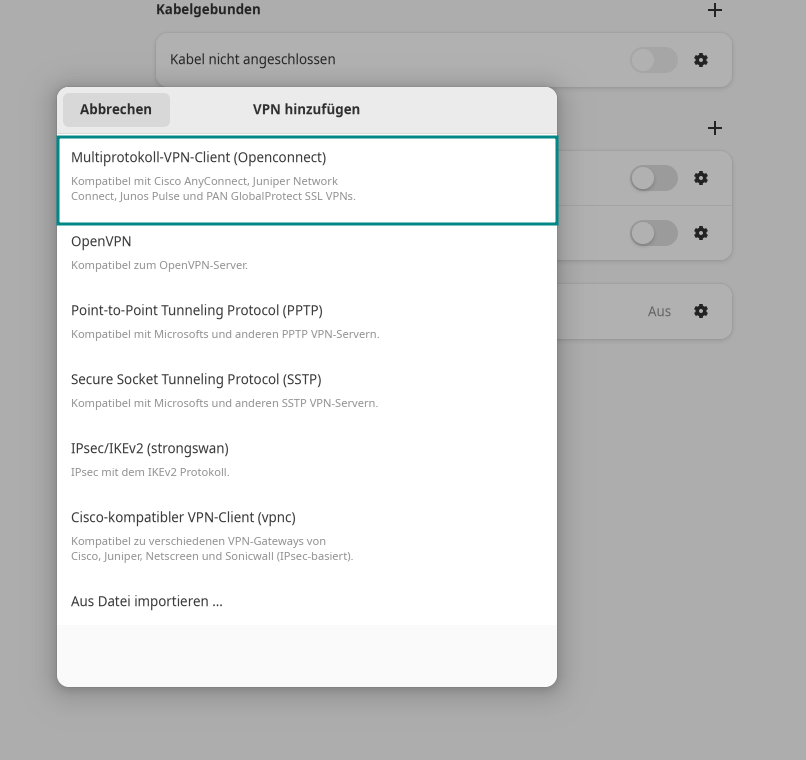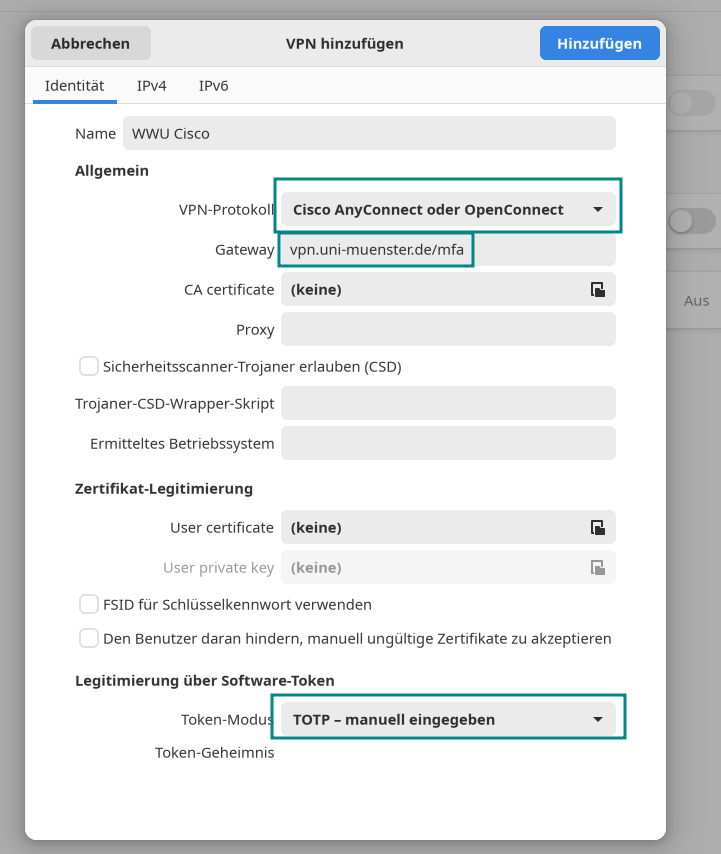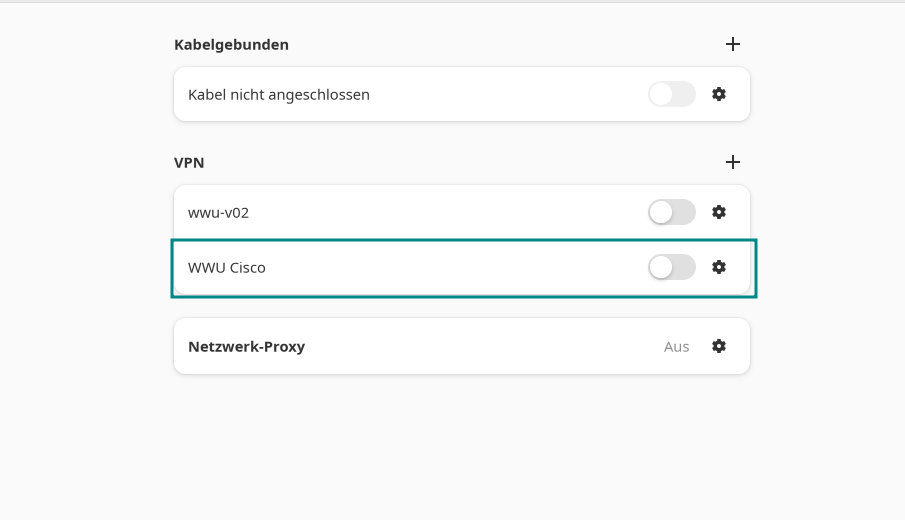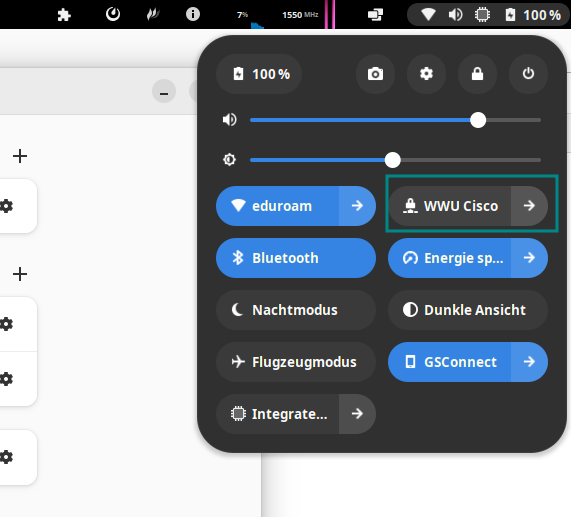Setting up a VPN Connection with Linux
Requirement: You have set your network access password in the IT Portal and added a One-Time-Password (OTP)-Programm in the IT-Portal.
Note: As an alternative to the Cisco AnyConnect VPN Client, you can also use the OpenConnect software, which you can find in the package manager of the current distributions. This is especially relevant for you, if you don't use Ubuntu or Cisco doesn't work.
Detailed Instructions
1. Install OpenConnect
Please open the terminal or the Package Manager of your linux system and install the package "OpenConnect" (or in a more detailed way the coresponding packages named in the example below).
On Ubuntu for example you can use the following command: XYZ@XYZPC:/home/XYZPC/# sudo apt-get install network-manager-openvpn-gnome openconnect network-manager-openconnect network-manager-openconnect-gnome6. Enter both passwords
Num you need to enter your login details:
1. your user ID (e.g. m_must01).
2. your network access password (not your university password. You can test or reset this in the IT portal).
3. your OTP password (6-digit pin from your OTP app).
Finally, you can click on login and connect with the VPN.
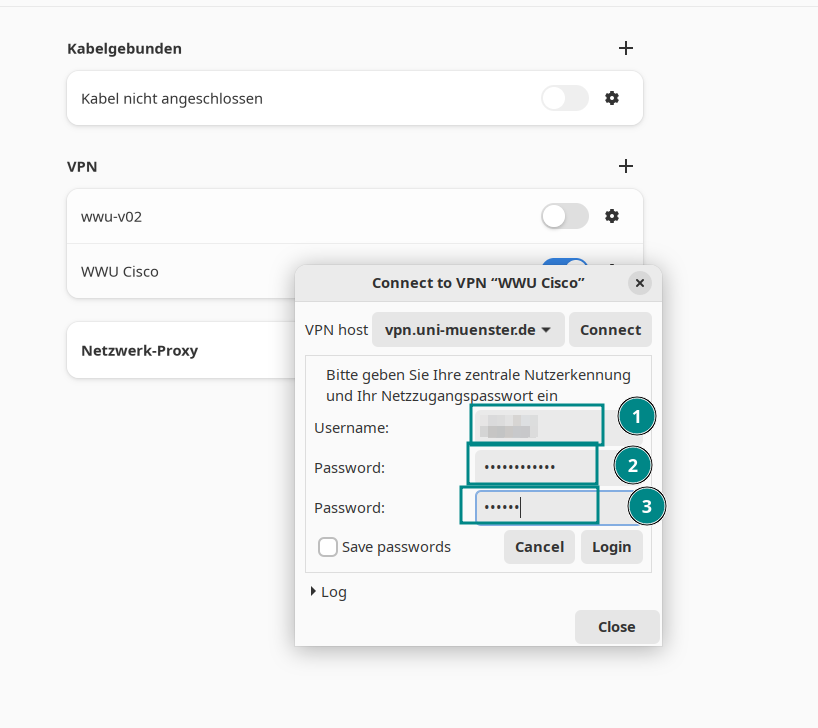
© Uni MS IT