Raum per Exchange reservieren
Am einfachsten erfolgt dieses per "Terminplanungs-Assistent", um die Frei- und Gebuchtzeiten des jeweiligen Raums zu sehen. Ebenso ist es aber möglich, vorher in den Kalender des Raums hineinzuschauen.
Reservierung via Outlook 2007 (Outlook-Modul Kalender)
Diese Anleitung bezieht sich im Detail auf die Benutzung von Outlook mit Exchange.- Menü
Aktionen, BefehlNeue Besprechungsanfrage, dann auf Button "Terminplanungs-Assistent" oder über Button"Räume"direkt Raum hinzufügen - oder: Neuen Termin öffnen (z.B. per Doppelklick im Kalender) und auf Button "Terminplanungs-Assistent" oder "Teilnehmer-Einladen" klicken
 ohne "Terminplanungs-Assistent" keine Anzeige der Frei- und Gebuchtzeiten
ohne "Terminplanungs-Assistent" keine Anzeige der Frei- und Gebuchtzeiten
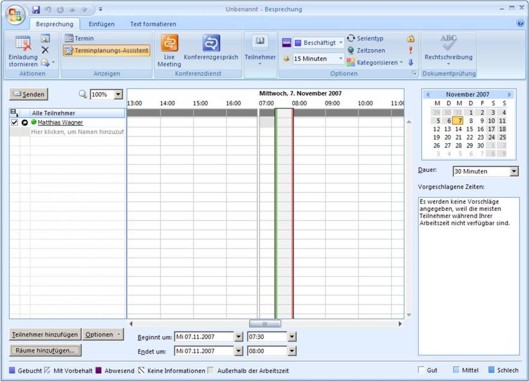
Besprechung einberufen mit dem Terminplanungs-Assistenten - alternativ: Menü
Aktionen, BefehlBesprechung planen

Besprechungen direkt aus dem Menü planen - hier auf
"Weitere einladen"und im nächsten Fenster Raum (Ressource) hinzufügen und ggf. Teilnehmer einladen - Anzeige der freien und gebuchten Zeiten der Teilnehmer und Räume, Möglichkeit eines automatischen Terminvorschlages (nur Menü
Aktionen, BefehlBesprechung planen) - sind alle Ressourcen und Benutzer eingetragen, so drückt man zum Schluss auf den Button
"Senden", um die Reservierung abzuschließen - wenn die Reservierung erfolgreich war, sendet der entsprechende Raum eine Bestätigungsemail zurück
- sollte die Reservierung fehlschlagen, so erhält man hierüber ebenfalls eine Email
- im Modul Kalender von Outlook auf
"Freigegebene Kalender öffnen..."klicken und den Namen des Raums auswählen - alternativ: Menü
Datei, BefehlÖffnendortOrdner eines anderen Benutzer, hier unter Ordnertyp "Kalender" auswählen und Namen des Raums auswählen
Reservierung via Outlook Web Access Light 2007 (für alle gängigen Browser)
Eine andere Möglichkeit ist die Reservierung über "Outlook Web Access" (OWA) per Browser. Diese muss unter der URL: https://xmail.wwu.de/owaBei erstmaliger Verwendung eines Raumes im OWA
Dieser Abschnitt ist nur interessant, wenn OWA-Light das erste Mal verwendet wird, bzw. der zu buchende Raum innerhalb des OWA. Ob der Raum dem OWA bekannt ist, sieht man wenn dieser in der Kalenderansicht an der linken Seite im Ressourcenfeld erscheint. Sollte dieser dort nicht erscheinen ist der folgende Abschnitt zu beachten. Ansonsten bitte im nächsten Schritt weiter lesen.- den persönlichen Kalender im OWA öffnen und auf den Button
Neue Besprechungsanfrageklicken

Neue Besprechungsanfrage - im Reiter
TerminaufRessourcenklicken (im Prinzip ist hier das Feld egal, überErforderlichoderOptionalkommt man zur gleichen Ansicht)
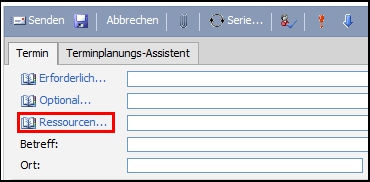
Ressourcen aus Adressbuch wählen - im Feld
Jemanden suchendie Anfangsbuchstaben des Raumes eingeben und die Suche durchführen (vorher die Auswahl auf. Alle Räumeändern)

Raumsuche - den gewünschten Raum auswählen (anhaken) und durch klicken auf
Ressourcenübernehmen
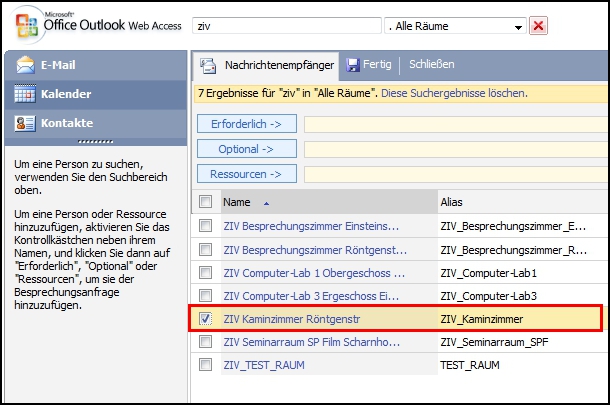
Raum auswählen - wenn man möchte, kann man nun auf die gleiche Weise die Teilnehmer zur Besprechung hinzufügen, dann natürlich auf
ErforderlichoderOptionaldrücken (vorher Suche auf. Alle Benutzerändern) - danach entweder auf
FertigoderSchließenklicken
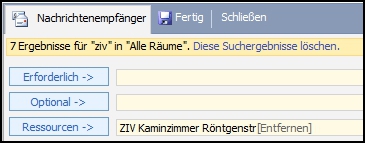
Ausgewählter Raum - links werden in der Terminansicht nun die dem Kalender bekannten Räume/Ressourcen angezeigt, diese kann man später dann ohne eine Suche über den Button
Ressourcedirekt übernehmen
Bei wiederholter Verwendung eines Raumes im OWA
- den persönlichen Kalender im OWA öffnen und auf den Button
Neue Besprechungsanfrageklicken

Neue Besprechungsanfrage entweder:
- den Termin direkt mit allen Details und Teilnehmern anlegen, den entsprechenden Raum in der linken Spalte auswählen und per Button
Ressourcebestätigen - soll lediglich der Raum gebucht werden, reicht die Angabe der Ressource
- danach den Termin und die Raumbuchung per
Sendenbestätigen
- die Details für den Termin ausfüllen, also Teilnehmer, Datum etc. und ganz wichtig: den entsprechenden Raum in der linken Spalte auswählen und per Button
Ressourcebestätigen
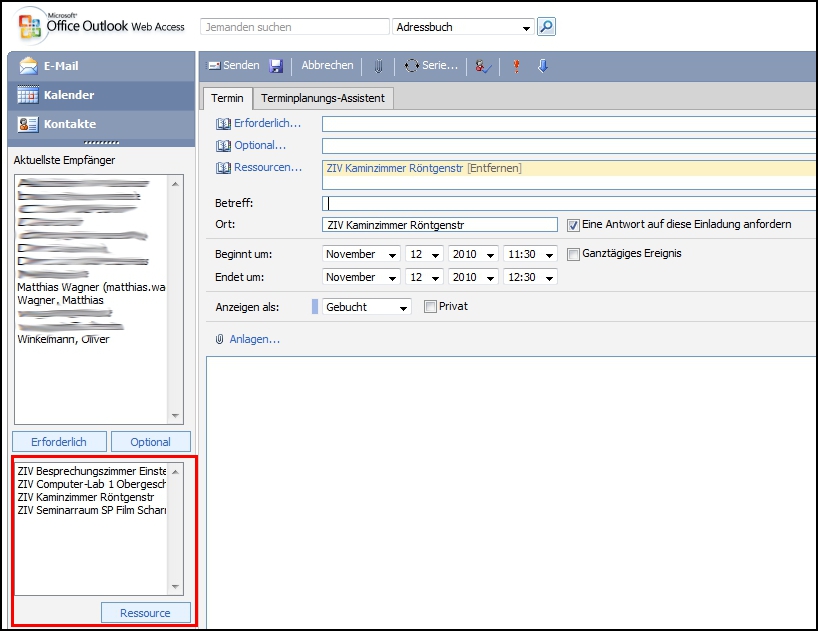
Vorhandenen Raum auswählen - auf
Terminplanungs-Assistentklicken - hier werden nun alle dem Kalender bekannten Räume und ihre Verfügbarkeit angezeigt sowie eventuelle Zeitkonflikte bei Personen
- zuerst sollte man in der linken Spalte unter
Dauerdie Länge des Termins festlegen und diese perAktualisierenübernehmen
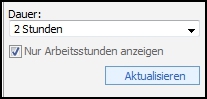
Termindauer festlegen - dieser Assistent ignoriert hier leider einige Angaben aus der Terminansicht:
- es werden alle Ressourcen/Räume alphabetisch geordnet in einem Listenfeld angegeben, sofern diese nicht im Termin eingetragen wurden und gleichzeitig belegt sind
- es werden alle möglichen Zeitkonflikte bei beteiligten Personen angegeben, auch wenn sich diese nicht auf meine vorherige konkrete Zeitangabe im Termin beziehen
- um zu gucken, ob der vorher in der Terminansicht gewählte Raum zur gewünschten Zeit verfügbar ist, muss man im gewünschten Zeitraum das Listenfeld für die Räume aufklappen und schauen, ob dieser in der Liste steht
- wenn der Raum nicht in der Liste zum gewünschten Zeitpunkt erscheint, ist dieser belegt
- hat man einen Zeitraum entdeckt, in welchem der Raum frei ist und alle Teilnehmer Zeit haben, kann man auf den entsprechenden Zeitraum auf der linken Seite klicken und dieser wird in die Terminplanung übernommen
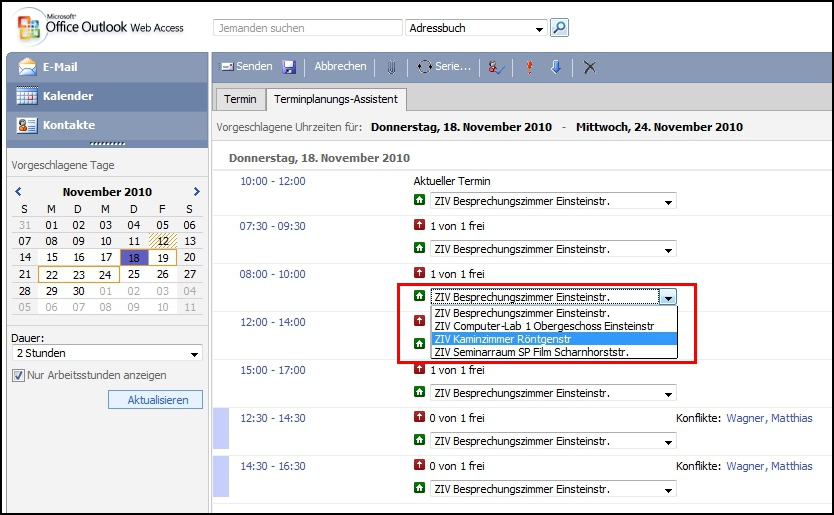
Raum Kaminzimmer ist verfügbar - nun sollte man alle Angaben nochmal kontrollieren und dann den Termin bzw. die Raumbuchung per
Sendenbestätigen
Anmerkung:
- im Kalender der Räume können keine Veränderungen vorgenommen werden
- sollte ein Raum bereits belegt sein, so kann dieses nur von Frau Giermann oder Frau Hartung geändert werden bzw. über den Kalender des Kollegen, welcher den Raum belegt hat indem er diesen Termin verlegt, löscht oder einen anderen Raum einträgt
Topic revision: r2 - 2010-11-12 - MatthiasWagner
Ideas, requests, problems regarding ZIVwiki? Send feedback
Datenschutzerklärung Impressum

