Einrichtung des Funk-LANs unter Windows Vista
Voraussetzungen
Notwendige Voraussetzung für die Nutzung des WLAN der Universität Münster ist eine Nutzerkennung des ZIV und ein Netzzugangspasswort. Sie erhalten eine Nutzerkennung beim ZIV (Mein ZIVSchritt 1: ein Registry-Hack
Die Funk-LAN-Zellen mit der SSID "uni-ms" an der Universität und im UKM arbeiten mit WPA-Verschlüsselung. Wie sich leider beim Erscheinen von Windows Vista herausstellte, können diese zur Zeit nicht ohne Weiteres mit diesem Betriebssystem verwendet werden. Zunächst ist indes nach einer Anleitung von Microsoft eine Ãnderung in der Registry des Betriebssystems durchzuführen.HKEY_LOCAL_MACHINE\SOFTWARE\Microsoft\Windows NT\CurrentVersion\NetworkCards\ Bitte führen Sie die Anweisungen aus folgendem Artikel durch (DHCP-Registry-Hack): http://support.microsoft.com/kb/928233/de
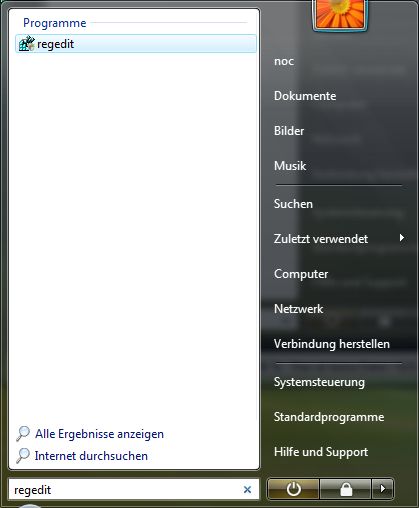 Bild 1
Bild 1
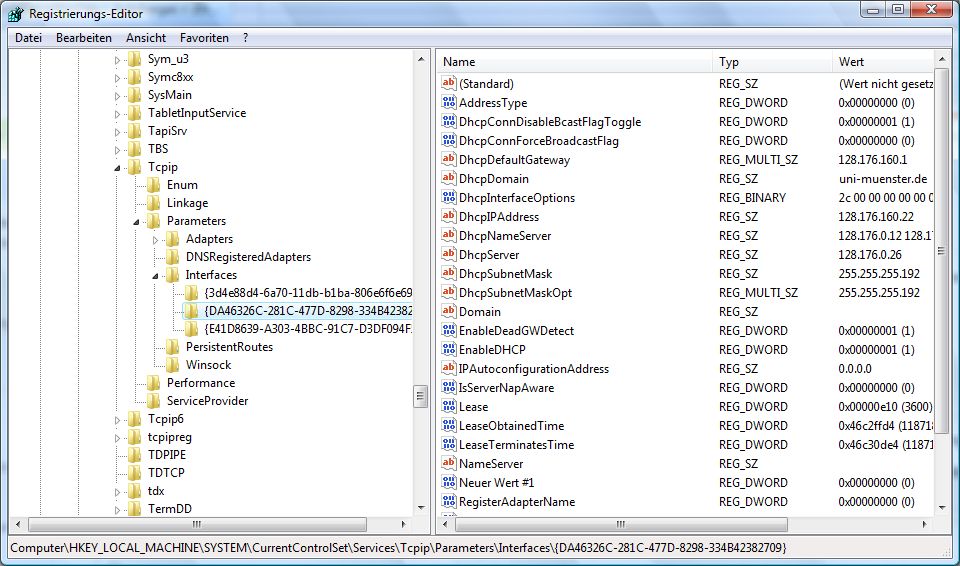 Bild 2
Bild 2
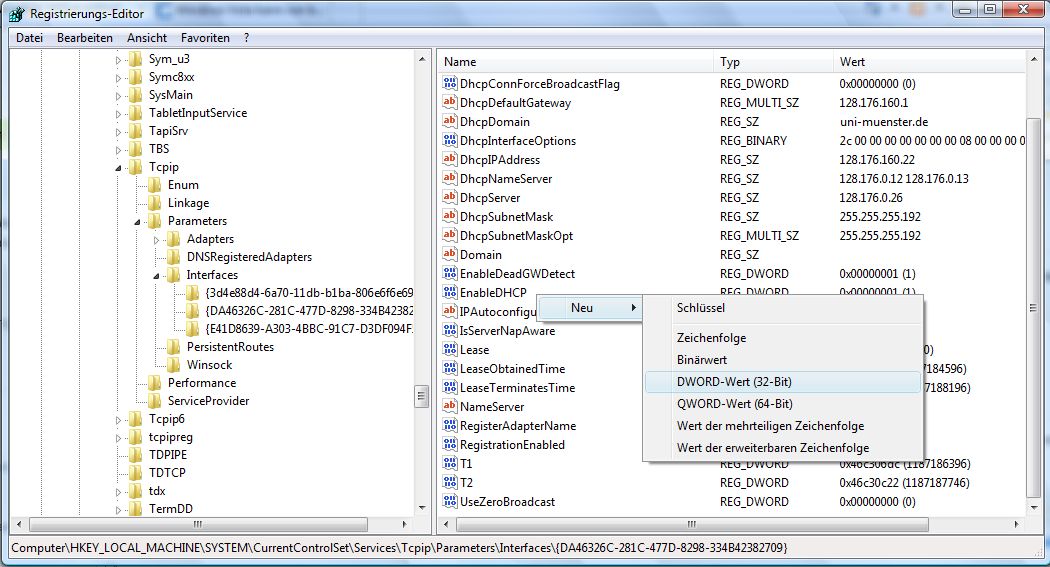 Bild 3
Bild 3
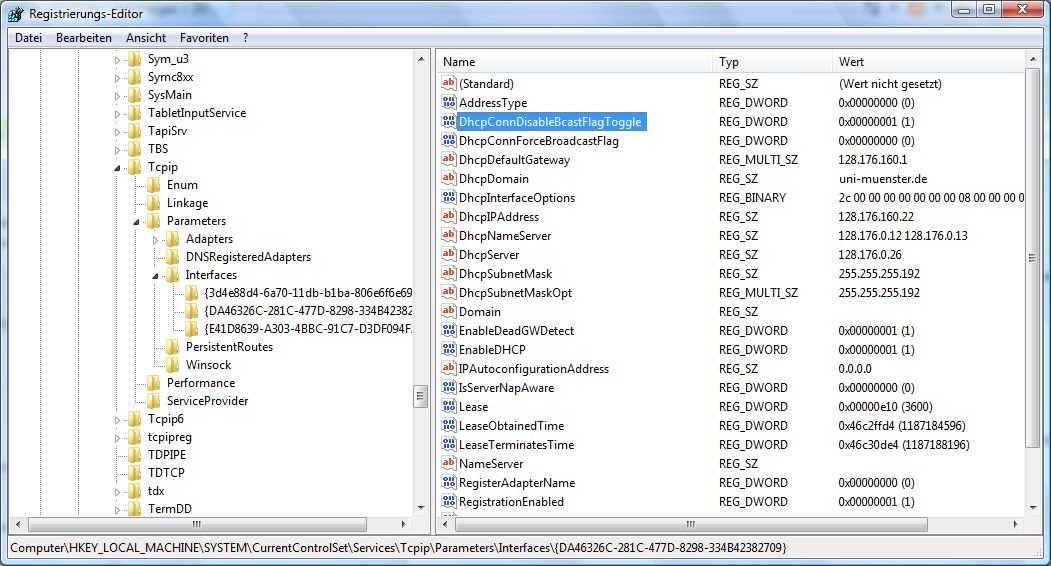 Bild 4
Bild 4
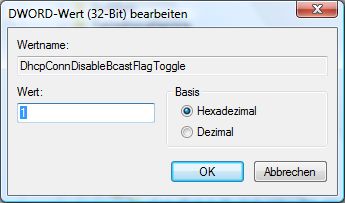 Bild 5
Bild 5
Schritt 2: Konfiguration von WPA(2)
Start -> Verbindung herstellen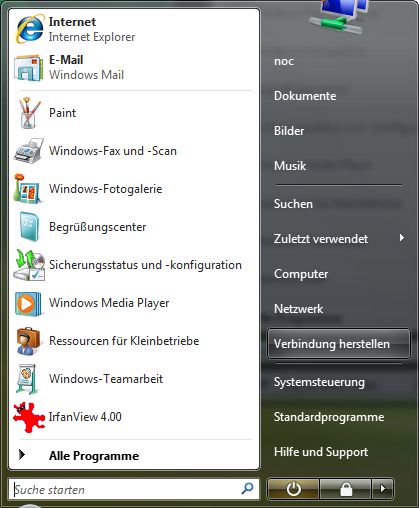 Bild 6
Es werden alle empfangenen Funknetze angezeigt. (Bild 7)
Bild 6
Es werden alle empfangenen Funknetze angezeigt. (Bild 7)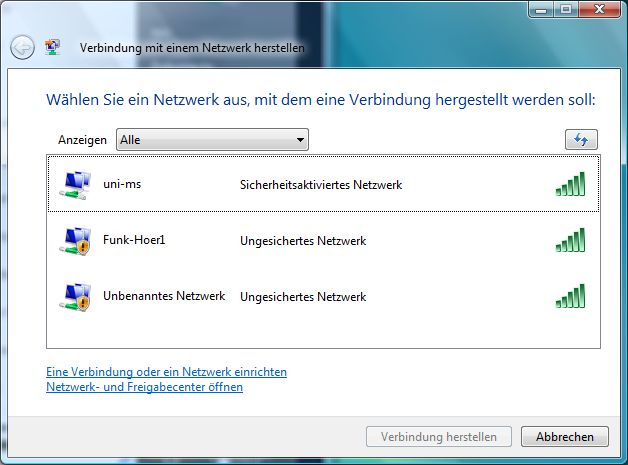 Bild 7
"Eine Verbindung oder ein Netzwerk einrichten" (Bild 7) anclicken.
Bild 7
"Eine Verbindung oder ein Netzwerk einrichten" (Bild 7) anclicken. 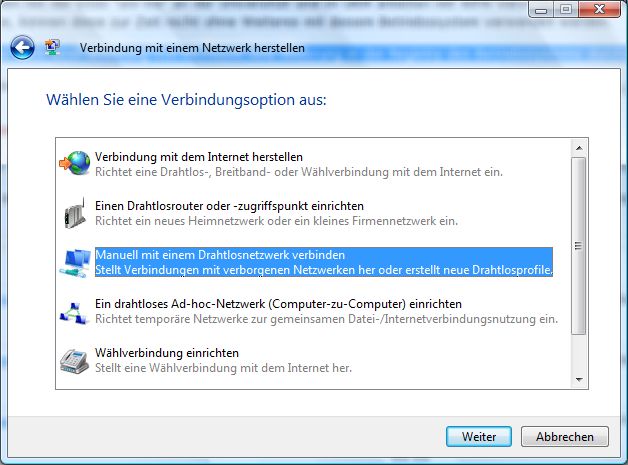 Bild 8
Den Menüpunk "Manuell mit einem Drahtlosnetzwerk verbinden" auswählen (Bild 8) und auf Weiter clicken.
Bild 8
Den Menüpunk "Manuell mit einem Drahtlosnetzwerk verbinden" auswählen (Bild 8) und auf Weiter clicken.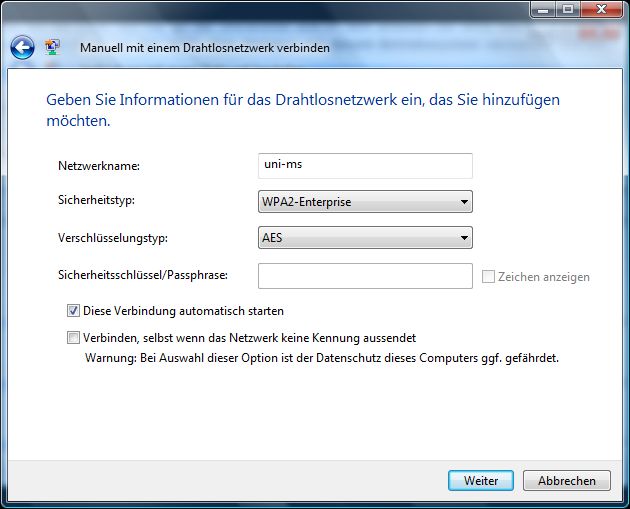 Bild 9
Als Netzwerkname (SSID) geben Sie uni-ms (Bild 9) ein.
Wählen Sie als Art der Netzwerkauthentifizierung WPA (Bild 9). Falls WPA nicht angeboten wird, unterstützt Ihre Funk-LAN-Karte oder der Treiber es nicht. Versuchen Sie den Treiber zu aktualisieren, oder neuere Hardware beschaffen. Eine Nutzung des Funk-LANs ist nicht möglich, wenn Ihr Treiber beziehungsweise Ihre Funk-LAN-Karte nicht mindestens WPA unterstützt.
Stellen Sie die Datenverschlüsselung auf TKIP oder wenn angeboten AES (Bild 9) ein. AES ist die sicherere Verschlüsselung, wird aber bisher nur von wenigen Funk-LAN-Karten unterstützt. Unsere Hotspots unterstützten TKIP und AES.
Bild 9
Als Netzwerkname (SSID) geben Sie uni-ms (Bild 9) ein.
Wählen Sie als Art der Netzwerkauthentifizierung WPA (Bild 9). Falls WPA nicht angeboten wird, unterstützt Ihre Funk-LAN-Karte oder der Treiber es nicht. Versuchen Sie den Treiber zu aktualisieren, oder neuere Hardware beschaffen. Eine Nutzung des Funk-LANs ist nicht möglich, wenn Ihr Treiber beziehungsweise Ihre Funk-LAN-Karte nicht mindestens WPA unterstützt.
Stellen Sie die Datenverschlüsselung auf TKIP oder wenn angeboten AES (Bild 9) ein. AES ist die sicherere Verschlüsselung, wird aber bisher nur von wenigen Funk-LAN-Karten unterstützt. Unsere Hotspots unterstützten TKIP und AES.
__Weiter__ anclicken
Es erscheint eine Meldung (Bild 10):
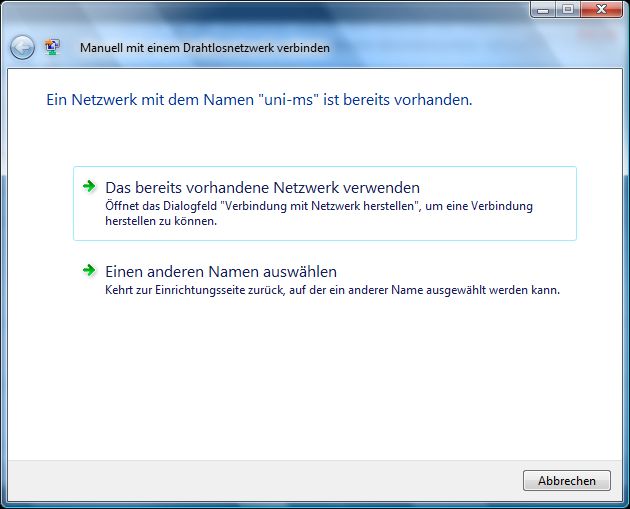 Bild 10
"Das bereits vorhandene Netzwerk verwenden" anklicken
Bild 10
"Das bereits vorhandene Netzwerk verwenden" anklicken 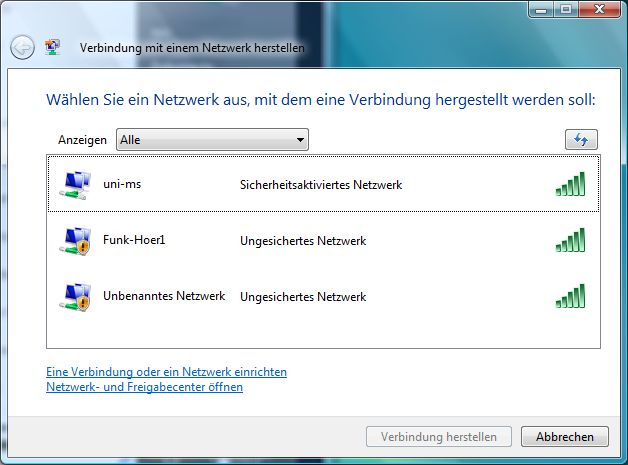 Bild 11
Es erscheint wieder die Netzwerkübersicht (Bild 11).
Bild 11
Es erscheint wieder die Netzwerkübersicht (Bild 11).Das Netz uni-ms auswählen (Bild 11),
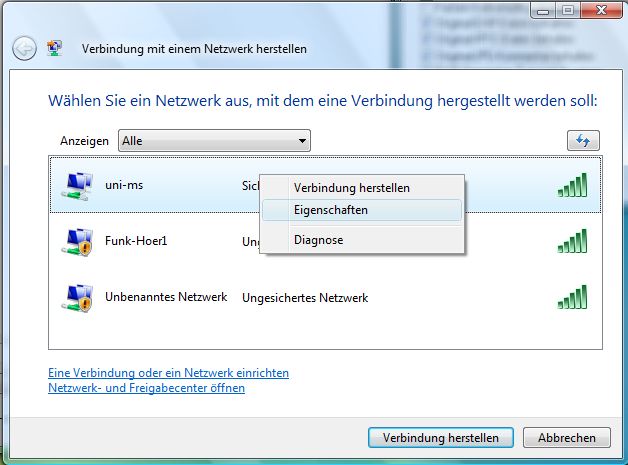 Bild 12
und dann mit der rechten Maustaste anklicken (Bild 12).
Bild 12
und dann mit der rechten Maustaste anklicken (Bild 12).
Es erscheint ein neues Fenster. Hier den Reiter Sicherheit auswählen. (Bild 13)
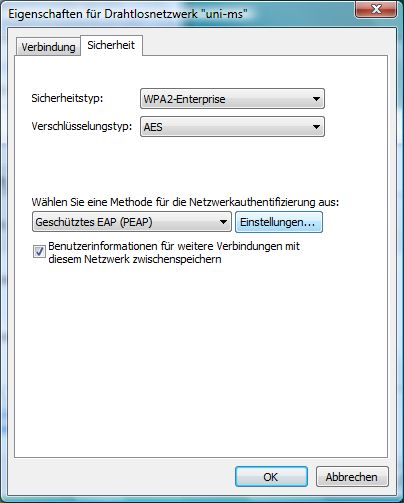 Bild 13
Wählen Sie als EAP-Typ Geschütztes EAP (PEAP) (Bild 13).
Klicken Sie anschlieÃend auf Einstellungen (Bild 13).
Bild 13
Wählen Sie als EAP-Typ Geschütztes EAP (PEAP) (Bild 13).
Klicken Sie anschlieÃend auf Einstellungen (Bild 13). 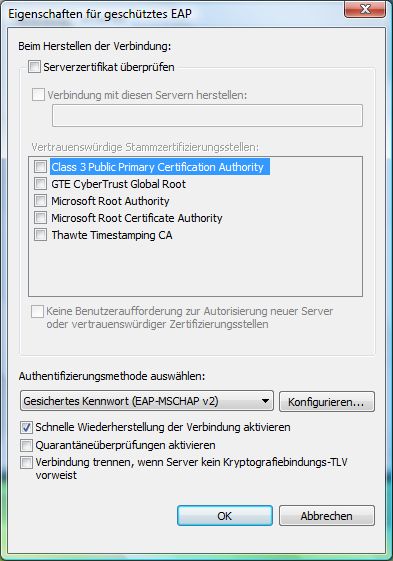 Bild 14
Deaktivieren Sie die Option Serverzertifikat überprüfen (Bild 14).
Klicken Sie auf Konfigurieren (Bild 14). Achten Sie darauf, dass in der Auswahlliste Authentifizierungsmethode auswählen der Eintrag _Sicheres Kennwort (EAP-MSCHAP v2) ausgewählt ist.
Bild 14
Deaktivieren Sie die Option Serverzertifikat überprüfen (Bild 14).
Klicken Sie auf Konfigurieren (Bild 14). Achten Sie darauf, dass in der Auswahlliste Authentifizierungsmethode auswählen der Eintrag _Sicheres Kennwort (EAP-MSCHAP v2) ausgewählt ist. 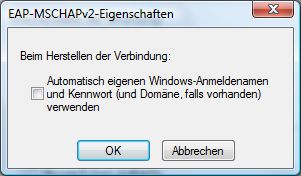 Bild 15
Deaktivieren Sie die Option Automatisch eigenen Windows-Anmeldenamen und Kennwort (und Domäne, falls vorhanden) verwenden (Bild 15).
Klicken Sie OK (Bild 15). Sie gelangen zurück zu Bild 14.
Bild 15
Deaktivieren Sie die Option Automatisch eigenen Windows-Anmeldenamen und Kennwort (und Domäne, falls vorhanden) verwenden (Bild 15).
Klicken Sie OK (Bild 15). Sie gelangen zurück zu Bild 14. Dies auch mit OK bestägigen.
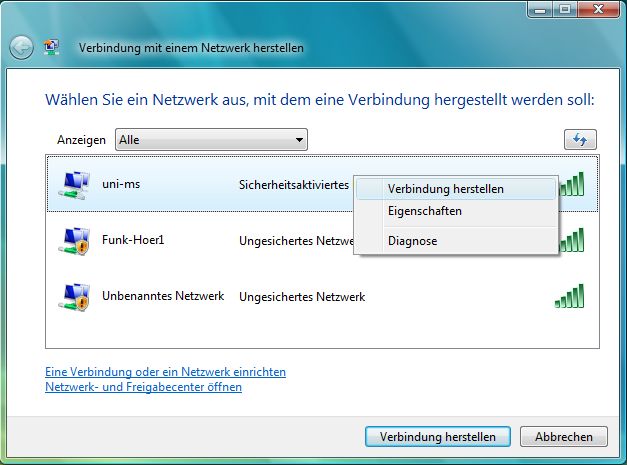 Bild 16
Jetzt wieder mit der rechten Maustaste das Netzwerk uni-ms auswählen, und "Verbindung herstellen" anklicken. (Bild 16)
Bild 16
Jetzt wieder mit der rechten Maustaste das Netzwerk uni-ms auswählen, und "Verbindung herstellen" anklicken. (Bild 16)
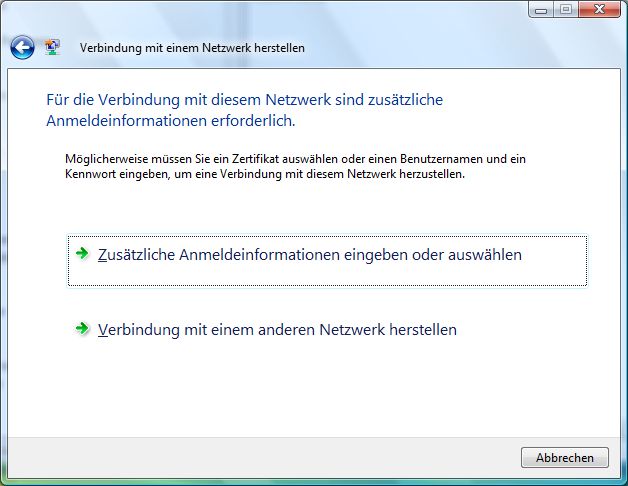 Bild 17
"Zuästzliche Anmeldeinformationen eingeben oder auswählen" anklicken (Bild 17)
Bild 17
"Zuästzliche Anmeldeinformationen eingeben oder auswählen" anklicken (Bild 17) Es erscheint eine Aufforderung zur Eingabe Ihrer Benutzerkennung (Bild 18)
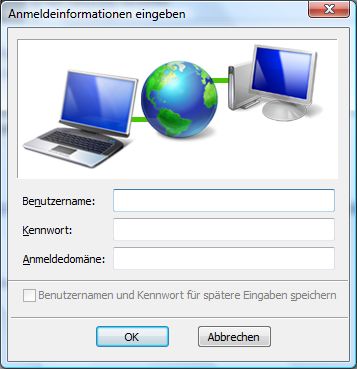 Bild 18
Geben Sie als Benutzername und Kennwort ihre zentrale Nutzerkennung und ihr Netzzugangspasswort (nicht das zentrale Standardpasswort) ein. Geben sie keine Anmeldedomäne ein.
Klicken Sie anschlieÃend auf OK (Bild 18). Benutzername und Kennwort werden nun geprüft. Wenn die Verbindung erfolgreich hergestellt wurde, erscheint erneut ein Informationsfenster (Bild 19).
Bild 18
Geben Sie als Benutzername und Kennwort ihre zentrale Nutzerkennung und ihr Netzzugangspasswort (nicht das zentrale Standardpasswort) ein. Geben sie keine Anmeldedomäne ein.
Klicken Sie anschlieÃend auf OK (Bild 18). Benutzername und Kennwort werden nun geprüft. Wenn die Verbindung erfolgreich hergestellt wurde, erscheint erneut ein Informationsfenster (Bild 19).
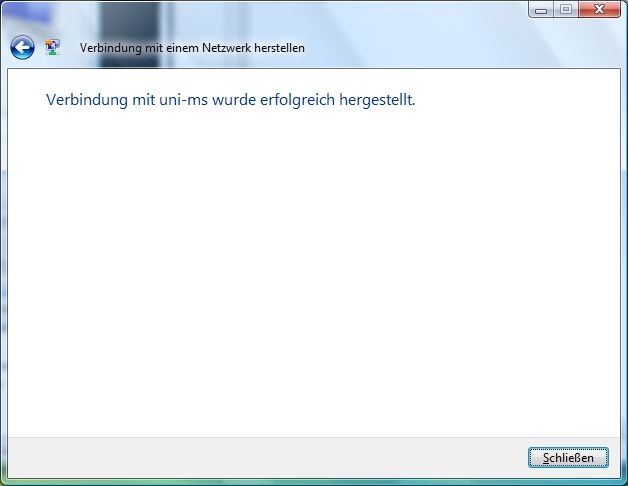 Bild 19
Bild 19 | I | Attachment | History | Action | Size | Date | Who | Comment |
|---|---|---|---|---|---|---|---|
| |
2_1_Netzwerk.jpg | r1 | manage | 51.3 K | 2007-08-15 - 14:28 | UnknownUser | "Manuell mit einem drahtlosnetzwerk verbinden" auswählen und OK drücken. |
| |
2_3_Netzwerk.jpg | r1 | manage | 37.3 K | 2007-08-15 - 14:29 | UnknownUser | "Vorhandenes Netzwerk verwenden" auswählen und OK drücken |
| |
2_Netzwerk.jpg | r1 | manage | 42.3 K | 2007-08-15 - 13:15 | UnknownUser | Auf "Eine Verbindung oder ein Netzwerk einrichten" klicken |
| |
8_Verbindung_herstellen.jpg | r1 | manage | 43.8 K | 2007-08-15 - 13:30 | UnknownUser | Auf "zusätzliche Anmeldeinformationen eingeben" klicken. |
| |
6_Einstellungen.jpg | r1 | manage | 12.8 K | 2007-08-15 - 13:28 | UnknownUser | Das Häkchen entfernen. Und dann 3 Mal nacheinander auf OK drücken |
| |
registryhack1_startmenue.jpg | r1 | manage | 23.4 K | 2007-08-15 - 13:42 | UnknownUser | Das Startmenue oeffnen und unten "regedit" eingeben und ENTER drücken |
| |
registryhack4_neuen_Binaerwert_ablegen.jpg | r1 | manage | 125.0 K | 2007-08-15 - 13:45 | UnknownUser | Dem neuem DWORD-Wert den Namen "DhcpConnDisableBcastFlagToggle" geben und ENTER drücken |
| |
registryhack5_neuen_Binaerwert_ablegen.jpg | r1 | manage | 12.5 K | 2007-08-15 - 13:46 | UnknownUser | Dem neuen DWORD-Wert den Wert 1 zuteilen. Gratulation. Sie haben gerade erfolgreich ihre Registry gehackt. |
| |
2_2_Netzwerk.jpg | r1 | manage | 43.2 K | 2007-08-15 - 14:29 | UnknownUser | Die Daten eingeben, die auf dem Screenshot zu sehen sind und OK drücken |
| |
7_Verbindung_herstellen.jpg | r1 | manage | 45.1 K | 2007-08-15 - 13:29 | UnknownUser | Die Verbindung mit uni-ms erstellen. |
| |
10_Verbindung_hergestellt.jpg | r1 | manage | 20.0 K | 2007-08-15 - 13:34 | UnknownUser | Die Verbindung wurde hergestellt |
| |
registryhack2_regediteditor.jpg | r1 | manage | 119.9 K | 2007-08-15 - 13:43 | UnknownUser | Folgenden Pfad öffnen: HKEY_LOCAL_MACHINE\SYSTEM\CurrentControlSet\Services\Tcpip\Parameters\Interfaces\ und ihre WLAN-Karte wählen |
| |
9b_anmeldung.jpg | r1 | manage | 22.1 K | 2007-08-15 - 13:31 | UnknownUser | HIer sind Benutzername und Netzzugangspasswort einzugeben. |
| |
5_Einstellungen.jpg | r1 | manage | 41.2 K | 2007-08-15 - 13:19 | UnknownUser | Häkchen bei Serverzertifikate überprüfen entfernen. Dann auf "Konfigurieren" klicken. |
| |
9a_anmeldung.jpg | r1 | manage | 23.3 K | 2007-08-15 - 14:31 | UnknownUser | Nutzerkennung und Netzzugangspasswort eintragen. |
| |
3_Eigenschaften.jpg | r1 | manage | 43.0 K | 2007-08-15 - 13:16 | UnknownUser | Rechtsklick auf uni-ms -> Eigenschaften |
| |
registryhack3_neuen_Binaerwert_ablegen.jpg | r2 r1 | manage | 121.4 K | 2007-08-15 - 14:34 | UnknownUser | Rechtsklick-> Neu -> DWORD-Wert (32-bit) . Einen neuen Binaerwert anlegen. |
| |
1_Startmenue.jpg | r1 | manage | 36.8 K | 2007-08-15 - 13:14 | UnknownUser | Start->Verbindung herstellen |
| |
4_Einstellungen.jpg | r1 | manage | 27.4 K | 2007-08-15 - 13:18 | UnknownUser | WPA2 Enterprise, AES und PEAP auswählen. Dann auf "Einstellungen" klicken. |
Topic revision: r15 - 2007-08-27 - ArneScheffer
Ideas, requests, problems regarding ZIVwiki? Send feedback
Datenschutzerklärung Impressum



