VPN unter Windows XP (Professional/Home/MCE)
ohne Microsoft-Netzwerkumgebung (NetBIOS)
Voraussetzungen
Für die VPN-Installation und -Konfiguration sind folgende Voraussetzungen zu erfüllen:- Windows XP ist installiert.
- Eine persönliche Nutzerkennung des ZIV ist zugeteilt.
- Eine Verbindung zum Netz der Universität Münster ist vorhanden, z.B. über einen beliebigen Internet-Service-Provider. Aber auch mit der Universität Münster direkt verbundene Netze oder Netzbereiche wie Funk-LANs, Wohnheimnetze etc. sind für VPN geeignet.
- Ein Ausdruck der aktuellen Technischen Informationen zu den VPN-Systemen oder einen Auszug daraus ist zur Hand. Diese findet man zur Not auch über die Themen Rechnernetz der WWU, Virtuelle Netze an der WWU, VPN - Virtual Private Network - an der WWU auf den Web-Seiten des ZIV.
- Sie haben im Portal mein ZIV (http://www.uni-muenster.de/ZIV/MeinZIV/
 ) ein Netzzugangspasswort eingerichtet. Dieses unterscheidet vom zentralen Passwort.
) ein Netzzugangspasswort eingerichtet. Dieses unterscheidet vom zentralen Passwort.
VPN-Installation und -Konfiguration
Zunächst müssen sie unter Start -> Einstellungen -> Systemsteuerung den Assistenten für neue Verbindungen starten. Es erscheint das Dialogfenster, um eine neue DFÜ Verbindung zu erstellen. Nachdem sie Weiter geklickt haben, erscheint Bild 1.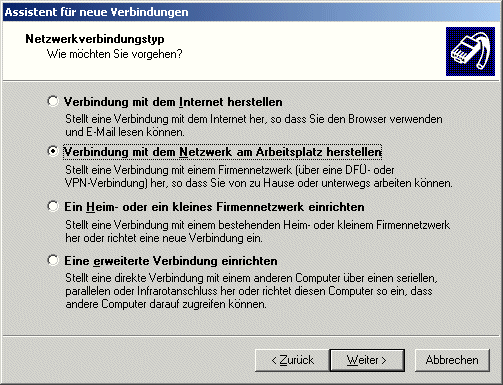 Bild 1
Nun aktivieren Sie Verbindung mit dem Netzwerk am Arbeitsplatz herstellen und klicken dann auf Weiter. Es erscheint Bild 2, wo sie VPN-Verbindung auswählen müssen.
Bild 1
Nun aktivieren Sie Verbindung mit dem Netzwerk am Arbeitsplatz herstellen und klicken dann auf Weiter. Es erscheint Bild 2, wo sie VPN-Verbindung auswählen müssen.
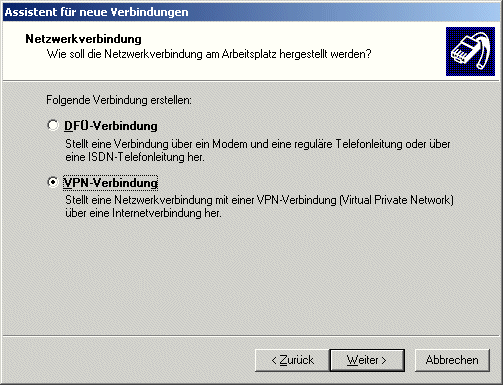 Bild 2
Weiter klicken. Im nächsten Fenster (Bild 3) können Sie der VPN-Verbindung noch einen Namen geben, welcher frei wählbar ist (hier z.B. Funk-LAN).
Bild 2
Weiter klicken. Im nächsten Fenster (Bild 3) können Sie der VPN-Verbindung noch einen Namen geben, welcher frei wählbar ist (hier z.B. Funk-LAN).
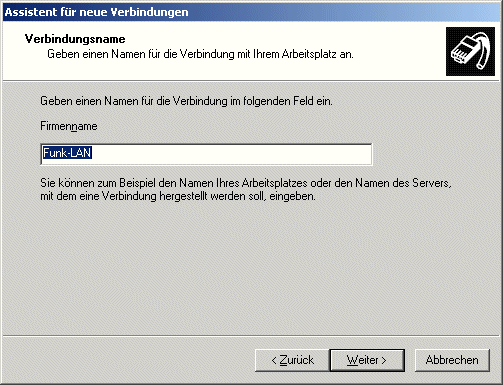 Bild 3
Bestätigen Sie mit Weiter und wählen Sie in (Bild 4) Keine Anfangsverbindung automatisch wählen aus.
Bild 3
Bestätigen Sie mit Weiter und wählen Sie in (Bild 4) Keine Anfangsverbindung automatisch wählen aus.
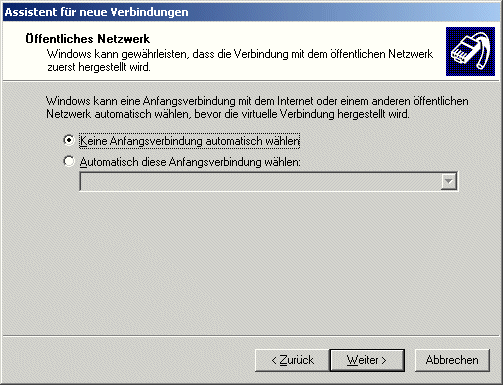 Bild 4
Erneut auf Weiter klicken. Nun (Bild 5) bitte den Hostnamen oder die IP-Adresse des VPN-Routers eingeben. Diese erfahren Sie aus den Technischen Informationen zu den VPN-Systemen (je nach Einsatzzweck z.B. 172.16.32.1 oder vpn-internet.uni-muenster.de). Es ist wichtig, das sie diese IP-Adresse bzw. den Hostnamen richtig eingeben. Bitte beachten Sie, dass nach Möglichkeit der Hostname angegeben wird und nicht die IP-Adresse; in manchen Fällen steht jedoch kein DNS-Dienst zur Namensauflösung zur Verfügung, so dass dort nur die IP-Adresse verwendet werden darf.
Bild 4
Erneut auf Weiter klicken. Nun (Bild 5) bitte den Hostnamen oder die IP-Adresse des VPN-Routers eingeben. Diese erfahren Sie aus den Technischen Informationen zu den VPN-Systemen (je nach Einsatzzweck z.B. 172.16.32.1 oder vpn-internet.uni-muenster.de). Es ist wichtig, das sie diese IP-Adresse bzw. den Hostnamen richtig eingeben. Bitte beachten Sie, dass nach Möglichkeit der Hostname angegeben wird und nicht die IP-Adresse; in manchen Fällen steht jedoch kein DNS-Dienst zur Namensauflösung zur Verfügung, so dass dort nur die IP-Adresse verwendet werden darf.
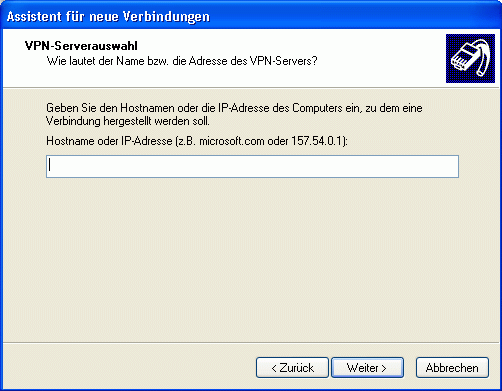 Bild 5
Klicken Sie nach der Eingabe auf Weiter und wählen Sie im nächsten Fenster für alle Benutzer verwenden aus (diese Meldung erfolgt nur, wenn sich mehr als ein Benutzer anmelden kann, Bild 6).
Bild 5
Klicken Sie nach der Eingabe auf Weiter und wählen Sie im nächsten Fenster für alle Benutzer verwenden aus (diese Meldung erfolgt nur, wenn sich mehr als ein Benutzer anmelden kann, Bild 6).
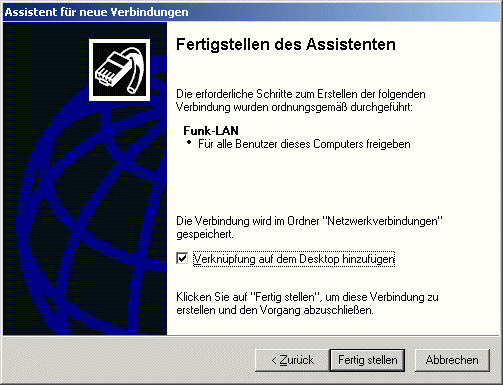 Bild 6
Fertig stellen klicken. Danach versucht Windows XP direkt, die neue Verbindung herzustellen. Hier müssten sie jetzt ihren Benutzernamen und ihr Netzzugangspasswort eingeben, die Sie vom ZIV erhalten bzw. gesetzt haben (Bild 7).
Bild 6
Fertig stellen klicken. Danach versucht Windows XP direkt, die neue Verbindung herzustellen. Hier müssten sie jetzt ihren Benutzernamen und ihr Netzzugangspasswort eingeben, die Sie vom ZIV erhalten bzw. gesetzt haben (Bild 7).
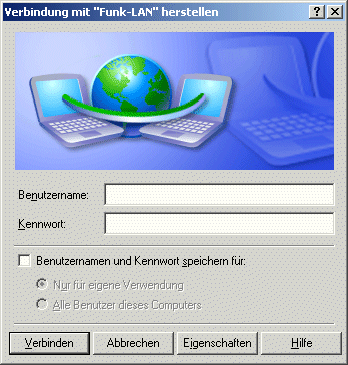 Bild 7
Bevor sie die Verbindung aufbauen (Verbinden), müssen Sie jedoch noch weitere Einstellungen tätigen.
Klicken Sie auf Eigenschaften, es erscheint Bild 8
Bild 7
Bevor sie die Verbindung aufbauen (Verbinden), müssen Sie jedoch noch weitere Einstellungen tätigen.
Klicken Sie auf Eigenschaften, es erscheint Bild 8
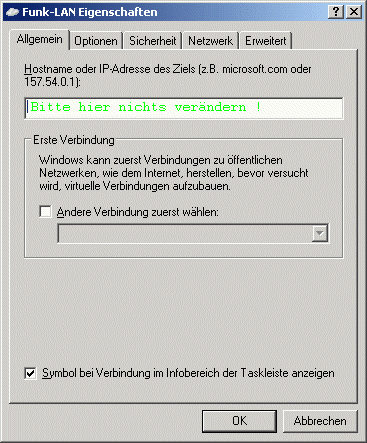 Bild 8
Wählen Sie hier den Punkt Sicherheit aus, und es erscheint Bild 9
Bild 8
Wählen Sie hier den Punkt Sicherheit aus, und es erscheint Bild 9
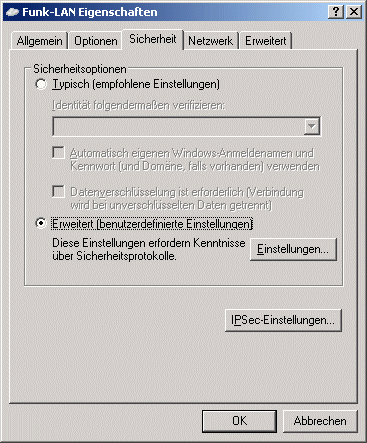 Bild 9
Stellen Sie nun Erweitert (benutzerdefinierte Einstellungen) ein, und klicken Sie dann auf Einstellungen (Bild 10)
Bild 9
Stellen Sie nun Erweitert (benutzerdefinierte Einstellungen) ein, und klicken Sie dann auf Einstellungen (Bild 10)
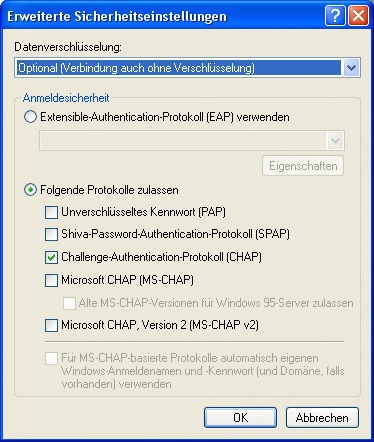 Bild 10
Hier müssen Sie unter Datenverschlüsselung Optional (Verbindung auch ohne Verschlüsselung) aktivieren und nur das Protokoll Challenge-Authentication-Protokoll (CHAP) zulassen. Mit OK bestätigen.
Zudem ist unbedingt die Firewall zu aktivieren. Klicken Sie hierfür auf den Karteireiter Erweitert (ist ganz rechts neben dem Karteireiter Sicherheit). Es erscheint eines der folgenden zwei Fenster:
Bild 10
Hier müssen Sie unter Datenverschlüsselung Optional (Verbindung auch ohne Verschlüsselung) aktivieren und nur das Protokoll Challenge-Authentication-Protokoll (CHAP) zulassen. Mit OK bestätigen.
Zudem ist unbedingt die Firewall zu aktivieren. Klicken Sie hierfür auf den Karteireiter Erweitert (ist ganz rechts neben dem Karteireiter Sicherheit). Es erscheint eines der folgenden zwei Fenster:
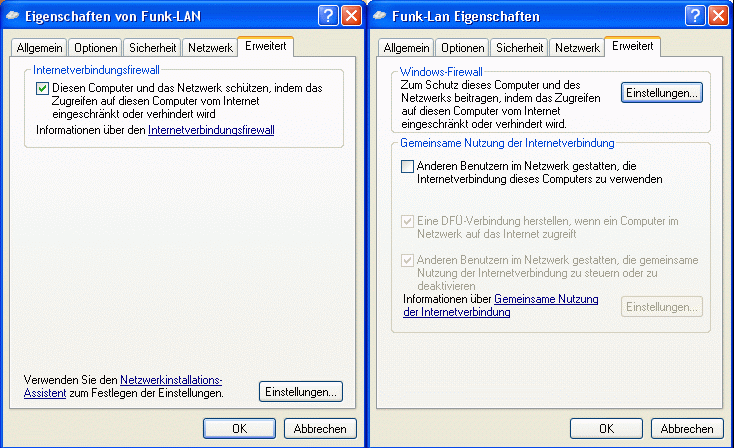 Bild 11
Erscheint das linke Bild, haben Sie noch Service-Pack 1. Hier ist ein Update über Windowsupdate ratsam. Zunächst ist aber zum Verbindungsaufbau unbedingt ein Häkchen bei Internetverbindungsfirewall zu setzen (siehe linkes Bild)! Mit OK bestätigen.
Erscheint das rechte Bild, haben Sie Service-Pack 2 installiert. Sofern Sie an der Firewall nichts wissentlich deaktiviert haben, ist nichts zu tun. Sicherheitshalber können Sie aber auf Einstellungen klicken und den Zustand (Firewall muss aktiv sein und ein Häkchen bei Funk-LAN muss gesetzt sein) kontrollieren.
Damit ist die Installation und Konfiguration beendet.
Nach der Installation müssen Sie zunächst sicherstellen, dass eine Verbindung zum Universitätsnetz besteht; d.h in der Regel, dass eine Internet-Verbindung über ihren Internet-Service-Provider herzustellen ist. In Funk-LANs oder in Wohnheimnetzen mit Verbindung zur Universität ist in der Regel nichts Besonderes mehr dazu zu tun.
Bild 11
Erscheint das linke Bild, haben Sie noch Service-Pack 1. Hier ist ein Update über Windowsupdate ratsam. Zunächst ist aber zum Verbindungsaufbau unbedingt ein Häkchen bei Internetverbindungsfirewall zu setzen (siehe linkes Bild)! Mit OK bestätigen.
Erscheint das rechte Bild, haben Sie Service-Pack 2 installiert. Sofern Sie an der Firewall nichts wissentlich deaktiviert haben, ist nichts zu tun. Sicherheitshalber können Sie aber auf Einstellungen klicken und den Zustand (Firewall muss aktiv sein und ein Häkchen bei Funk-LAN muss gesetzt sein) kontrollieren.
Damit ist die Installation und Konfiguration beendet.
Nach der Installation müssen Sie zunächst sicherstellen, dass eine Verbindung zum Universitätsnetz besteht; d.h in der Regel, dass eine Internet-Verbindung über ihren Internet-Service-Provider herzustellen ist. In Funk-LANs oder in Wohnheimnetzen mit Verbindung zur Universität ist in der Regel nichts Besonderes mehr dazu zu tun.
Bei Problemen
Haben Sie Probleme mit Ihrem Rechner oder Betriebsystem bei der Installation? Bitte wenden Sie sich an Ihre IV-VersorgungseinheitWeitere Informationen
- VPN (Virtual Private Network) an der WWU: http://www.uni-muenster.de/ZIV/Service/Netze/Zugaenge/vpn.html

- Technische Informationen zu den VPN-Systemen: http://www.uni-muenster.de/ZIV/Kommunikationssysteme/VPN/vpn_technik.html

Topic revision: r9 - 2007-08-23 - PhilippKegel
Ideas, requests, problems regarding ZIVwiki? Send feedback
Datenschutzerklärung Impressum

