Einrichtung einer VPN-Verbindung (PPTP) unter Windows XP
Voraussetzungen
Für die Einrichtung einer VPN-Verbindung sind folgende Voraussetzungen zu erfüllen:
VPN-Verbindung einrichten
Die Einrichtung der VPN-Verbindung erfolgt in zwei Schritten.
Zuerst wird eine Verbindung mit einer Grundkonfiguration erstellt.
Anschließend werden spezielle Eigenschaften der Verbindung angepasst.
Verbindung erstellen
Starten Sie den
Assistenten für neue Verbindungen (Klicken Sie auf
Start, zeigen Sie dann nacheinander auf
Alle Programme,
Zubehör,
Kommunikation. Klicken Sie anschließend auf
Assistent für neue Verbindungen).
Klicken Sie auf
Weiter.
Wählen Sie die Option "Verbindung mit dem Netzwerk am Arbeitsplatz herstellen" und klicken Sie anschließend auf
Weiter.
 Die Option "Ein Heim- oder ein kleines Firmennetzwerk einrichten" steht nur unter bestimmten Bedingungen zur Auswahl. Die nebenstehende Anzeige kann daher von der Anzeige auf Ihrem Rechner abweichen.
Die Option "Ein Heim- oder ein kleines Firmennetzwerk einrichten" steht nur unter bestimmten Bedingungen zur Auswahl. Die nebenstehende Anzeige kann daher von der Anzeige auf Ihrem Rechner abweichen.
Wählen Sie die Option "VPN-Verbindung" und klicken Sie anschließend auf
Weiter.
Geben Sie im Eingabefeld "Firmanname" des Assistenten einen Namen Ihrer Wahl für die VPN-Verbindung an, zum Beispiel "WWU Münster".
 Wenn Sie mehrere VPN-Verbindungen zur Universität Münster einrichten, sollten Sie entsprechend benennen, zum Beispiel "WWU Münster (VPN via pLANet)", wenn Sie eine VPN-Verbindung für die Verwendung mit pLANet einrichten oder "WWU Münster (VPN via Internet)", wenn Sie eine VPN-Verbindung über das Internet herstellen.
Wenn Sie mehrere VPN-Verbindungen zur Universität Münster einrichten, sollten Sie entsprechend benennen, zum Beispiel "WWU Münster (VPN via pLANet)", wenn Sie eine VPN-Verbindung für die Verwendung mit pLANet einrichten oder "WWU Münster (VPN via Internet)", wenn Sie eine VPN-Verbindung über das Internet herstellen.
Klicken Sie auf
Weiter.
 Die folgende Anzeige erscheint nur, wenn auf Ihrem Rechner keine dauerhafte Netzwerkverbindung (z.B. LAN-Anschluss) konfiguriert ist.
Die folgende Anzeige erscheint nur, wenn auf Ihrem Rechner keine dauerhafte Netzwerkverbindung (z.B. LAN-Anschluss) konfiguriert ist.
Wählen Sie die Option "Keine Anfangsverbindung automatisch wählen" und klicken Sie anschließend auf
Weiter.
Geben Sie im Eingabefeld "Hostname oder IP-Adresse [...]" den Hostnamen oder die IP-Adresse des VPN-Routers ein.
Die aktuellen Hostnamen und IP-Adressen für die verschiedenen VPN-Anwendungsbereiche (pLANet, Internet, etc.) erfahren sie aus den
Technischen Informationen zu den VPN-Systemen
auf der
Website des ZIV
.
Es ist wichtig, dass sie diese IP-Adresse beziehungsweise den Hostnamen richtig eingeben.
Bitte beachten Sie, dass nach Möglichkeit der Hostname angegeben wird und nicht die IP-Adresse.
In manchen Fällen steht jedoch kein DNS-Dienst zur Namensauflösung zur Verfügung, so dass dort nur die IP-Adresse verwendet werden darf.
Klicken Sie auf
Weiter.
 Die folgende Anzeige erscheint nur, wenn auf Ihrem Rechner mehrere Benutzer eingerichtet sind.
Die folgende Anzeige erscheint nur, wenn auf Ihrem Rechner mehrere Benutzer eingerichtet sind.
Wählen Sie die Option "Alle Benutzer" (falls möglich).
Falls Sie auf Ihrem Rechner mit eingeschränkten Nutzerrechten arbeiten, können Sie nur die Option "Eigene Verwendung" auswählen.
Klicken Sie auf
Weiter.
Markieren Sie die Option "Verknüpfung auf dem Desktop hinzufügen".
Klicken Sie anschließend auf
Fertig stellen.
Auf Ihrem Desktop finden Sie nun ein Symbol für die neue Verbindung.
Bevor Sie die VPN-Verbindung zum ersten Mal herstellen, müssen noch einige Eigenschaften der VPN-Verbindung angepasst werden.
Eigenschaften der Verbindung anpassen
Doppelklicken Sie auf dem Desktop auf das Symbol für die neue Verbindung.
(Alternativ: Klicken Sie auf
Start, zeigen Sie auf
Verbinden mit und klicken anschließend auf die neue Verbindung.)
Klicken Sie auf
Eigenschaften.
Kontrollieren Sie, ob im Eingabefeld "Hostnamen oder IP-Adresse des Ziels [...]" der Hostname beziehungsweise die IP-Adresse des VPN-Routers entsprechend den
Technischen Informationen zu den VPN-Systemen
eingetragen ist.
Korrigieren Sie den Eintrag gegebenenfalls.
Klicken Sie auf den Reiter
Sicherheit.
Wählen Sie die Option "Erweitert (benutzerdefinierte Einstellungen)" und klicken Sie dann auf
Einstellungen.
Stellen Sie als "Datenverschlüsselung" die Auswahl "Optional (Verbindung auch ohne Verschlüsselung)" ein.
Wählen Sie die Option "Folgende Protokolle zulassen" aus und markieren Sie die Option "Challenge-Authentication-Protokoll (CHAP)". Alle anderen Optionen dürfen nicht markiert sein.
Klicken Sie anschließend auf
OK.

Bestätigen Sie, dass Sie die Einstellungen beibehalten wollen, indem Sie auf
Ja klicken.
Sie sehen nun wieder den Reiter
Sicherheit.
 Die folgende Einstellung können Sie nur vornehmen, falls Sie auf Ihrem Rechner als Adminstrator angemeldet sind oder Administratorrechte besitzen.
Die folgende Einstellung können Sie nur vornehmen, falls Sie auf Ihrem Rechner als Adminstrator angemeldet sind oder Administratorrechte besitzen.
Klicken Sie auf den Reiter
Erweitert.

 Sie sollten das Service-Pack 2 von Windows XP installieren, um einen besseren Schutz Ihres Rechners vor Schadprogrammen und Angriffen aus verbundenen Rechnernetzen zu gewährleisten.
Sie sollten das Service-Pack 2 von Windows XP installieren, um einen besseren Schutz Ihres Rechners vor Schadprogrammen und Angriffen aus verbundenen Rechnernetzen zu gewährleisten.
Erscheint die linke Anzeige, haben Sie Service-Pack 2 noch nicht installiert. Markieren Sie in diesem Falle die Option "Diesen Computer und das Netzwerk schützen [...]".
Erscheint die rechte Anzeige, haben Sie Service-Pack 2 installiert. Sofern Sie an der Firewall nichts wissentlich deaktiviert haben, ist nichts zu tun. Sicherheitshalber können Sie aber auf
Einstellungen klicken und den Zustand der Firewall kontrollieren.
Klicken Sie anschließend auf
OK.
Damit ist die Einrichtung der VPN-Verbindung beendet.
VPN-Verbindung herstellen
Bevor Sie eine VPN-Verbindung herstellen, müssen Sie zunächst sicherstellen, dass eine Verbindung zum Kommunikationsnetz der Universität Münster besteht (siehe
Voraussetzungen). In Wohnheimnetzen mit Verbindung zur Universität ist in der Regel nichts Besonderes mehr dazu zu tun.
Doppelklicken Sie auf dem Desktop auf das Symbol für die neue Verbindung.
(Alternativ: Klicken Sie auf
Start, zeigen Sie auf
Verbinden mit und klicken anschließend auf die neue Verbindung.)
Geben Sie in die Eingabefelder "Benutzername" und "Kennwort" Ihre
zentrale Nutzerkennung beziehungsweise Ihr
Netzzugangspasswort ein.
Damit Sie Ihre zentrale Nutzerkennung und Ihr Netzzugangspasswort nicht bei jedem Verbindungsaufbau erneut eingeben müssen, können Sie die Option "Benutzernamen und Kennwort speichern für" markieren. Wählen Sie dann aber unbedingt die Option "Nur für eigene Verwendung", damit kein anderer Benutzer Ihre Zugangsdaten verwenden kann.
Klicken Sie danach auf
Verbinden.
Die VPN-Verbindung wird hergestellt.
Ob die VPN-Verbindung erfolgreich hergestellt wurde, erkennen Sie am nebenstehenden Symbol in der Taskleiste.
 In Ihrer Taskleiste werden unter Umständen mehrere dieser Symbole angezeigt. Diese Anleitung bezieht sich ausschließlich auf das Symbol für die VPN-Verbindung. Wenn Sie mit der Maus über die Symbole fahren, erkennen Sie das Symbol der VPN-Verbindung am angezeigten Namen der Verbindung.
In Ihrer Taskleiste werden unter Umständen mehrere dieser Symbole angezeigt. Diese Anleitung bezieht sich ausschließlich auf das Symbol für die VPN-Verbindung. Wenn Sie mit der Maus über die Symbole fahren, erkennen Sie das Symbol der VPN-Verbindung am angezeigten Namen der Verbindung.
VPN-Verbindung trennen
Um die VPN-Verbindung zu trennen, klicken Sie auf das Symbol in der Taskleiste.
Klicken Sie auf
Trennen.
Die VPN-Verbindung wird getrennt.
Wenn das Symbol aus der Taskleiste verschwindet, wurde die VPN-Verbindung erfolgreich getrennt.
Weitere Informationen
 ein Netzzugangspasswort eingerichtet
ein Netzzugangspasswort eingerichtet
 (http://www.uni-muenster.de/ZIV/Kommunikationssysteme/VPN/vpn_technik.html
(http://www.uni-muenster.de/ZIV/Kommunikationssysteme/VPN/vpn_technik.html ) oder einen Auszug daraus liegt bereit
) oder einen Auszug daraus liegt bereit
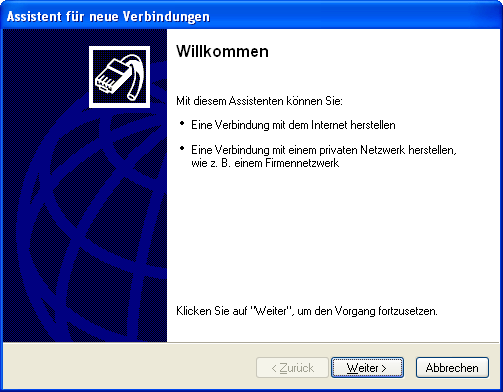
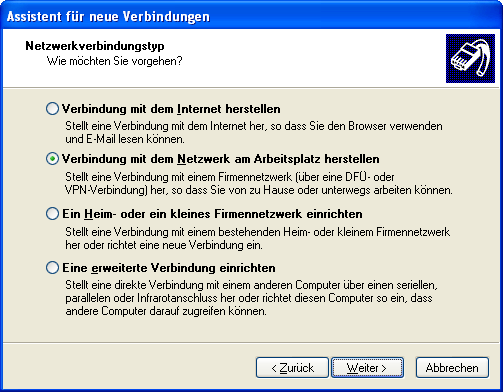

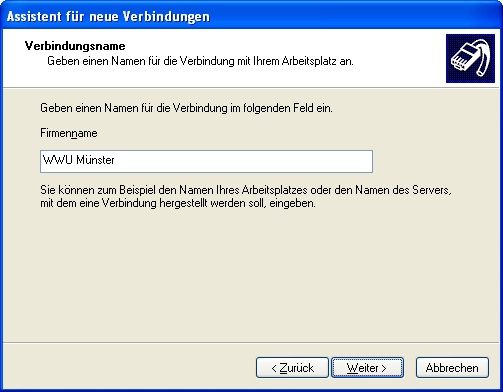

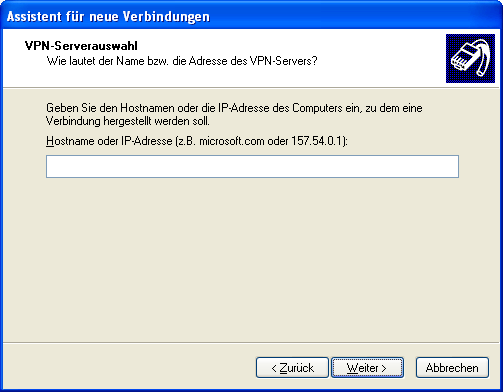
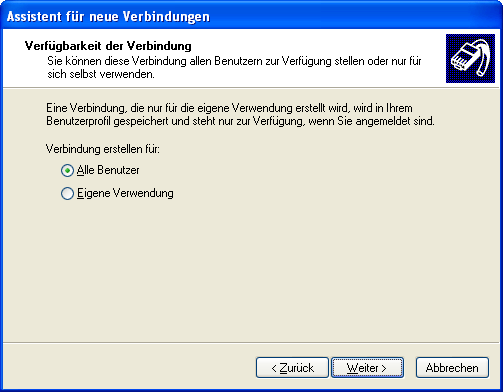
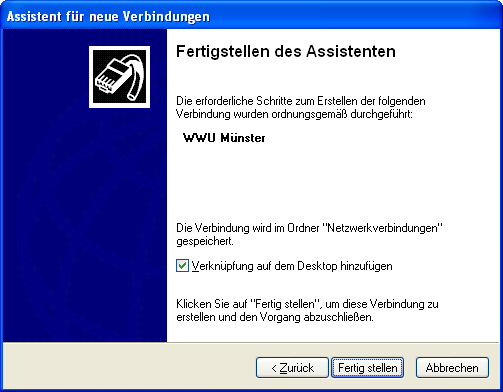


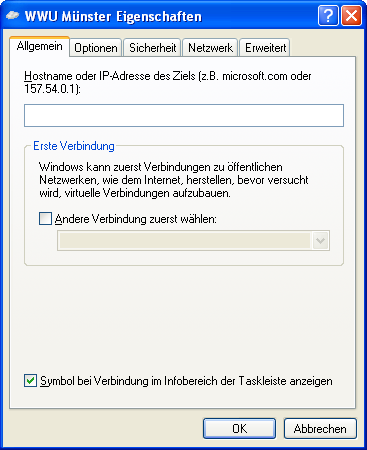
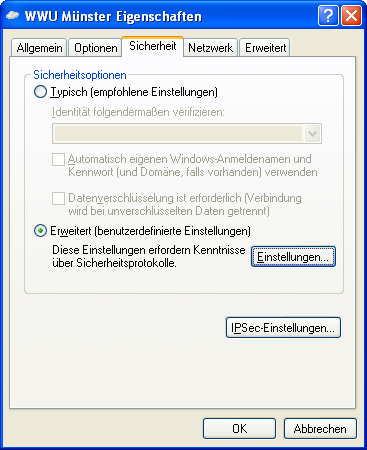
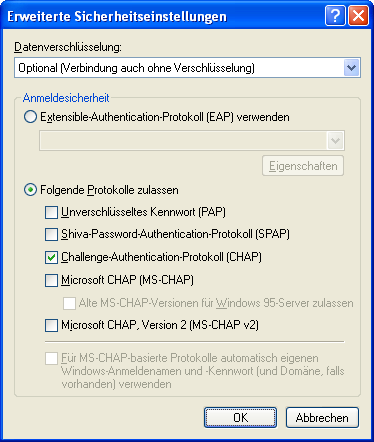
 Bestätigen Sie, dass Sie die Einstellungen beibehalten wollen, indem Sie auf Ja klicken.
Sie sehen nun wieder den Reiter Sicherheit.
Bestätigen Sie, dass Sie die Einstellungen beibehalten wollen, indem Sie auf Ja klicken.
Sie sehen nun wieder den Reiter Sicherheit.







