VPN unter Windows Millenium Edition
Inhalt
Voraussetzungen
Für die Einrichtung einer VPN-Verbindung sind folgende Voraussetzungen zu erfüllen:- Windows ME ist installiert, eine Windows ME CD liegt bereit
- Sie besitzen eine gültige Benutzerkennung am ZIV
- Eine Verbindung zum Netz der Universität Münster ist vorhanden, z.B. über einen beliebigen Internet-Service-Provider, oder über mit der Universität Münster direkt verbundene Netze oder Netzbereiche wie Wohnheimnetze etc.
- ein Ausdruck der aktuellen Technischen Informationen zu den VPN-Systemen (s.u.) oder einen Auszug daraus ist liegt bereit
VPN installieren
Öffnen Sie das Fenster Eigenschaften von Software (Start > Systemsteuerung > Software, Bild 1).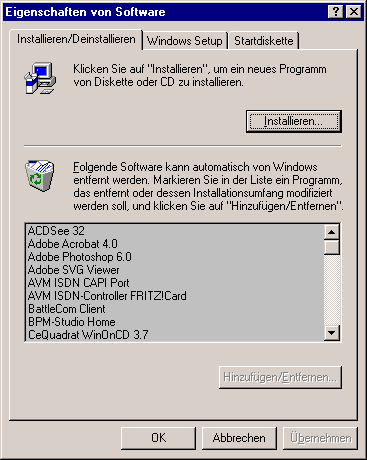 Bild 1
Klicken Sie auf den Reiter Windows Setup und dann auf Verbindungen.
Das Fenster Verbindungen erscheint (Bild 2).
Bild 1
Klicken Sie auf den Reiter Windows Setup und dann auf Verbindungen.
Das Fenster Verbindungen erscheint (Bild 2).
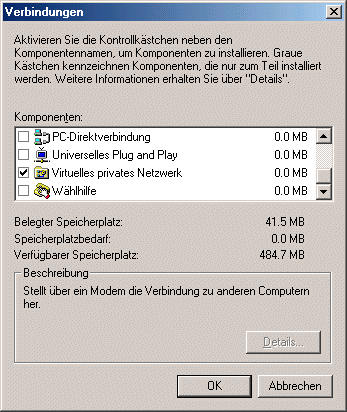 Bild 2
Aktivieren ("Häkchen setzen") Sie die Option Virtuelles privates Netzwerk.
Klicken Sie danach auf OK.
Starten Sie ihren Rechner neu.
Bild 2
Aktivieren ("Häkchen setzen") Sie die Option Virtuelles privates Netzwerk.
Klicken Sie danach auf OK.
Starten Sie ihren Rechner neu.
VPN-Verbindung einrichten
Nach dem Neustart muss die VPN-Verbindung konfiguriert werden. Öffnen Sie das Fenster Neue Verbindung erstellen (Arbeitsplatz > DFÜ-Netzwerk > Neue Verbindung erstellen, Bild 3).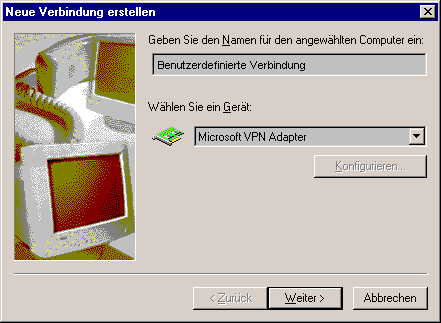 Bild 3
Geben Sie ein Namen Ihrer Wahl für die neue Verbindung ein (vorgegeben ist "Benutzerdefinierte Verbindung").
Wählen Sie das Gerät Microsoft VPN Adapter aus (Bild 3).
Klicken Sie danach auf Weiter.
Bild 3
Geben Sie ein Namen Ihrer Wahl für die neue Verbindung ein (vorgegeben ist "Benutzerdefinierte Verbindung").
Wählen Sie das Gerät Microsoft VPN Adapter aus (Bild 3).
Klicken Sie danach auf Weiter.
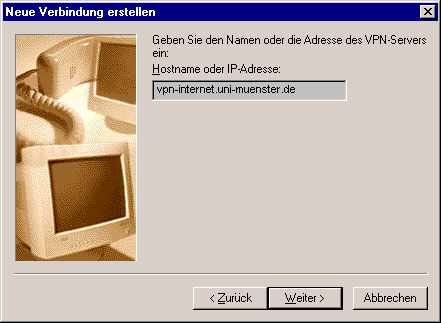 Bild 4
Geben Sie nun den Hostnamen oder die IP-Adresse des VPN-Routers ein (Bild 4).
Die aktuellen Hostnamen und IP-Adressen für die verschiedenen VPN-Anwendungsbereiche erfahren sie aus den Technischen Informationen zu den VPN-Systemen
Bild 4
Geben Sie nun den Hostnamen oder die IP-Adresse des VPN-Routers ein (Bild 4).
Die aktuellen Hostnamen und IP-Adressen für die verschiedenen VPN-Anwendungsbereiche erfahren sie aus den Technischen Informationen zu den VPN-Systemen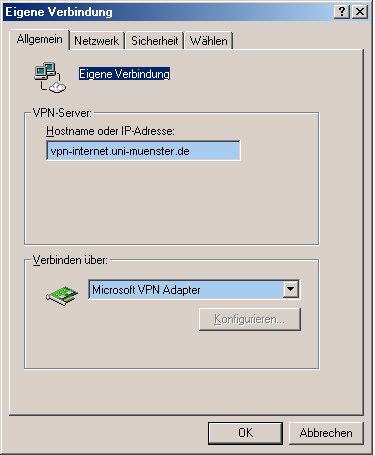 Bild 5
Klicken Sie den Reiter Netzwerk an.
Bild 5
Klicken Sie den Reiter Netzwerk an.
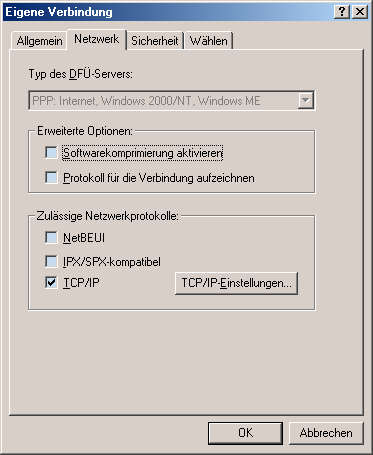 Bild 6
Deaktivieren ("Häkchen entfernen") Sie alle Optionen bis auf TCP/IP (Bild 6).
Klicken Sie danach auf den Reiter Sicherheit.
Bild 6
Deaktivieren ("Häkchen entfernen") Sie alle Optionen bis auf TCP/IP (Bild 6).
Klicken Sie danach auf den Reiter Sicherheit.
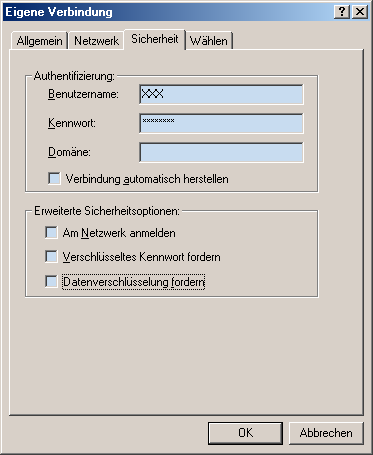 Bild 7
Geben Ihren Benutzernamen und ihr Standardpasswort ein, lassen Sie das Feld Domäne jedoch leer.
Deaktivieren Sie alle anderen Option (Bild 7).
Klicken Sie auf OK.
Damit ist die Installation und Konfiguration beendet.
Bild 7
Geben Ihren Benutzernamen und ihr Standardpasswort ein, lassen Sie das Feld Domäne jedoch leer.
Deaktivieren Sie alle anderen Option (Bild 7).
Klicken Sie auf OK.
Damit ist die Installation und Konfiguration beendet.
VPN-Verbindung herstellen
Bevor Sie eine VPN-Verbindung herstellen, müssen Sie zunächst sicherstellen, dass eine Verbindung zum Universitätsnetz besteht; d.h in der Regel, dass eine Internet-Verbindung über ihren Internet-Service-Provider herzustellen ist. In Wohnheimnetzen mit Verbindung zur Universität ist in der Regel nichts Besonderes mehr dazu zu tun. Öffnen Sie das Fenster DFÜ-Netzwerk (Arbeitsplatz > DFÜ-Netzwerk). Klicken Sie mit der rechten Maustaste auf die neue DFÜ-Verbindung (hier "Benutzerdefinierte Verbindung") um ein Kontextmenü zu öffnen. Klicken Sie im Kontextmenü auf Verbinden. Damit ist ihre VPN-Verbindung zum Uni-Netz hergestellt.Weitere Informationen
- VPN (Virtual Private Network) an der WWU: http://www.uni-muenster.de/ZIV/Service/Netze/Zugaenge/vpn.html

- Technische Informationen zu den VPN-Systemen: http://www.uni-muenster.de/ZIV/Kommunikationssysteme/VPN/vpn_technik.html

Topic revision: r8 - 2007-08-23 - PhilippKegel
Ideas, requests, problems regarding ZIVwiki? Send feedback
Datenschutzerklärung Impressum

