Inhalt
Einleitung
Generell stehen Ihnen 2 Möglichkeiten zur Verfügung mit denen Sie ihre Emails abrufen können. POP3 lädt ihre Emails vom Emails Server der Universität auf ihren Rechner herunter. IMAP belässt die Emails auf dem Server und zeigt sie Ihnen nur lokal an. Haben Sie nur einen PC an dem Sie die Emails abrufen, nutzen Sie am besten POP3. Sollen auf mehreren PCs immer alle Emails verfügbar sein, nutzen Sie IMAP. Beachten Sie das für IMAP immer eine Internetverbindung bestehen muss damit Sie Ihre Emails anschauen können.Konfiguration von Windows Mail/Outlook Express zum Abrufen der Emails
1. Erstellen eines neuen Kontos
Als erster Schritt muss ein neues Email Konto erstellt werden. Öffnen Sie dazu Windows Mail/Outlook Express und wählen Sie den Menupunkt "Extras -> Konten" wie im Bild unten dargestellt. Damit öffnen Sie die Kontenverwaltung.- Konto erstellen mit Windows Mail:
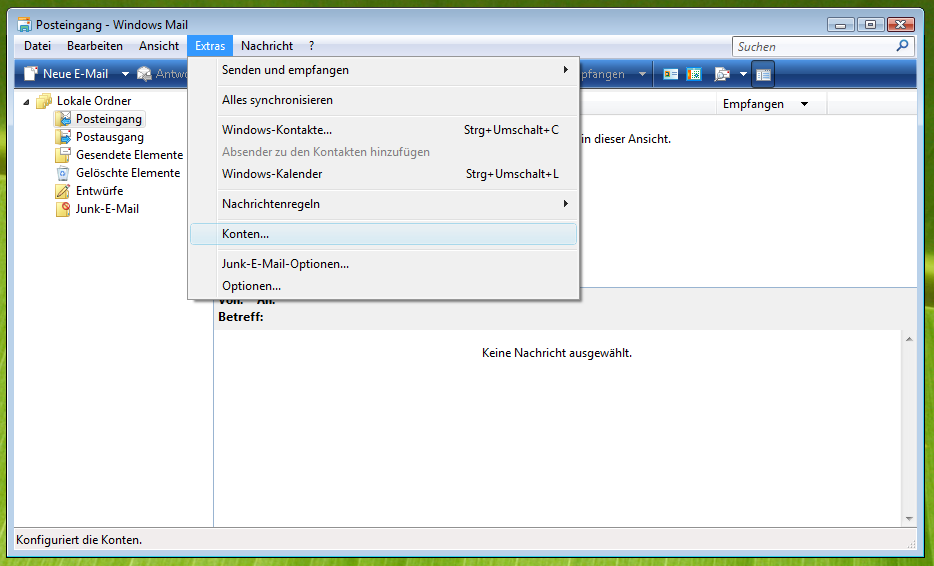
2. Email Konto hinzufügen
Als nächstes muss ein neues Konto vom Typ Email erstellt werden. Dafür jetzt den Button "Hinzufügen" bedienen und "E-Mail Konto" auswählen.- Neues Konto hinzufügen:
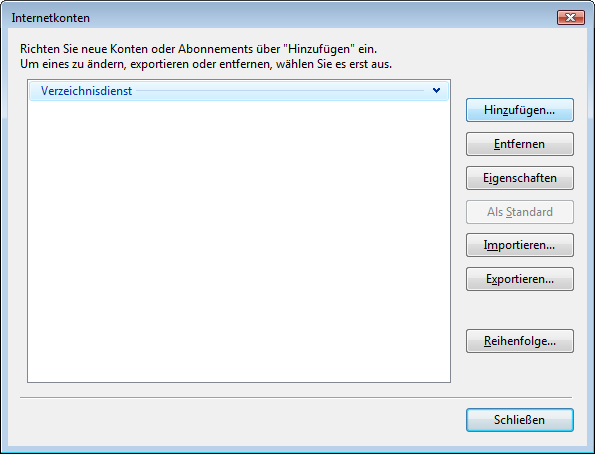
- Emailkonto auswählen:
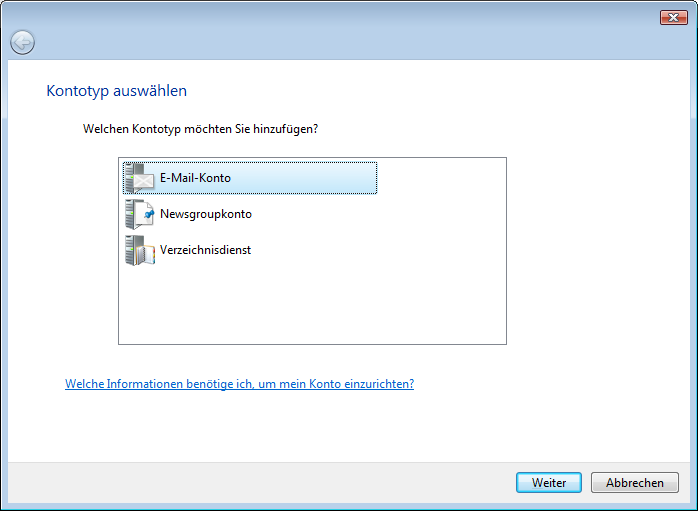
3. Name eingeben
Es erscheint ein Dialog der nach Ihrem Namen fragt. Am besten geben Sie hier Ihren vollständigen Namen ein, da dieser auch beim Empfänger der von Ihnen verschickten Mails angezeigt wird.- Eingabemaske eigener Name:
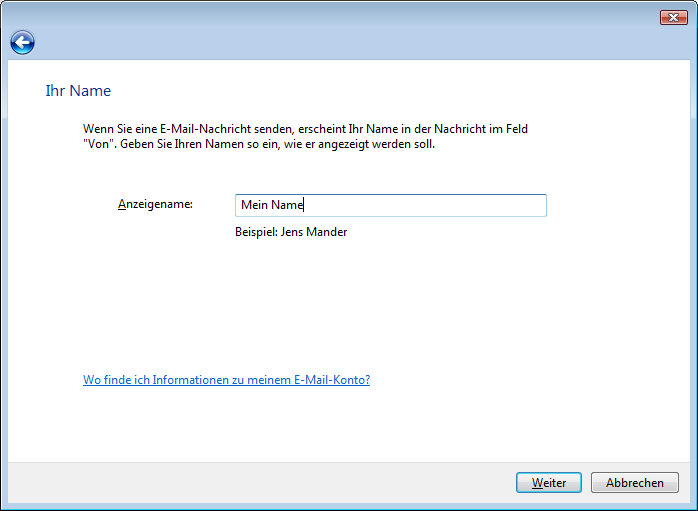
4. Emailadresse eingeben
Im folgenden wird nach Ihrer Email Adresse gefragt. Gemeint ist ihre "uni-muenster" Adresse.- Email Adresse eingeben:
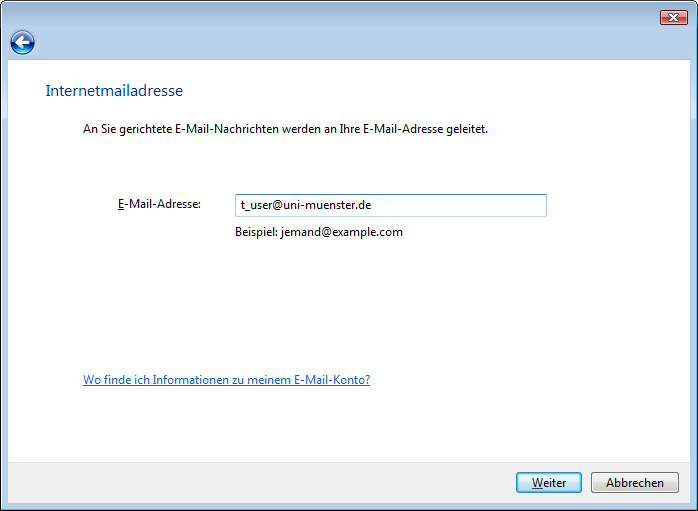
5. Server eingeben
Jetzt folgt der wichtigste Teil. Die Konfiguration der Mail Server. Bei der Wahl des Posteingangsservers können Sie sich zwischen "POP3" und "IMAP" entscheiden. Grundsätzlich ist POP3 besser geeignet, wenn Sie ihre Emails von nur einem Computer abrufen. Gibt es allerdings mehrere Stellen an denen Sie Ihre Emails abrufen möchten (Bsp. Zuhause und auf der Arbeit), ist IMAP die richtige Wahl. Konfigurieren Sie im Dialog den Typ des Posteingangsservers entsprechend. Habe Sie sich für POP3 entschieden, geben Sie "pop.uni-muenster.de" als Servername ein. Im Falle von IMAP "imap.uni-muenster.de". Der Postausgangsserver ist in beiden Fällen "secmail.uni-muenster.de". Das Bild unten zeigt die Konfiguration für den POP3 Server. Vergessen Sie nicht die Authentifizierung zu aktivieren.- Serverkonfiguration:
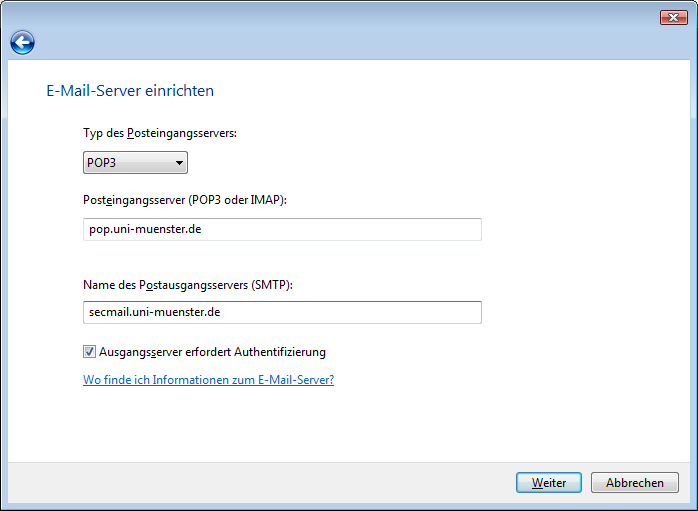
6. Benutzername und Passwort
Geben Sie hier Ihren Benutzernamen und das zugehörige zentrale Standardpasswort an. Also das Passwort, mit dem Sie sich auch an den Rechner in den ZIV Pools anmelden.- Bneutzername + Passwort:
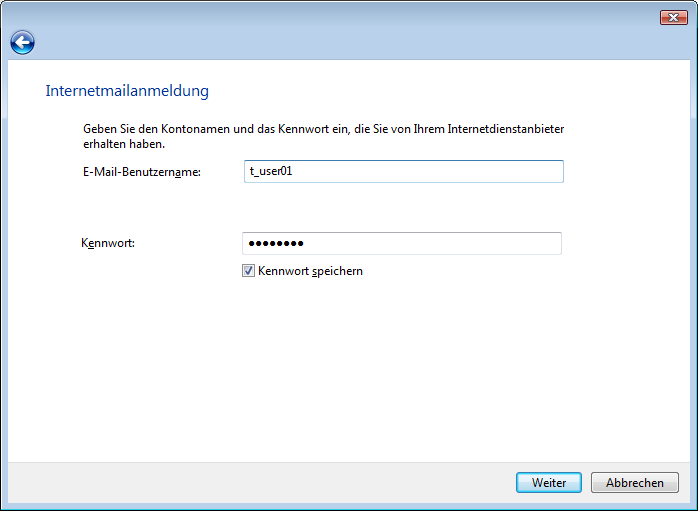
7. Abschluss
Geschafft, die Konfiguration ist nun so gut wie abgeschlossen. Markieren Sie im letzten Dialog das die Emails noch nicht direkt vom Server abgerufen werden sollen und klicken Sie auf "Fertig stellen".- Abschluss:
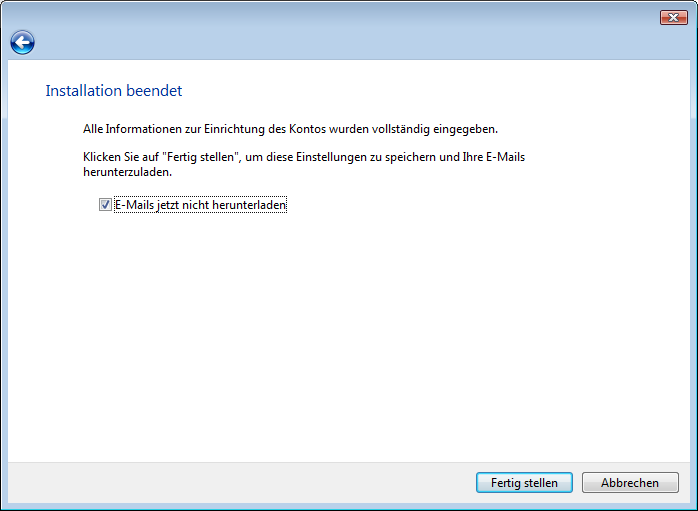
Verbindung absichern
Standardmässig werden sowohl Emails als auch Passwörter im Klartext übertragen. Damit ist das Risiko relativ hoch das Dritte diese mitlesen können. Heutzutage benutzt man daher Verschlüsselung um das Ausspionieren der Daten zu verhindern. Um diese einzuschalten öffnen Sie die Kontenverwaltung über "Extras -> Konten" (wie in Schritt 1 und 2 beschrieben). Markieren Sie das gerade neu erstellte Konto und klicken Sie auf Eigenschaften. Im aufpoppenden Dialog wählen sie den Reiter "Erweiter" und aktivieren die SSL Verschlüsselung sowohl des Posteingangs als auch des Postausgangsservers (siehe Bild). Ab jetzt werden die Daten verschlüsselt übertragen.- Verbindung absichern:
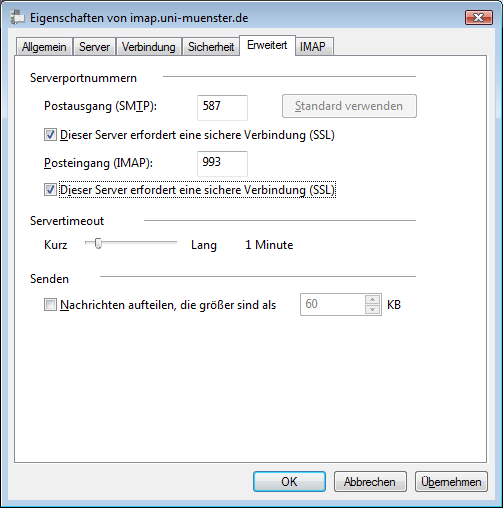
- IMAP Stammordner eingeben:
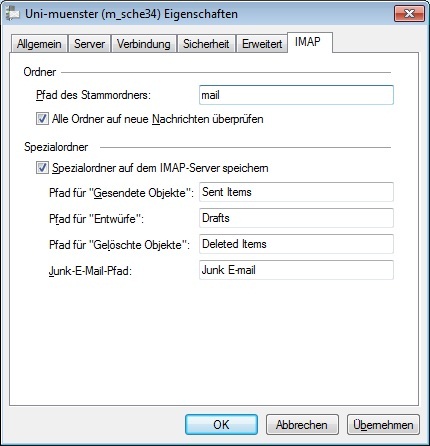
-- MatthiasSchelp - 30 Jun 2008
Probleme/Fehler/Anmerkungen/
Haben Sie in dieser Anleitung Fehler oder Probleme entdeckt, dann tragen Sie ihre Erfahrungen und Verbesserungsvorschläge hier ein. Oder bearbeiten Sie die Anleitung direkt.
In Outlook 2010 (u.a.) besteht eine Auswahlmöglichkeit für die Verschlüsselung (SSL/TLS/...) der Verbindung, hier muss man "TLS" für den Postausgangsserver und nicht wie im Bild missverständlich suggeriert "SSL" auswählen. Anmerkung: Generell sind Emails besser auf einem Server als auf dem lokalen Rechner aufgehoben, da die Emails auch bei Ausfall der Festplatte nicht verloren gehen. Der weitere Vorteil ist, dass auch von Unterwegs auf alle Emails mittels Permail zugegriffen werden kann. Es sollte also darüber nachgedacht werden eher zu IMAP zu wechseln!| I | Attachment | History | Action | Size | Date | Who | Comment |
|---|---|---|---|---|---|---|---|
| |
winLiveMail06.jpg | r2 r1 | manage | 53.1 K | 2009-09-16 - 10:45 | UnknownUser | |
| |
winmail_1.png | r3 r2 r1 | manage | 99.0 K | 2008-06-30 - 17:49 | UnknownUser | |
| |
winmail_10.png | r1 | manage | 99.0 K | 2008-06-30 - 17:56 | UnknownUser | |
| |
winmail_2.png | r1 | manage | 16.8 K | 2008-06-30 - 12:07 | UnknownUser | |
| |
winmail_3.png | r1 | manage | 23.9 K | 2008-06-30 - 12:10 | UnknownUser | |
| |
winmail_4.png | r1 | manage | 17.3 K | 2008-06-30 - 12:11 | UnknownUser | |
| |
winmail_5.png | r1 | manage | 16.9 K | 2008-06-30 - 12:12 | UnknownUser | |
| |
winmail_6.png | r1 | manage | 19.2 K | 2008-06-30 - 12:13 | UnknownUser | |
| |
winmail_7.png | r1 | manage | 16.6 K | 2008-06-30 - 12:13 | UnknownUser | |
| |
winmail_8.png | r1 | manage | 16.8 K | 2008-06-30 - 12:14 | UnknownUser | |
| |
winmail_9.png | r1 | manage | 19.9 K | 2008-06-30 - 17:23 | UnknownUser |
Topic revision: r10 - 2010-09-26 - b_5fhoff04
Ideas, requests, problems regarding ZIVwiki? Send feedback
Datenschutzerklärung Impressum



