This article also exists in English language: Setting up Thunderbird
-- MatthiasSchelp - 11 Jun 2008
Inhalt
Einleitung
Generell stehen Ihnen 2 Möglichkeiten zur Verfügung mit denen Sie ihre Emails abrufen können. POP3 lädt ihre Emails vom Emails Server der Universität auf ihren Rechner herunter. IMAP belässt die Emails auf dem Server und zeigt sie Ihnen nur lokal an. Haben Sie nur einen PC an dem Sie die Emails abrufen, nutzen Sie am besten POP3. Haben Sie mehrere Rechner mit denen Sie die Emails abrufen, nutzen Sie IMAP. Beachten Sie das für IMAP immer eine Internetverbindung bestehen muss damit Sie Ihre Emails anschauen können.Konfiguration von Thunderbird zum Abrufen der Emails
1. Starten Sie Thunderbird und erstellen Sie ein neues Email Konto. Rufen Sie dazu im Menu Extras -> Konten auf. Es erscheint die Kontoverwaltug wie im Bild unten zu sehen. Klicken Sie hier auf "Konto hinzufügen".- Öffnen der Kontoverwaltung:
- Neues Konto hinzufügen:
- Abrufmethode POP:
- Abrufmethode IMAP:
- Eingabe des Benutzernamens:
- POP3 SSL aktivieren:
- IMAP SSL aktivieren:
- Erweiterte Einstellungen IMAP:
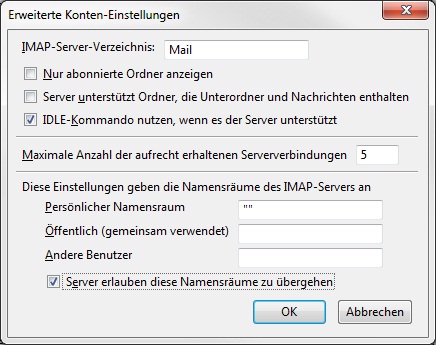
Thunderbird zum versenden von Emails konfigurieren
Das Versenden von Emails geschieht über einen anderen Server. Desshalb muss dies separat konfiguriert werden. Öffnen Sie erneut die Kontoverwaltung per Menupunkt Extras -> Konten. Und wählen sie im linken Auswahlmenu des startenden Dialogs "Postausgangs-Server (SMTP)". Wie im Bild unten zu sehen können sie nun per Button "Hinzufügen" im rechten Teil des Fensters einen neuen Postausgangsserver einstellen.- Neues SMTP Konto:
- SMTP EInstellungen:
-- MatthiasSchelp - 11 Jun 2008
Probleme/Fehler/Anmerkungen/
Haben Sie in dieser Anleitung Fehler oder Probleme entdeckt, die nur einen Teil der Nutzer dieses Tutorials betreffen, dann tragen Sie ihre Erfahrungen und Verbesserungsvorschläge hier ein. Betrifft das Problem alle Nutzer dieser Anleitung ändern Sie die Anleitung am besten direkt.
Die erweiterten IMAP-Einstellungen stimmen nicht, siehe obige rot eingefügten Anmerkungen -- RainerPerske - 2009-12-01| I | Attachment | History | Action | Size | Date | Who | Comment |
|---|---|---|---|---|---|---|---|
| |
thbird1.JPG | r2 r1 | manage | 88.4 K | 2009-02-05 - 11:19 | UnknownUser | |
| |
thbird2.JPG | r1 | manage | 34.0 K | 2008-06-11 - 13:25 | UnknownUser | |
| |
thbird3_imap.JPG | r1 | manage | 31.5 K | 2008-06-11 - 13:26 | UnknownUser | |
| |
thbird3_pop.JPG | r1 | manage | 37.8 K | 2008-06-11 - 13:26 | UnknownUser | |
| |
thbird4.JPG | r1 | manage | 29.0 K | 2008-06-11 - 13:27 | UnknownUser | |
| |
thbird5_imap.JPG | r2 r1 | manage | 84.8 K | 2008-10-14 - 08:33 | UnknownUser | |
| |
thbird5_pop.JPG | r3 r2 r1 | manage | 77.1 K | 2008-12-16 - 22:44 | UnknownUser | |
| |
thbird6_pop.JPG | r3 r2 r1 | manage | 30.5 K | 2009-03-31 - 09:57 | UnknownUser | |
| |
thbird6_pop.jpg | r3 r2 r1 | manage | 59.1 K | 2009-12-02 - 13:21 | UnknownUser | |
| |
thbird_smtp1.PNG | r2 r1 | manage | 25.6 K | 2013-08-29 - 12:25 | JoergenSchwerdt | |
| |
thbird_smtp2.PNG | r2 r1 | manage | 10.8 K | 2013-08-29 - 12:25 | JoergenSchwerdt |
This topic: Anleitungen > WebHome > EmailKonf > POP3Thunderbird
Topic revision: r13 - 2013-08-29 - JoergenSchwerdt
Ideas, requests, problems regarding ZIVwiki? Send feedback
Datenschutzerklärung Impressum

