Inhalt
Voraussetzungen
- Installiertes Linux Betriebssystem
- installiertes KMail
Konfiguration von KMail zum Abrufen von Emails
1. Öffnen Sie das Programm Kmail. Und wählen Sie im Menu den Punkt "Settings"->"Kmail einrichten".- KMail einrichten:
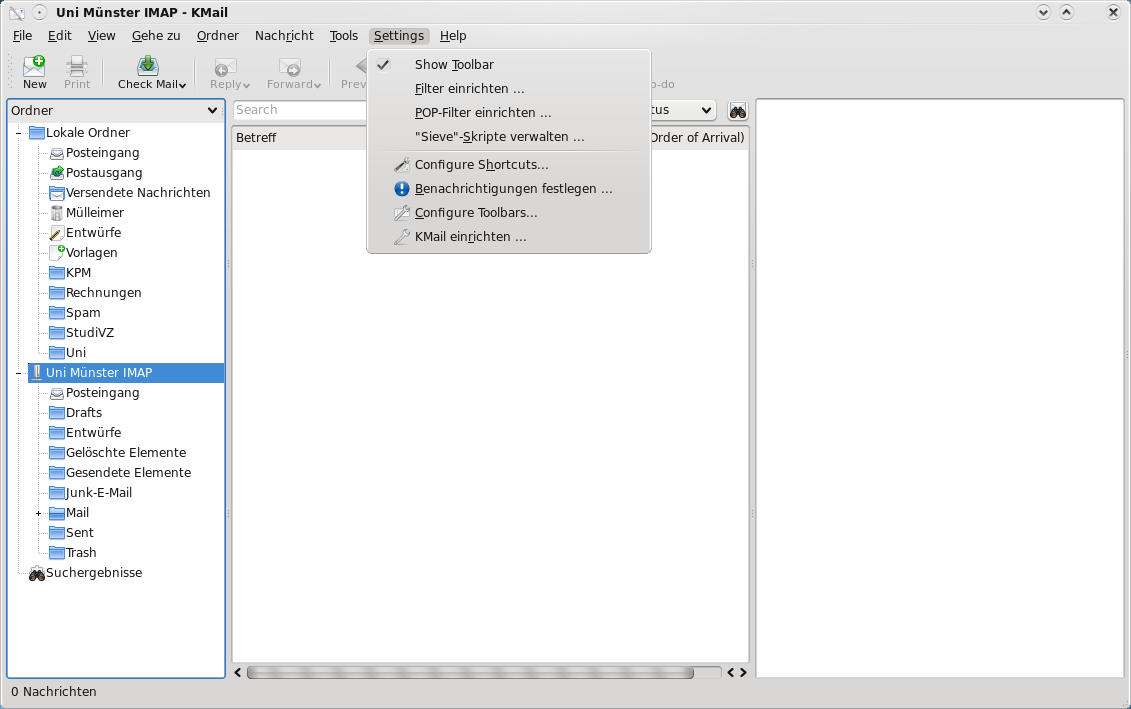
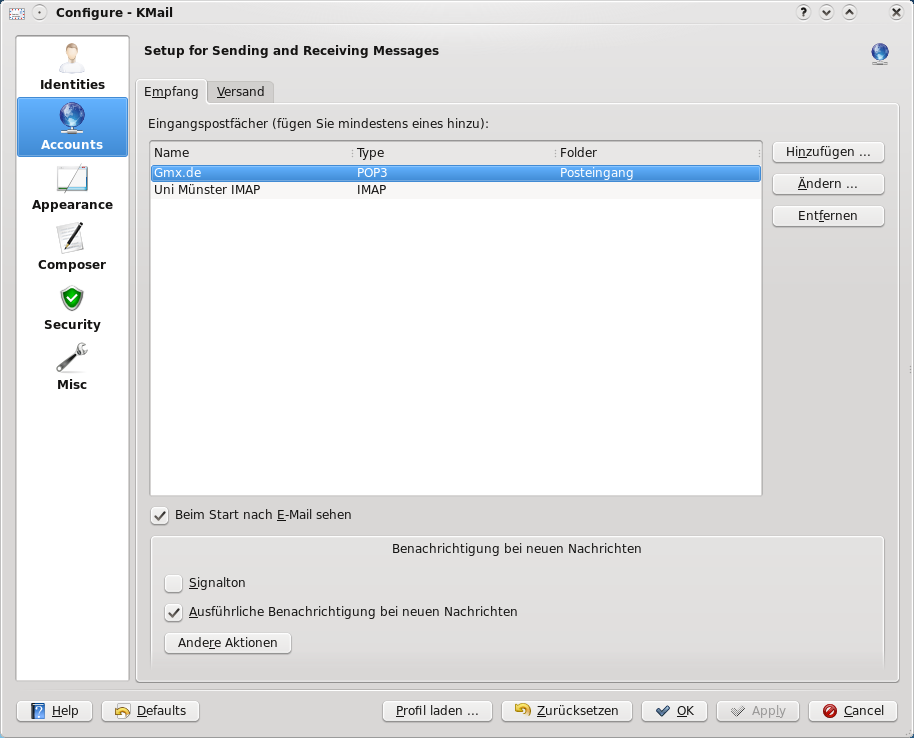 3. Wählen sie als Kontotyp entweder POP3 oder IMAP. Beide Techniken bieten Vor- und Nachteile, die ich hier kurz erläutern möchte. POP3 eigenet sich besonders gut, wenn nur von einem einzigen Rechner aus Emails gelesen werden. Die Emails werden vom Server auf ihren Rechner übertragen und stehen dort zur Verfügung. Allerdings werden Sie vom Server gelöscht und können nicht noch einmal abgeholt werden (Also etwa von einem 2. PC).
IMAP hingegen belässt die Emails auf dem Server. Der Vorteil ist, dass man ständig Zugriff auf alle seine Emails hat. Egal ob man sich an seinem Laptop, Arbeitsrechner oder Heim-PC befindet. Allerdings braucht man zum Betrachten der Emails zwingend eine Internetverbindung. Alternativ bietet POP3 die Möglichkeit, empfangene Emails auf dem Server zu belassen. So können diese von mehreren Computern abgeholt werden. Das gilt allerdings nicht für gesendete Emails. Diese stehen weiterhin nur auf dem Rechner zur Verfügung von dem sie auch abgesendet wurden.
3. Wählen sie als Kontotyp entweder POP3 oder IMAP. Beide Techniken bieten Vor- und Nachteile, die ich hier kurz erläutern möchte. POP3 eigenet sich besonders gut, wenn nur von einem einzigen Rechner aus Emails gelesen werden. Die Emails werden vom Server auf ihren Rechner übertragen und stehen dort zur Verfügung. Allerdings werden Sie vom Server gelöscht und können nicht noch einmal abgeholt werden (Also etwa von einem 2. PC).
IMAP hingegen belässt die Emails auf dem Server. Der Vorteil ist, dass man ständig Zugriff auf alle seine Emails hat. Egal ob man sich an seinem Laptop, Arbeitsrechner oder Heim-PC befindet. Allerdings braucht man zum Betrachten der Emails zwingend eine Internetverbindung. Alternativ bietet POP3 die Möglichkeit, empfangene Emails auf dem Server zu belassen. So können diese von mehreren Computern abgeholt werden. Das gilt allerdings nicht für gesendete Emails. Diese stehen weiterhin nur auf dem Rechner zur Verfügung von dem sie auch abgesendet wurden. Haben Sie sich für POP3 entschieden, fahren Sie mit dem Kapitel Emails abholen mit POP3 fort. Möchten Sie IMAP verwenden springen Sie bitte zum Kapitel Emails abholen mit IMAP.
- Typ auswählen:
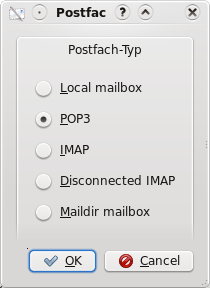
Emails abholen mit POP3
1. Das nächste Fenster fragt einige Daten ab. Der Zugangsname ist ein beliebiger Name durch den sie das Konto erkennen können. Er kann frei gewählt werden. Als Server muss "pop.uni-muenster.de" eingetragen werden. Der Port wird automatisch eingestellt. Als Benutzer tragen Sie bitte ihren Benutzernamen für die Universität ein. Und als Passwort benutzen Sie bitte ihr zentrales Standardpasswort.- Allgemeine Einstellungen:
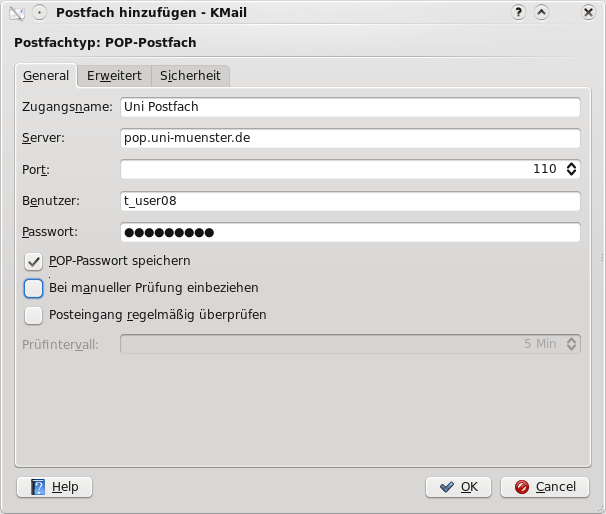
- Erweiterte Einstellungen:
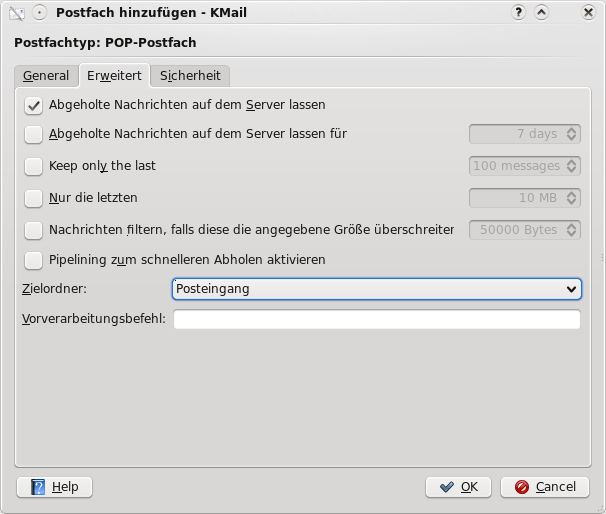
- Sicherheitseinstellungen:
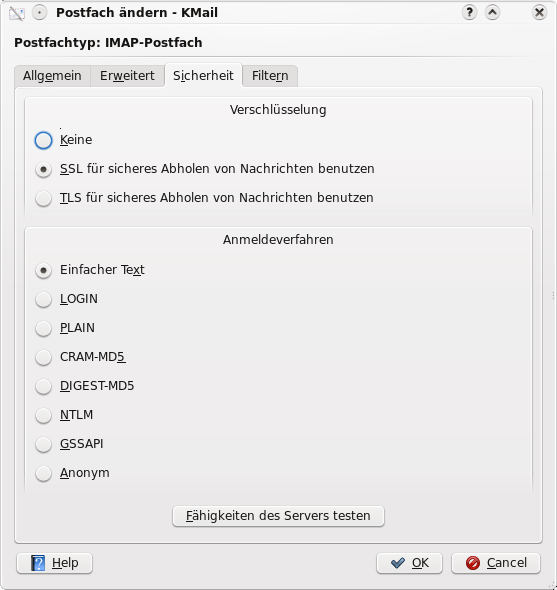
Emails abholen mit IMAP
1. Das nächste Fenster fragt einige Daten ab. Der Zugangsname ist ein beliebiger Name durch den sie das Konto erkennen können. Er kann frei gewählt werden. Als Server muss "imap.uni-muenster.de" eingetragen werden. Der Port wird automatisch eingestellt. Als Benutzer tragen Sie bitte ihren Benutzernamen für die Universität ein. Und als Passwort ihr zentrales Standardpasswort.- Allgemeine Konfiguration:
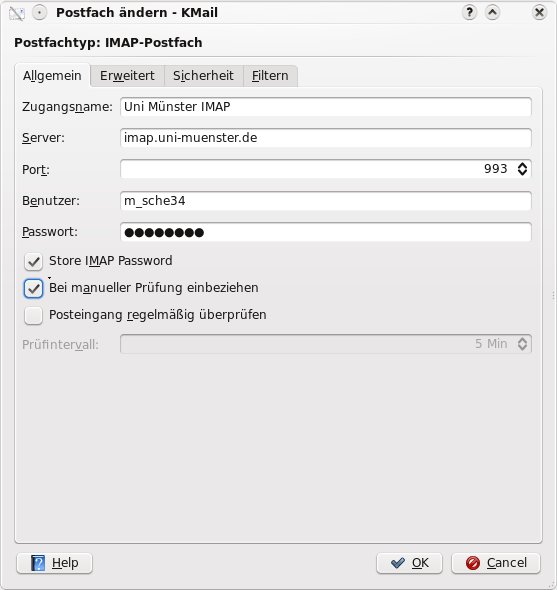
- Erweiterte Konfiguration:
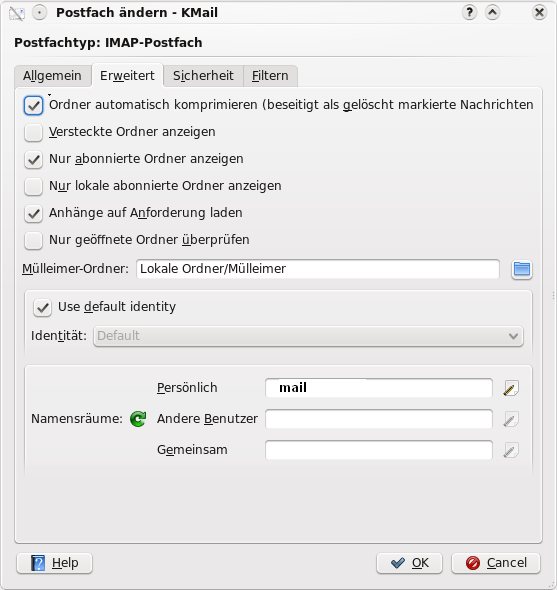
- Sicherheitseinstellungen:
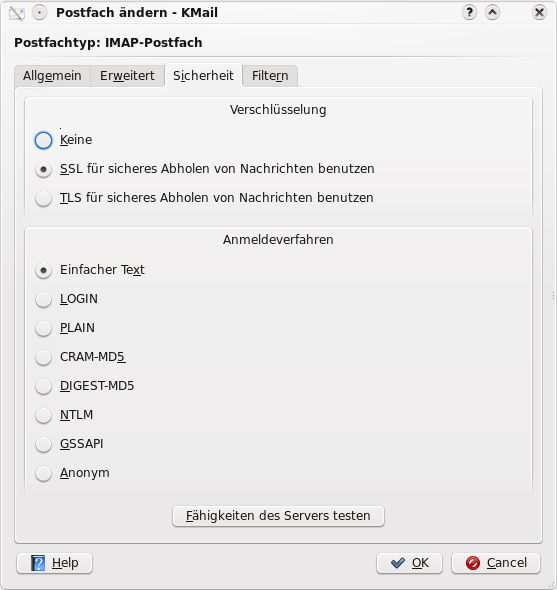
| I | Attachment | History |
Action | Size | Date | Who | Comment |
|---|---|---|---|---|---|---|---|
| |
IMAPkmail_4.png | r1 | manage | 38.0 K | 2008-09-12 - 11:39 | UnknownUser | Allgemeine Konfiguration |
| |
IMAPkmail_6.png | r1 | manage | 43.9 K | 2008-09-12 - 11:40 | UnknownUser | Sicherheitseinstellungen |
| |
POP3kmail_1.png | r1 | manage | 83.6 K | 2008-09-10 - 13:34 | UnknownUser | |
| |
POP3kmail_2.png | r1 | manage | 72.7 K | 2008-09-10 - 13:34 | UnknownUser | |
| |
POP3kmail_3.png | r1 | manage | 20.5 K | 2008-09-10 - 13:34 | UnknownUser | |
| |
POP3kmail_4.png | r1 | manage | 44.7 K | 2008-09-10 - 13:35 | UnknownUser | |
| |
POP3kmail_5.png | r1 | manage | 51.8 K | 2008-09-10 - 13:36 | UnknownUser | |
| |
POP3kmail_6.png | r2 r1 | manage | 43.9 K | 2008-09-12 - 09:42 | UnknownUser | |
| |
IMAPkmail_5.png | r3 r2 r1 | manage | 49.2 K | 2009-03-31 - 09:45 | UnknownUser |
Topic revision: r7 - 2015-07-14 - AdministrationInformationssysteme
Ideas, requests, problems regarding ZIVwiki? Send feedback
Datenschutzerklärung Impressum



