Konfiguration von 802.1X unter Windows 7
1. Vor der ersten Nutzung
Vor der ersten Nutzung (!) muss der PC wie unten beschrieben konfiguriert werden. Um die Konfiguration durchzuführen benötigen Sie Zugang zu einem Konto mit Administratorrechten. 1. Das Netzwerk- und Freigabecenter öffnen, in der linken Leiste Adaptereigenschaften ändern wählen.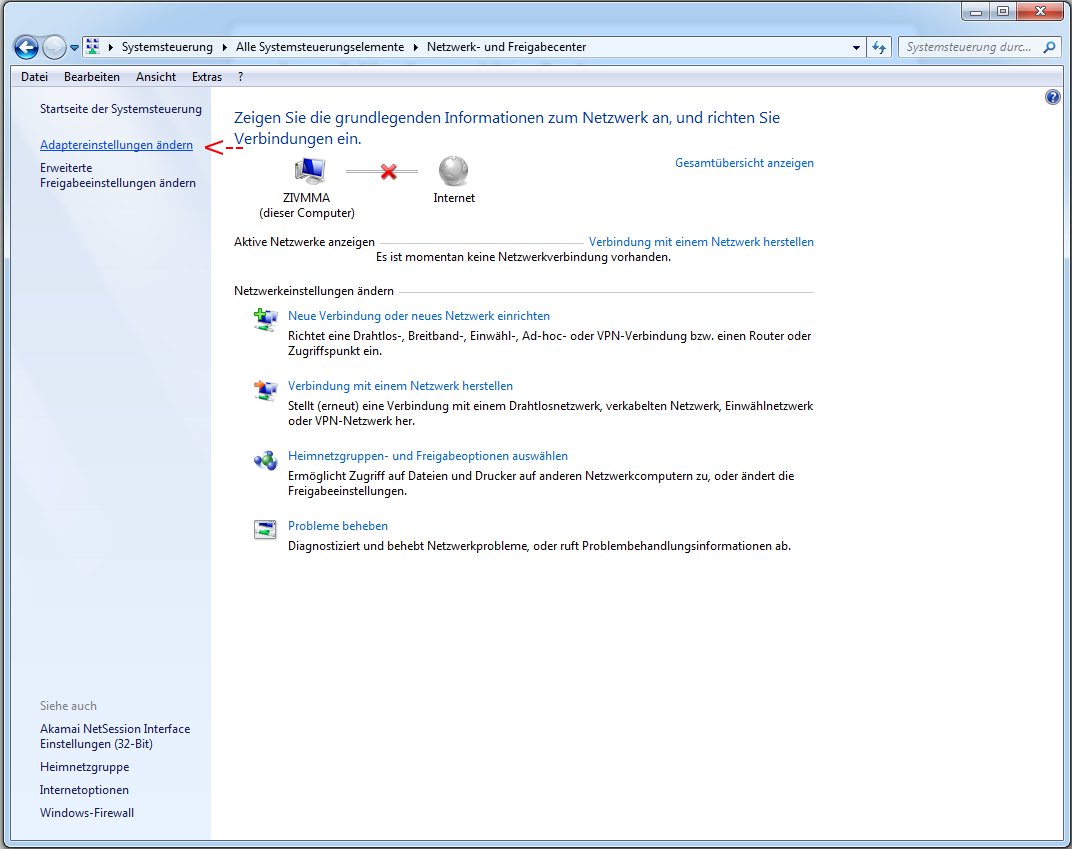 2. Im Kontextmenu (rechte Maustaste) des LAN-Adapters den Punkt Eigenschaften auswählen.
2. Im Kontextmenu (rechte Maustaste) des LAN-Adapters den Punkt Eigenschaften auswählen.
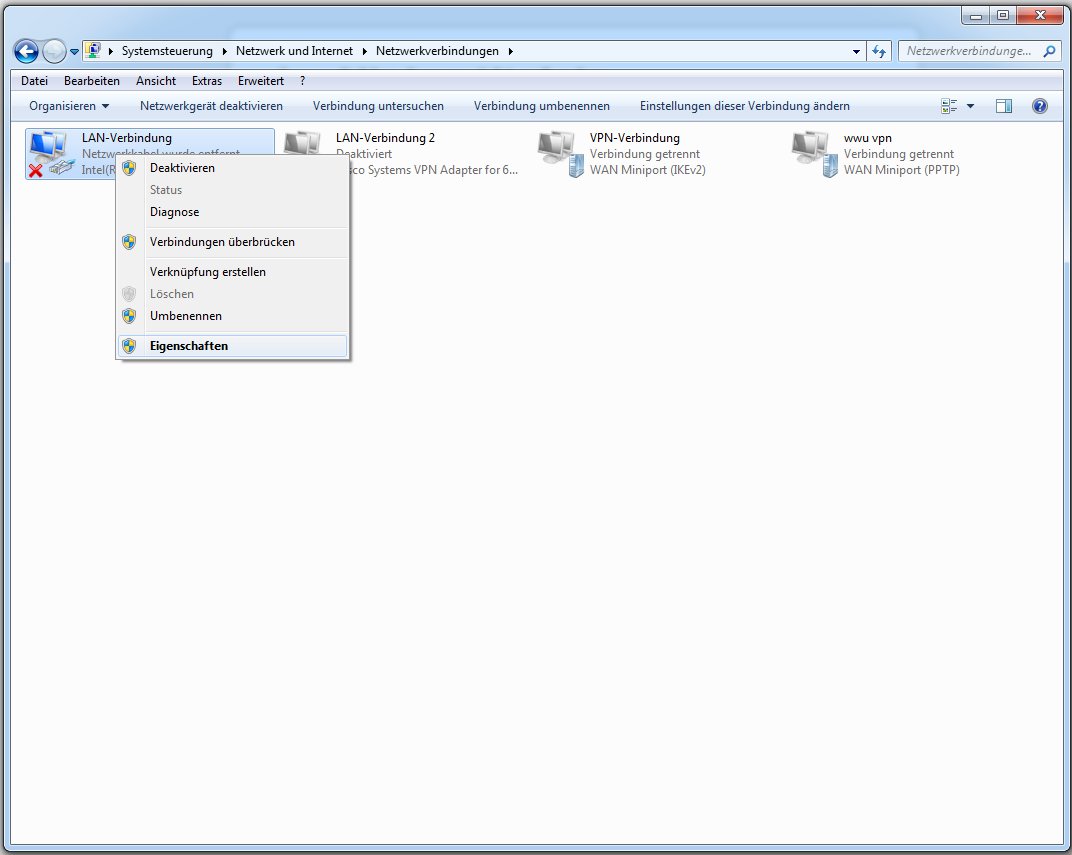 3a. Ist der Reiter "Authentifizierung" vorhanden, fahren Sie mit 3b fort. Ist der Reiter "Authentifizierung" nicht vorhanden, muss zunächst der Dienst "Automatische Konfiguration (verkabelt)" in der Verwaltung gestartet werden.
3a. Ist der Reiter "Authentifizierung" vorhanden, fahren Sie mit 3b fort. Ist der Reiter "Authentifizierung" nicht vorhanden, muss zunächst der Dienst "Automatische Konfiguration (verkabelt)" in der Verwaltung gestartet werden.
- starten Sie die Anwendung Dienste:
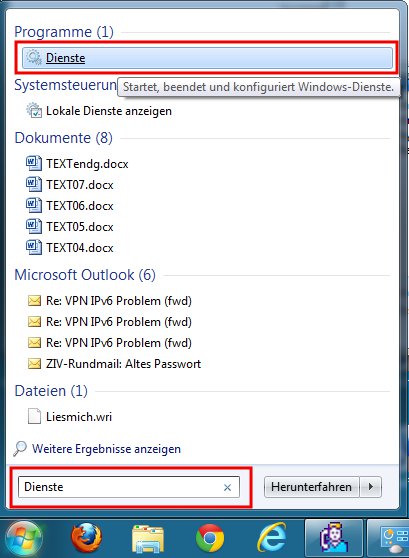
- klicken Sie dort mit der rechten Maustaste auf Automatische Konfiguration (verkabelt) und wählen Sie Eigenschaften aus:
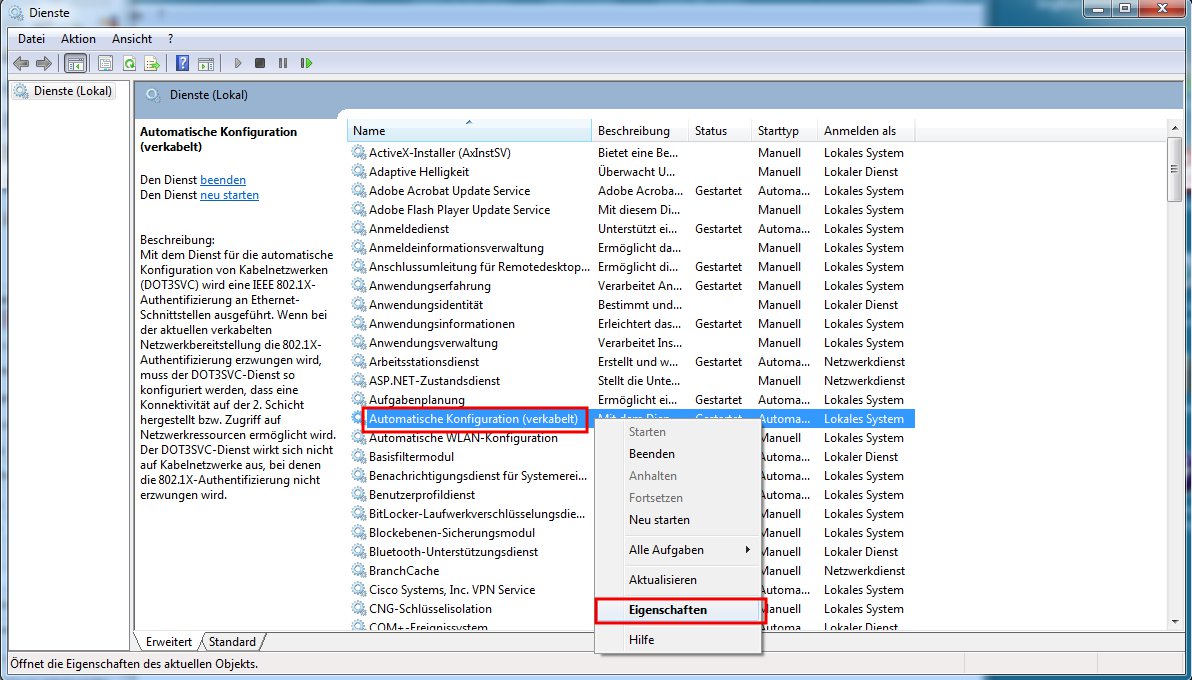
- dort stellen Sie bei Starttyp Automatisch ein und klicken auf Starten:
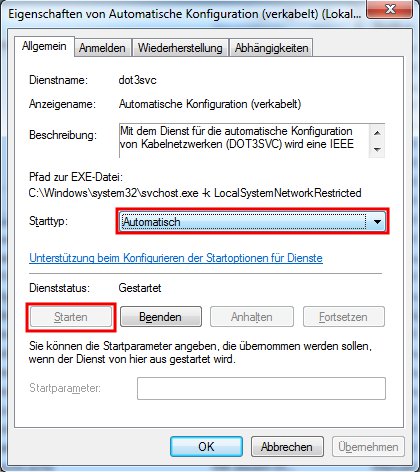 3b. Reiter Authentifizierung anklicken, dann die folgenden Einstellungen vornehmen (vgl. die folgende Abb.):
3b. Reiter Authentifizierung anklicken, dann die folgenden Einstellungen vornehmen (vgl. die folgende Abb.):
- aktivieren: IEEE 802.X-Authentifizierung für dieses Netzwerk aktivieren
- deaktivieren: Für diese Verbindung eigene Anmeldeinformationen für jede Anmeldung speichern
- deaktivieren: Auf nicht autorisierten Netzwerzugriff zurückgreifen
- EAP-Typ auswählen: : Geschützes EAP (PEAP)
- optional: Für diese Verbindung eigene Anmeldeinformationen für jede Anmeldung speichern. Wenn sie diese Option aktivieren können sie ohne sich bei jeder Sitzung neu anmelden zu müssen das PLANetX-Netzwerk benutzen.
- optional: Auf nicht autorisierten Netzwerkzugriff zurückgreifen. Wenn sie diese Option aktivieren können sie auch LAN-Verbindungen außerhalb des PLANetX-Netzwerks weiterhin nutzen.
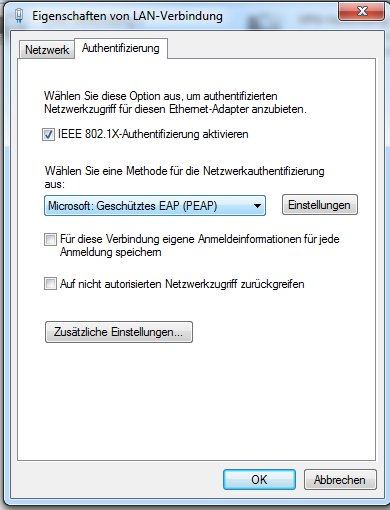 3c. Auf Einstellungen klicken:
3c. Auf Einstellungen klicken:
- aktivieren: Serverzertifikat überprüfen
- Zertifikat auswählen: Deutsche Telekom Root CA2
- Authentifizierungsmethode auswählen: Gesichertes Kennwort (EA-MSCHAP v2)
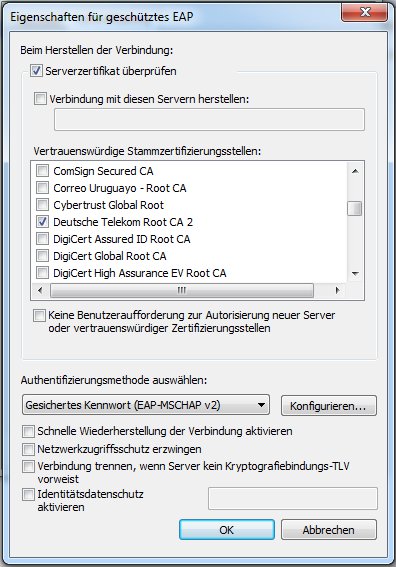
- Auf Konfigurieren... klicken und
- deaktivieren: Automatisch eigenen Windows-Anmeldenamen und Kennwort (und Domäne, falls vorhanden) verwenden
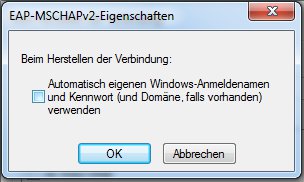 3d. Auf Zusätzliche Einstellungen... klicken:
3d. Auf Zusätzliche Einstellungen... klicken:
- aktivieren: Authentifizierungsmethode angeben
- Authentifizierungsmethode auswählen: Benutzerauthentifizierung
- falls gewünscht, auf Anmeldeinformationen speichern klicken
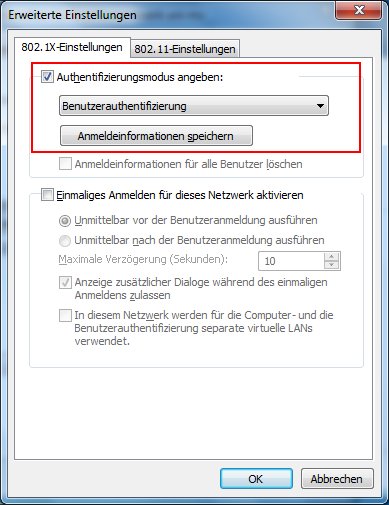
2. Nutzung:
Zunächst den PC ohne (!) Netzverbindung hochfahren. Anschließend Netzverbindung herstellen. Dann Anmeldung mit Nutzerkennung und Netzzugangspasswort durchführen.| I | Attachment | History | Action | Size | Date | Who | Comment |
|---|---|---|---|---|---|---|---|
| |
Win7_Automatische_Verkabelt_1.jpg | r1 | manage | 181.7 K | 2013-10-01 - 10:02 | SvenHerrmann | |
| |
Win7_Automatische_Verkabelt_2.jpg | r1 | manage | 52.7 K | 2013-10-01 - 10:02 | SvenHerrmann | |
| |
Win7_Dienste.jpg | r1 | manage | 46.5 K | 2013-10-01 - 10:02 | SvenHerrmann | |
| |
planetXwin7-1.jpg | r1 | manage | 104.7 K | 2013-07-01 - 09:12 | ZivBenutzereratung | |
| |
planetXwin7-2.jpg | r1 | manage | 67.8 K | 2013-07-01 - 09:13 | ZivBenutzereratung | |
| |
planetXwin7-3.jpg | r1 | manage | 37.3 K | 2013-07-01 - 09:13 | ZivBenutzereratung | |
| |
planetXwin7-4.jpg | r1 | manage | 54.9 K | 2013-07-26 - 13:52 | ZivBenutzereratung | |
| |
planetXwin7-5.jpg | r1 | manage | 14.1 K | 2013-07-01 - 09:13 | ZivBenutzereratung | |
| |
planetXwin7-6.jpg | r1 | manage | 41.9 K | 2013-09-12 - 09:31 | SvenHerrmann |
Topic revision: r8 - 2013-10-01 - SvenHerrmann
Ideas, requests, problems regarding ZIVwiki? Send feedback
Datenschutzerklärung Impressum



