Einrichtung eines pLANet Ethernet Zugangs unter Windows ME
Voraussetzungen
Für die pLANet Ethernet Installation sind folgende Voraussetzungen zu erfüllen:- Windows Millenium installiert und eine Windows Millenium CD zur Hand
- Benutzerkennung am ZIV
- Ein Ausdruck der aktuellen Technischen Informationen zu den VPN-Systemen (s.u.) oder einen Auszug daraus ist zur Hand
- Eine 10/100 Mbit Netzwerkkarte oder einen USB Anschluss im Notebook installiert und betriebsbereit.
- Patch-Kabel für die Verbindung von pLANet Ethernet Anschlüssen und Notebook (falls nicht vorhanden).
pLANet Ethernet Konfiguration und-Installation
Um pLANet Ethernet nutzen zu können müssen Sie den Microsoft VPN Adapter installieren Im Unterschied zu Windows 95/98 ist bei ME der VPN-Client in der Systemsteuerung unter Software (Bild 1).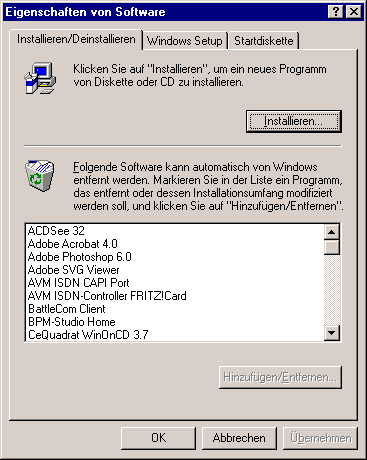 Bild 1
Dann Windows Setup -> Verbindungen (Bild 2) auswählen. Dort ist die Checkbox Virtuelles privates Netzwerk zu markieren.
Bild 1
Dann Windows Setup -> Verbindungen (Bild 2) auswählen. Dort ist die Checkbox Virtuelles privates Netzwerk zu markieren.
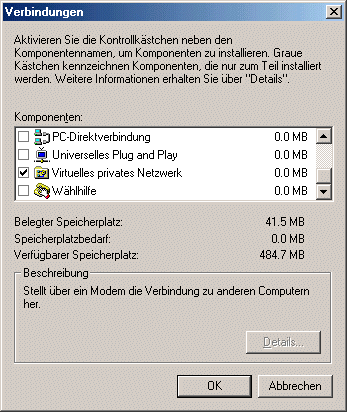 Bild 2
Nach dem Neustart muss nur noch die VPN-Verbindung konfiguriert werden.
Klicken Sie hierzu auf Start -> Einstellungen-> Systemsteuerung-> DFÜ-Netzwerk-> Neue Verbindung erstellen. Es erscheint Bild 3
Der Verbindung muss ein Name gegeben werden, der frei wählbar ist (hier z.B. Benutzerdefinierte Verbindung) und als Gerät wählen Sie den Microsoft VPN Adapter aus.
Bild 2
Nach dem Neustart muss nur noch die VPN-Verbindung konfiguriert werden.
Klicken Sie hierzu auf Start -> Einstellungen-> Systemsteuerung-> DFÜ-Netzwerk-> Neue Verbindung erstellen. Es erscheint Bild 3
Der Verbindung muss ein Name gegeben werden, der frei wählbar ist (hier z.B. Benutzerdefinierte Verbindung) und als Gerät wählen Sie den Microsoft VPN Adapter aus.
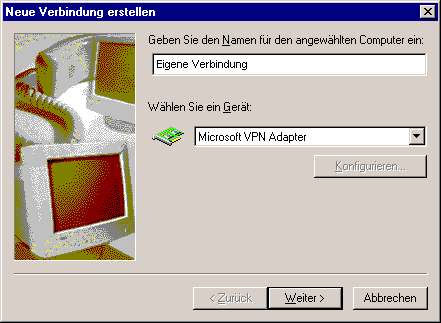 Bild 3
Weiter klicken. Im nächsten Fenster (Bild 4) die IP Adresse des VPN-Routers eingeben (172.16.72.1 dient lediglich als Beispiel).
Die aktuellen Hostnamen und IP-Adressen für die verschiedenen VPN-Anwendungsbereiche erfahren sie aus den Technischen Informationen zu den VPN-Systemen. Es ist wichtig, das sie diese IP-Adresse richtig eingeben.
Bild 3
Weiter klicken. Im nächsten Fenster (Bild 4) die IP Adresse des VPN-Routers eingeben (172.16.72.1 dient lediglich als Beispiel).
Die aktuellen Hostnamen und IP-Adressen für die verschiedenen VPN-Anwendungsbereiche erfahren sie aus den Technischen Informationen zu den VPN-Systemen. Es ist wichtig, das sie diese IP-Adresse richtig eingeben.
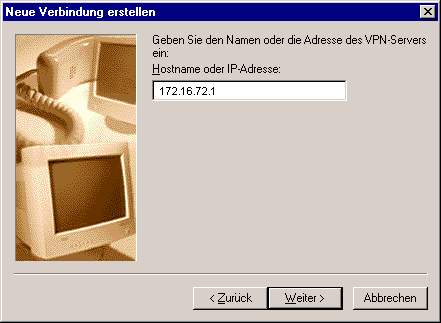 Bild 4
Nachdem Sie Weiter geklickt haben, muss nur der Name noch einmal bestätigt werden (Fertig stellen klicken).
Klicken Sie nun Start-> Einstellungen-> Systemsteuerung-> DFÜ-Netzwerk. Die neue DFÜ-Verbindung (im Beispiel Eigene Verbindung) mit der rechten Maustaste anklicken und Eigenschaften auswählen. In der ersten Spalte können Sie den Hostnamen nochmals überprüfen, ansonsten brauchen Sie unter Allgemein (Bild 5) nichts verändern.
Bild 4
Nachdem Sie Weiter geklickt haben, muss nur der Name noch einmal bestätigt werden (Fertig stellen klicken).
Klicken Sie nun Start-> Einstellungen-> Systemsteuerung-> DFÜ-Netzwerk. Die neue DFÜ-Verbindung (im Beispiel Eigene Verbindung) mit der rechten Maustaste anklicken und Eigenschaften auswählen. In der ersten Spalte können Sie den Hostnamen nochmals überprüfen, ansonsten brauchen Sie unter Allgemein (Bild 5) nichts verändern.
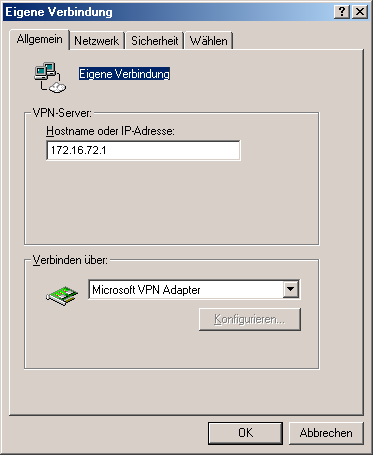 Bild 5
Klicken Sie nun auf Netzwerk (Bild 6). Wichtig ist nur der Hacken vor dem TCP/IP Protokoll. Alle anderen Optionen und Protokolle können Sie deaktivieren. NUR TCP/IP Protokoll bleibt aktiv!
Bild 5
Klicken Sie nun auf Netzwerk (Bild 6). Wichtig ist nur der Hacken vor dem TCP/IP Protokoll. Alle anderen Optionen und Protokolle können Sie deaktivieren. NUR TCP/IP Protokoll bleibt aktiv!
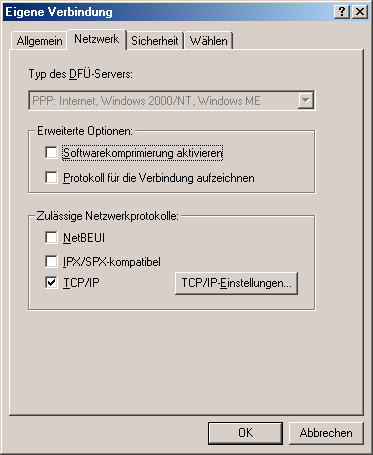 Bild 6
Klicken Sie dann auf Sicherheit (Bild 7). Geben Sie hier Ihre zentrale Nutzerkennung und die Domäne ein (hier WWU). Unter Erweiterte Sicherheitsoptionen müssen Sie die Option Am Netzwerk anmelden aktivieren.
Bild 6
Klicken Sie dann auf Sicherheit (Bild 7). Geben Sie hier Ihre zentrale Nutzerkennung und die Domäne ein (hier WWU). Unter Erweiterte Sicherheitsoptionen müssen Sie die Option Am Netzwerk anmelden aktivieren.
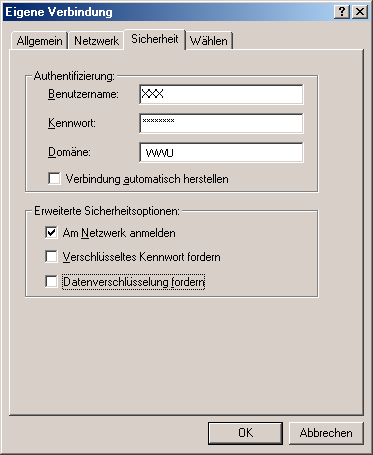 Bild 7
Mit OK alle Änderungen bestätigen.
Nun müssen sie noch einige Einstellungen für die Microsoft-Netzwerkumgebung (NetBIOS) ändern. Unter Start -> Einstellungen -> Systemsteuerung -> Netzwerk (Bild 8) müssen Sie die Primäre Netzwerkanmeldung umstellen. Hierzu klicken Sie in das Eingabefeld Primäre Netzwerkanmeldung und stellen es auf Windows-Anmeldung um.
Bild 7
Mit OK alle Änderungen bestätigen.
Nun müssen sie noch einige Einstellungen für die Microsoft-Netzwerkumgebung (NetBIOS) ändern. Unter Start -> Einstellungen -> Systemsteuerung -> Netzwerk (Bild 8) müssen Sie die Primäre Netzwerkanmeldung umstellen. Hierzu klicken Sie in das Eingabefeld Primäre Netzwerkanmeldung und stellen es auf Windows-Anmeldung um.
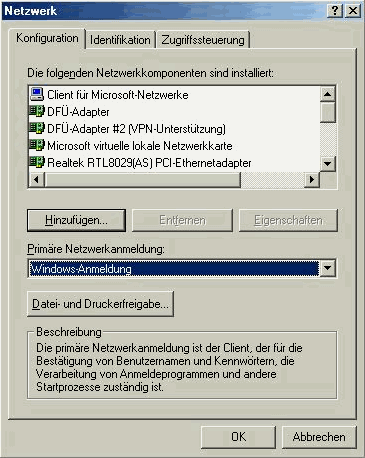 Bild 8
Als nächstes müssen Sie unter Identifikation Einstellungen vornehmen (Bild 9).
Bild 8
Als nächstes müssen Sie unter Identifikation Einstellungen vornehmen (Bild 9).
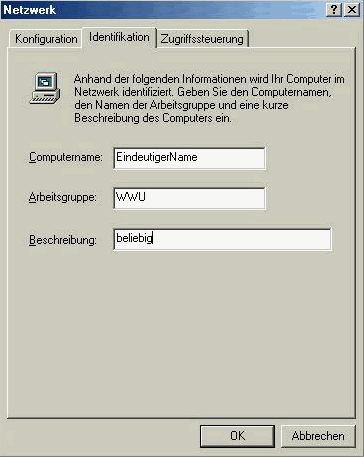 Bild 9
Hier geben Sie nun einen Namen ein, wie Sie im Netzwerk heißen wollen. Der Name muss eindeutig sein, d.h. ihr gewählter Name darf im Netzwerk noch nicht vertreten sein. Unter Arbeitsgruppe müssen Sie wieder den Namen der Domäne angeben (hier WWU), unter Beschreibung können Sie beliebige Ergänzungen zu ihrem Netzwerknamen machen. Schließen Sie die geöffneten Felder mit 2 mal mit OK und starten den Rechner neu.
Damit ist die Installation und Konfiguration beendet.
Bild 9
Hier geben Sie nun einen Namen ein, wie Sie im Netzwerk heißen wollen. Der Name muss eindeutig sein, d.h. ihr gewählter Name darf im Netzwerk noch nicht vertreten sein. Unter Arbeitsgruppe müssen Sie wieder den Namen der Domäne angeben (hier WWU), unter Beschreibung können Sie beliebige Ergänzungen zu ihrem Netzwerknamen machen. Schließen Sie die geöffneten Felder mit 2 mal mit OK und starten den Rechner neu.
Damit ist die Installation und Konfiguration beendet.This topic: Anleitungen > WebHome > PLANetHome > PLANetEthernetSetupWinME
Topic revision: r9 - 2008-12-03 - NicoleMarutz
Ideas, requests, problems regarding ZIVwiki? Send feedback
Datenschutzerklärung Impressum