Einrichtung des Funk-LAN unter Windows XP
Inhalt
Voraussetzungen
Notwendige Voraussetzung für die Nutzung des WLAN der Universität Münster ist eine Nutzerkennung des ZIV und ein Netzzugangspasswort. Sie erhalten eine Nutzerkennung beim ZIV (Mein ZIVFunk-LAN-Verbindung einrichten
Start -> Einstellungen -> Netzwerkverbindungen-> Drahtlose Netzwerkverbindung auswählen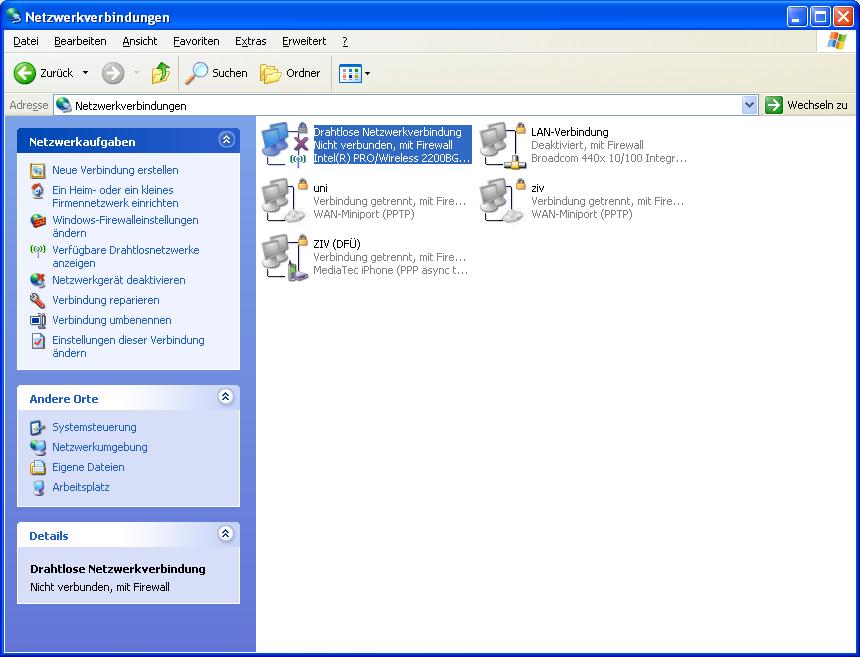 Bild 1
Das Symbol Drahtose Netzwerkverbindung auswählen und links Einstellungen dieser Verbindung ändern (Bild 1) klicken.
Bild 1
Das Symbol Drahtose Netzwerkverbindung auswählen und links Einstellungen dieser Verbindung ändern (Bild 1) klicken.
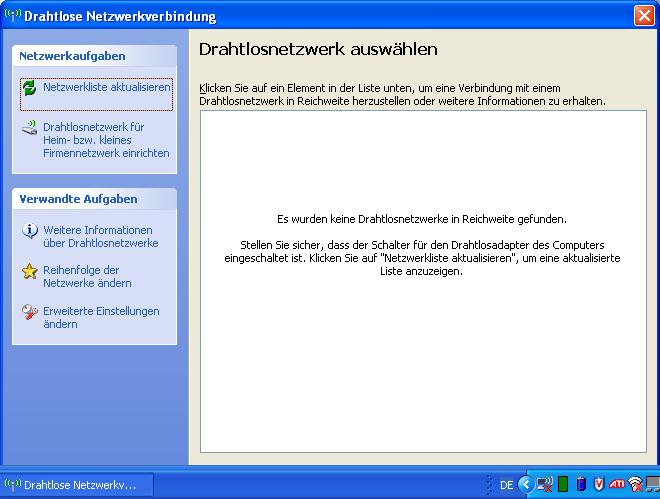 Bild 2
Links Erweiterte Einstellungen ändern (Bild 2) klicken.
Bild 2
Links Erweiterte Einstellungen ändern (Bild 2) klicken.
 Bild 3
Den Eintrag Internetprotokoll (TCP/IP) auswählen und Eigenschaften (Bild 3) klicken.
Bild 3
Den Eintrag Internetprotokoll (TCP/IP) auswählen und Eigenschaften (Bild 3) klicken.
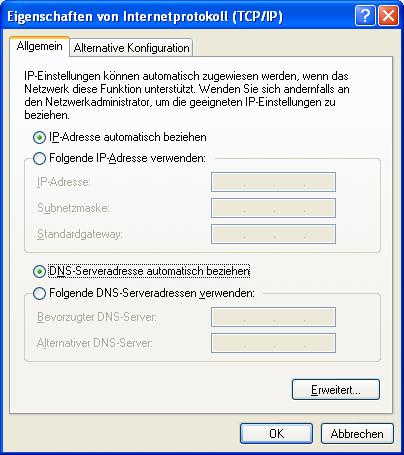 Bild 4
Die Optionen IP-Adresse automatisch beziehen und DNS-Serveradresse automatisch beziehen aktivieren und OK (Bild 4) klicken.
Sie gelangen zurück zu Bild 3. Dort auf den Karteireiter Drahtlosnetzwerke klicken.
Bild 4
Die Optionen IP-Adresse automatisch beziehen und DNS-Serveradresse automatisch beziehen aktivieren und OK (Bild 4) klicken.
Sie gelangen zurück zu Bild 3. Dort auf den Karteireiter Drahtlosnetzwerke klicken.
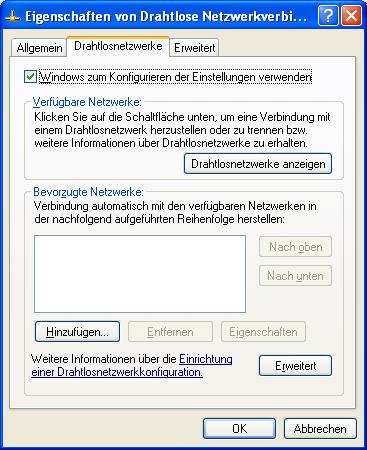 Bild 5
Auf Hinzufügen (Bild 5) klicken.
Bild 5
Auf Hinzufügen (Bild 5) klicken.
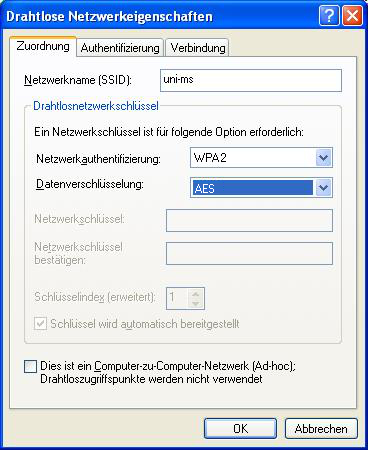 Bild 6
Als Netzwerkname (SSID) geben Sie uni-ms (Bild 6) ein.
Wählen Sie als Art der Netzwerkauthentifizierung WPA (Bild 6). Falls WPA nicht angeboten wird, unterstützt Ihre Funk-LAN-Karte oder der Treiber es nicht. Versuchen Sie den Treiber zu aktualisieren, oder neuere Hardware beschaffen. Eine Nutzung des Funk-LANs ist nicht möglich, wenn Ihr Treiber beziehungsweise Ihre Funk-LAN-Karte nicht mindestens WPA unterstützt.
Stellen Sie die Datenverschlüsselung auf TKIP oder wenn angeboten AES (Bild 6) ein. AES ist die sicherere Verschlüsselung, wird aber bisher nur von wenigen Funk-LAN-Karten unterstützt. Unsere Hotspots unterstützten TKIP und AES.
Klicken Sie anschließend auf den Karteireiter Authentifizierung (Bild 6).
Bild 6
Als Netzwerkname (SSID) geben Sie uni-ms (Bild 6) ein.
Wählen Sie als Art der Netzwerkauthentifizierung WPA (Bild 6). Falls WPA nicht angeboten wird, unterstützt Ihre Funk-LAN-Karte oder der Treiber es nicht. Versuchen Sie den Treiber zu aktualisieren, oder neuere Hardware beschaffen. Eine Nutzung des Funk-LANs ist nicht möglich, wenn Ihr Treiber beziehungsweise Ihre Funk-LAN-Karte nicht mindestens WPA unterstützt.
Stellen Sie die Datenverschlüsselung auf TKIP oder wenn angeboten AES (Bild 6) ein. AES ist die sicherere Verschlüsselung, wird aber bisher nur von wenigen Funk-LAN-Karten unterstützt. Unsere Hotspots unterstützten TKIP und AES.
Klicken Sie anschließend auf den Karteireiter Authentifizierung (Bild 6).
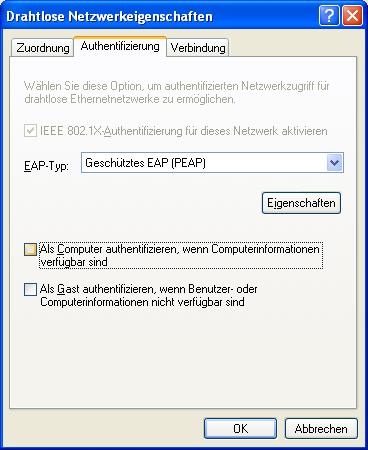 Bild 7
Wählen Sie als EAP-Typ Geschütztes EAP (PEAP) (Bild 7).
Deaktivieren Sie die Option Als Computer authentifizieren, wenn Computerinformationen verfügar sind (Bild 7).
Deaktivieren Sie die Option Als Gast authentifizieren, wenn Benutzer- oder Computerinformationen nicht verfügbar sind (Bild 7).
Klicken Sie anschließend auf Eigenschaften (Bild 7).
Bild 7
Wählen Sie als EAP-Typ Geschütztes EAP (PEAP) (Bild 7).
Deaktivieren Sie die Option Als Computer authentifizieren, wenn Computerinformationen verfügar sind (Bild 7).
Deaktivieren Sie die Option Als Gast authentifizieren, wenn Benutzer- oder Computerinformationen nicht verfügbar sind (Bild 7).
Klicken Sie anschließend auf Eigenschaften (Bild 7).
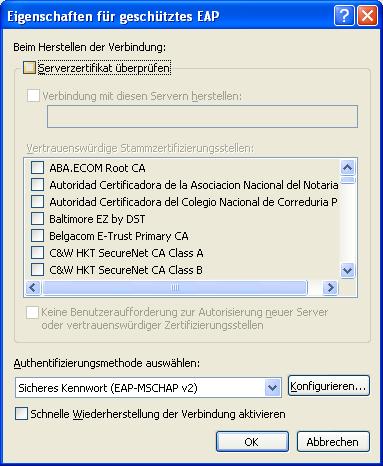 Bild 8
Deaktivieren Sie die Option Serverzertifikat überprüfen (Bild 8).
Klicken Sie auf Konfigurieren (Bild 8). Achten Sie darauf, dass in der Auswahlliste Authentifizierungsmethode auswählen der Eintrag _Sicheres Kennwort (EAP-MSCHAP v2) ausgewählt ist.
Bild 8
Deaktivieren Sie die Option Serverzertifikat überprüfen (Bild 8).
Klicken Sie auf Konfigurieren (Bild 8). Achten Sie darauf, dass in der Auswahlliste Authentifizierungsmethode auswählen der Eintrag _Sicheres Kennwort (EAP-MSCHAP v2) ausgewählt ist.
 Bild 9
Deaktivieren Sie die Option Automatisch eigenen Windows-Anmeldenamen und Kennwort (und Domäne, falls vorhanden) verwenden (Bild 9).
Klicken Sie OK (Bild 9). Sie gelangen zurück zu Bild 7.
Klicken Sie dort auf den Karteireiter Verbindung (Bild 7).
Bild 9
Deaktivieren Sie die Option Automatisch eigenen Windows-Anmeldenamen und Kennwort (und Domäne, falls vorhanden) verwenden (Bild 9).
Klicken Sie OK (Bild 9). Sie gelangen zurück zu Bild 7.
Klicken Sie dort auf den Karteireiter Verbindung (Bild 7).
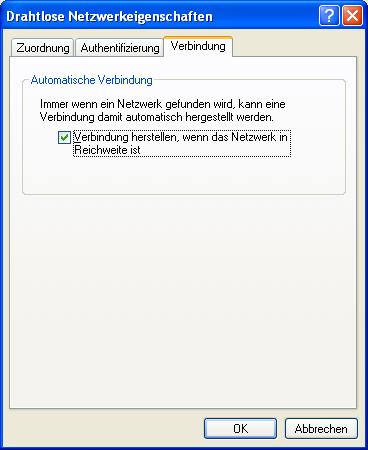 Bild 10
Aktivieren Sie die Option Verbindung herstellen, wenn das Netz in Reichweite ist (Bild 10).
Klicken Sie OK (Bild 10). Sie gelangen zurück zu Bild 5. Dort finden Sie nun einen neuen Eintrag in der Liste Bevorzugte Netzwerke (Bild 11).
Bild 10
Aktivieren Sie die Option Verbindung herstellen, wenn das Netz in Reichweite ist (Bild 10).
Klicken Sie OK (Bild 10). Sie gelangen zurück zu Bild 5. Dort finden Sie nun einen neuen Eintrag in der Liste Bevorzugte Netzwerke (Bild 11).
.jpg) Bild 11
Klicken Sie OK (Bild 11). Sie gelangen zurück zum Fenster Drahtlose Netzwerkverbindung (Bild 2 beziehungsweise Bild 12).
Bild 11
Klicken Sie OK (Bild 11). Sie gelangen zurück zum Fenster Drahtlose Netzwerkverbindung (Bild 2 beziehungsweise Bild 12).
Verbindung zum Funk-LAN herstellen
Wenn eine Funk-LAN-Zelle in Reichweite ist, sollte das Fenster wie in Bild 12 aussehen. Möglicherweise ist auf Ihrem Rechner noch eine Verbindung zum Funk-LAN mit dem Netzwerknamen (SSID) Funk-Hoer1 eingerichtet. Der Betrieb dieses bisherigen Funk-LANs Funk-Hoer1 wird eingestellt. Es soll daher nicht mehr verwendet werden.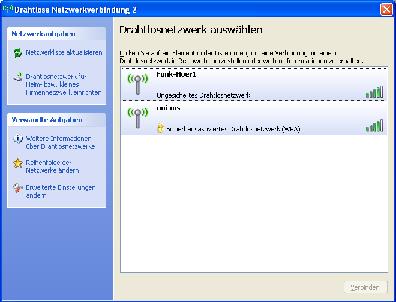 Bild 12
Nachdem der Rechner sich mit der Funk-LAN-Zelle (Netzwerkname uni-ms) verbunden hat, erscheint unten in der Taskleiste ein Informationsfenster (Popup, Bild 13).
Bild 12
Nachdem der Rechner sich mit der Funk-LAN-Zelle (Netzwerkname uni-ms) verbunden hat, erscheint unten in der Taskleiste ein Informationsfenster (Popup, Bild 13).
 Bild 13
Klicken Sie auf das Informationsfenster. Es erscheint eine Aufforderung zur Eingabe Ihrer Benutzerkennung (Bild 14).
Bild 13
Klicken Sie auf das Informationsfenster. Es erscheint eine Aufforderung zur Eingabe Ihrer Benutzerkennung (Bild 14).
 Bild 14
Geben Sie als Benutzername und Kennwort ihre zentrale Nutzerkennung und ihr Netzzugangspasswort (nicht das zentrale Standardpasswort) ein. Geben sie keine Anmeldedomäne ein.
Klicken Sie anschließend auf OK (Bild 14). Benutzername und Kennwort werden nun geprüft. Wenn die Verbindung erfolgreich hergestellt wurde, erscheint erneut ein Informationsfenster (Popup, Bild 15).
Bild 14
Geben Sie als Benutzername und Kennwort ihre zentrale Nutzerkennung und ihr Netzzugangspasswort (nicht das zentrale Standardpasswort) ein. Geben sie keine Anmeldedomäne ein.
Klicken Sie anschließend auf OK (Bild 14). Benutzername und Kennwort werden nun geprüft. Wenn die Verbindung erfolgreich hergestellt wurde, erscheint erneut ein Informationsfenster (Popup, Bild 15).
 Bild 15
Damit ist die Einrichtung der Funk-LAN-Verbindung abgeschlossen und Sie sind mit den Funk-LAN verbunden.
Bild 15
Damit ist die Einrichtung der Funk-LAN-Verbindung abgeschlossen und Sie sind mit den Funk-LAN verbunden.
Ein Griff in die Trickkiste (Benutzerinformationen löschen)
HKEY_CURRENT_USER\Software\Microsoft\Eapol\UserEapInfo
Ausführlichere Informationnen können folgendem Microsoft Artikel entnommen werden:
http://support.microsoft.com/kb/823731/de
Der Schlüssel kann ebenfalls mit folgender Batch-Datei gelöscht werden.
Dazu laden Sie die Batch-Datei herunter und führen die Datei mit einem Doppelklick aus.
Topic revision: r23 - 2007-10-31 - DieterFrieler
Ideas, requests, problems regarding ZIVwiki? Send feedback
Datenschutzerklärung Impressum

