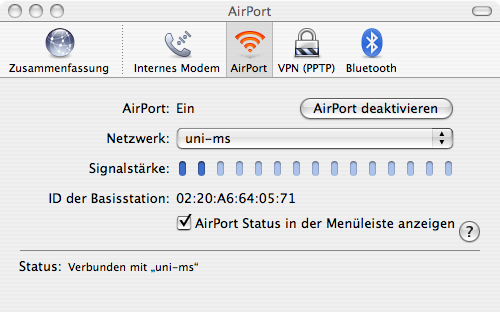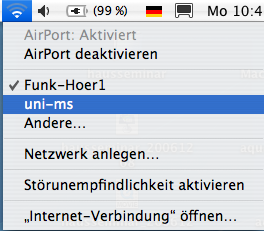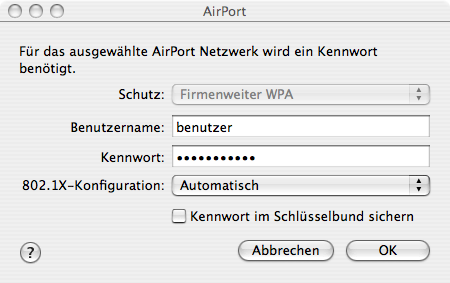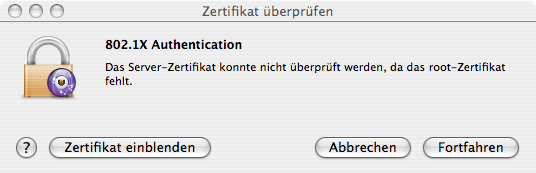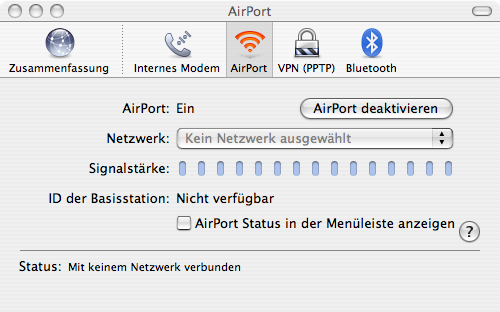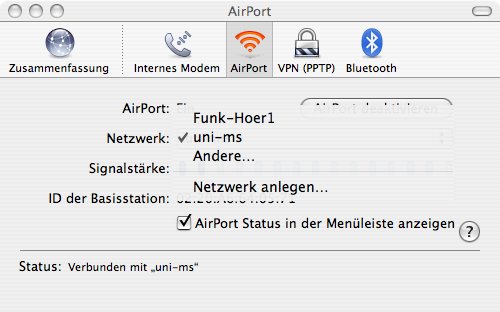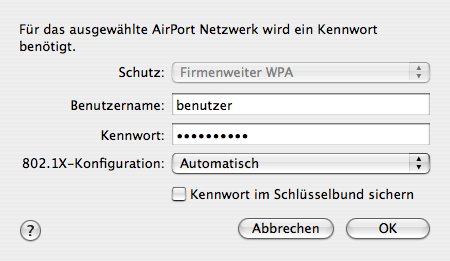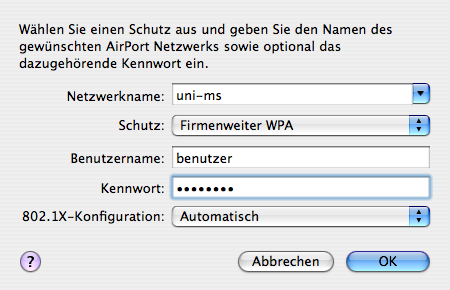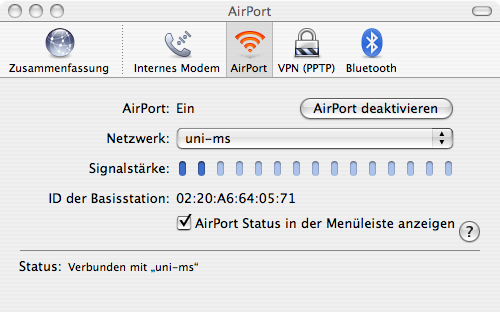Hinweise zum WLAN/Airport unter Mac OS X
Stand: 18. Dezember 2006
(aus:
http://qgp.uni-muenster.de/~sahlmul/wlan/WLANMacOSX.html
)
Diese Anleitung bezieht sich auf die Konfiguration des WLANs/Airport unter der Version 10.4 (Tiger) von
MacOS X. Es behandelt nur die von Apple verbauten Airport- bzw.
AirportExtreme-Karten. Es bedarf hier keiner besonderen Installation, da die Treiber bereits im Betriebssystem integriert sind. Benutzer anderer Karten sollten die mitgelieferte Treibersoftware installieren.
Normalerweise erkennt
MacOS X die Funkzelle uni-ms automatisch und die Benutzerin/der Benutzer braucht sie nur noch anzuwählen und sein Netzzugangspasswort anzugeben. Dieses geschieht über das Aiport-Symbol in der Menüleiste. Hierzu sollte Airport natürlich aktiviert sein.
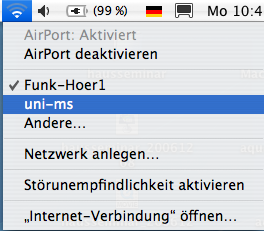
Nach Auswahl der Funkzelle uni-ms erscheint ein weiteres Fenster, in dem der Benutzername sowie das Netzzugangspasswort angegeben werden müssen. Als 802.1X-Konfiguration kann "Automatisch" angewählt werden.
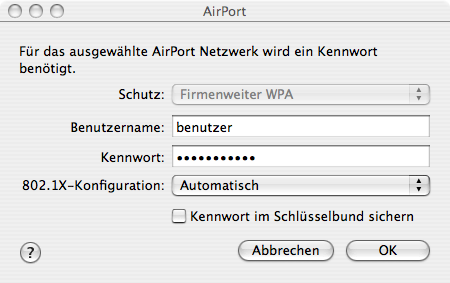
Sollte ein weiteres Fenster erscheinen, weil das Server-Zertifikat nicht überprüft werden konnte, so sollte auf "Fortfahren" geklickt werden.
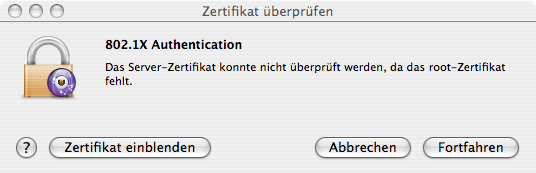
Sollte das Airport-Symbol in der Menüleiste nicht sichtbar sein, ist das Programm Internet-Verbindung zu öffnen. Es findet sich im Ordner Programme. Im Programm wählt man den Punkt Airport aus. Dann sollte zuerst der Punkt Airport-Status in der Menüleiste anzeigen angewählt werden.
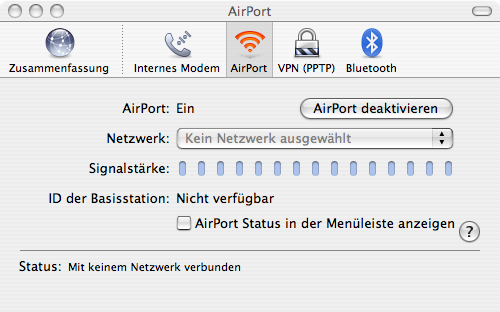
Auch hier ist bei erkannter Funkzelle diese direkt auswählbar.
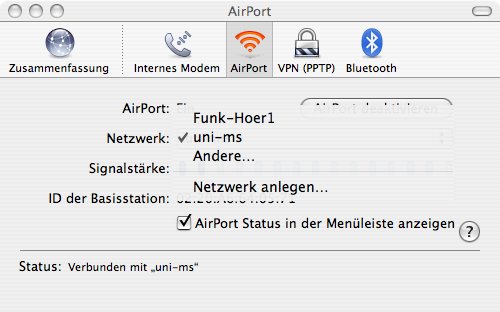
Es erscheint auch hier ein Fenster zur Passworteingabe, in dem der Benutzername sowie das Netzzugangspasswort angegeben werden müssen. Als 802.1X-Konfiguration kann "Automatisch" angewählt werden.
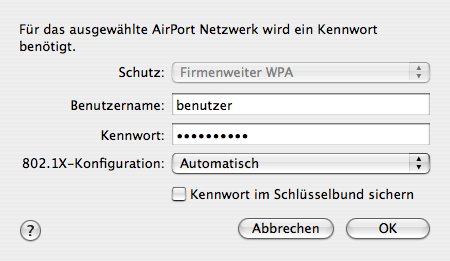
Sollte die Netzwerkzelle nicht sichtbar sein, befindet man sich i.A. nicht in Reichweite eines Senders, man kann den Namen uni-ms aber auch über den Punkt Netzwerk->andere direkt eingegeben. Hier ist darauf zu achten, dass WPA benutzt wird (Schutz->Firmenweiter WPA). Diese Einstellung sollte auch bei Verbindungsproblemen überprüft werden. Man muss noch den Benutzernamen und das Netzzugangspasswort eingeben.
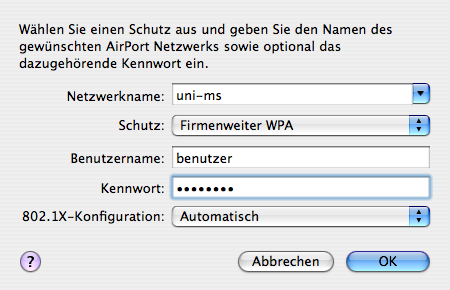
Nach Auswahl sollte sich der Rechner automatisch mit der Funkzelle verbinden. Die momentane Feldstärke und die ID der Basisstation werden angezeigt. Ausserdem wird im linken unteren Bereich des Fensters eine Statusinformation angezeigt.