Voraussetzungen
- Sie haben einen E-Mail Account an der Uni Münster
- Sie haben Outlook 2010 installiert
Einleitung
Generell stehen Ihnen 2 Möglichkeiten zur Verfügung mit denen Sie ihre Emails abrufen können. POP3 lädt ihre Emails vom Emails Server der Universität auf ihren Rechner herunter. IMAP belässt die Emails auf dem Server und zeigt sie Ihnen nur lokal an. Haben Sie nur einen PC an dem Sie die Emails abrufen, nutzen Sie am besten POP3. Sollen auf mehreren PCs immer alle Emails verfügbar sein, nutzen Sie IMAP. Beachten Sie das für IMAP immer eine Internetverbindung bestehen muss damit Sie Ihre Emails anschauen können.Neues Konto einrichten
Öffnen Sie Outlook 2010 und wählen Sie unter Datei den Punkt Konto hinzufügen. Unter Konto automatisch einrichten, wählen Sie die Option Servereinstellungen oder zusätzliche Servertypen manuell konfigurieren und gehen Sie auf Weiter.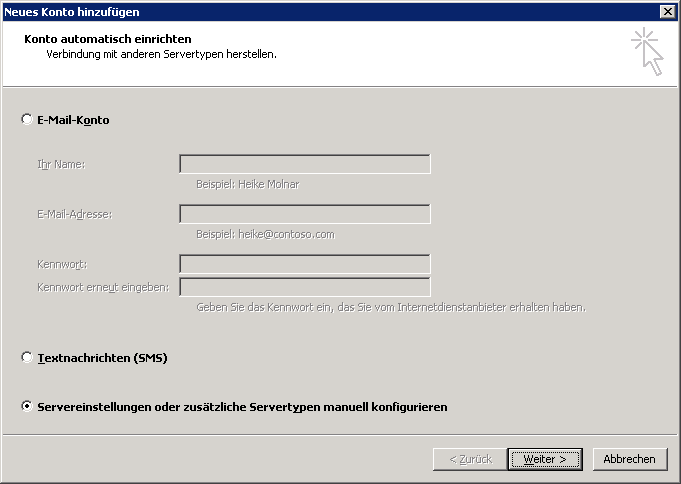 Wählen Sie die Option Internet-E-Mail und danach Weiter.
Wählen Sie die Option Internet-E-Mail und danach Weiter.
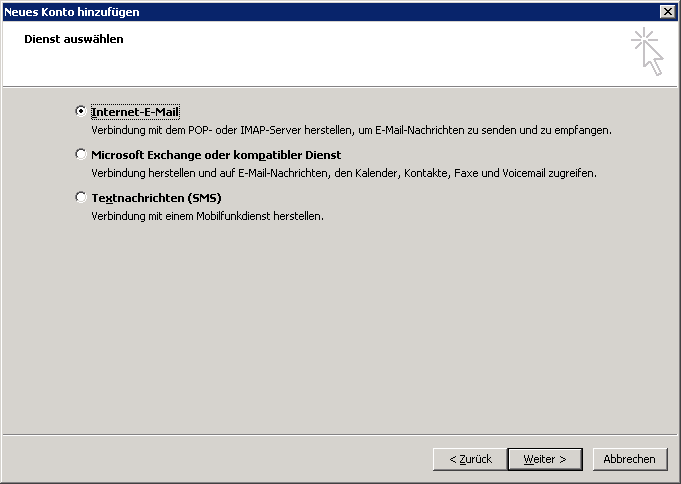
POP3 Einstellungen
Geben Sie wie im folgenden Bild die Daten an.- E-Mail-Adresse: Kennung@uni-muenster.de
- Kontotyp: POP3
- Posteingangsserver: pop.uni-muenster.de
- Postausgangsserver: secmail.uni-muenster.de
- Benutzername: Ihre Nutzerkennung
- Passwort: Ihr zentrales Standardpassswort
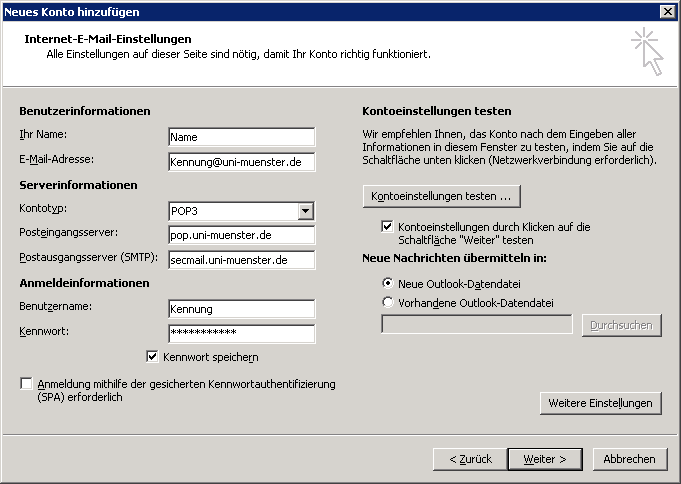 Wählen Sie Weitere Einstellungen.
Klicken Sie auf den Reiter Postausgangsserver und wählen Sie die gleichen Einstellungen wie im folgenden Bild.
Wählen Sie Weitere Einstellungen.
Klicken Sie auf den Reiter Postausgangsserver und wählen Sie die gleichen Einstellungen wie im folgenden Bild.
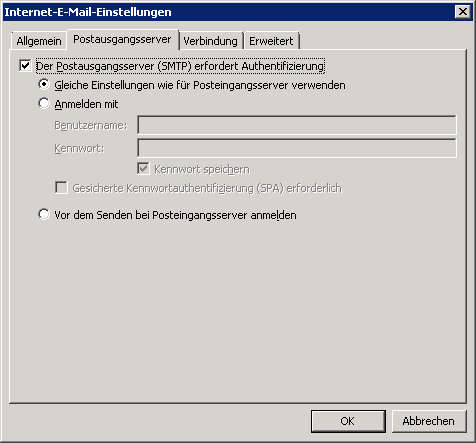 Unter dem Reiter Erweitert geben Sie folgende Einstellungen an:
Unter dem Reiter Erweitert geben Sie folgende Einstellungen an:
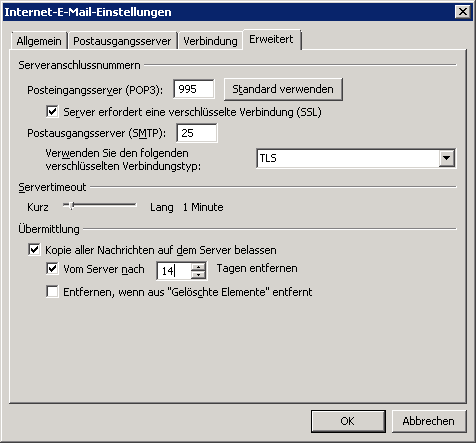
IMAP Einstellungen
Geben Sie wie im folgenden Bild die Daten an.- E-Mail-Adresse: Kennung@uni-muenster.de
- Kontotyp: IMAP
- Posteingangsserver: imap.uni-muenster.de
- Postausgangsserver: secmail.uni-muenster.de
- Benutzername: Ihre Nutzerkennung
- Passwort: Ihr zentrales Standardpassswort
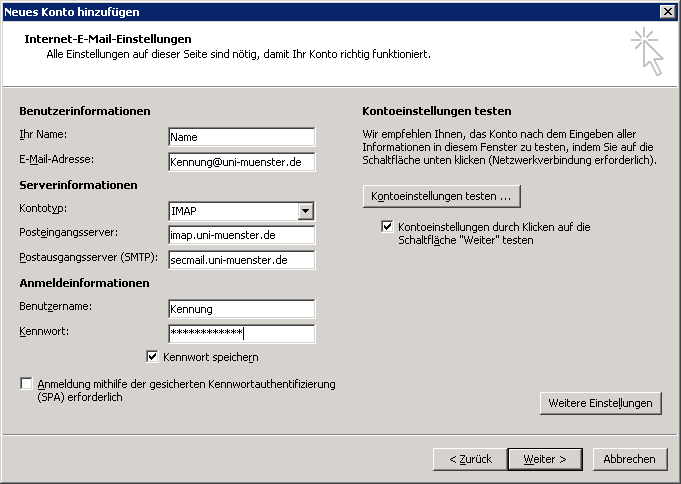 Wählen Sie Weitere Einstellungen.
Klicken Sie auf den Reiter Postausgangsserver und wählen Sie die gleichen Einstellungen wie im folgenden Bild.
Wählen Sie Weitere Einstellungen.
Klicken Sie auf den Reiter Postausgangsserver und wählen Sie die gleichen Einstellungen wie im folgenden Bild.
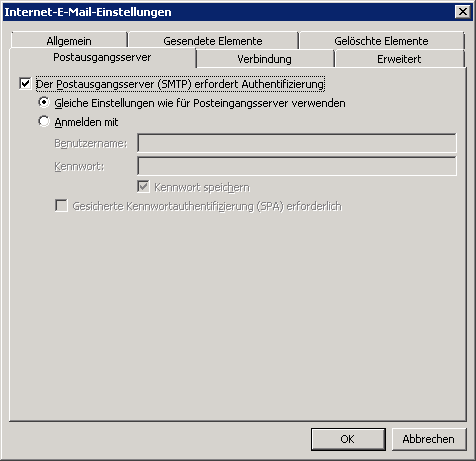 Unter dem Reiter Erweitert geben Sie folgende Einstellungen an
Unter dem Reiter Erweitert geben Sie folgende Einstellungen an
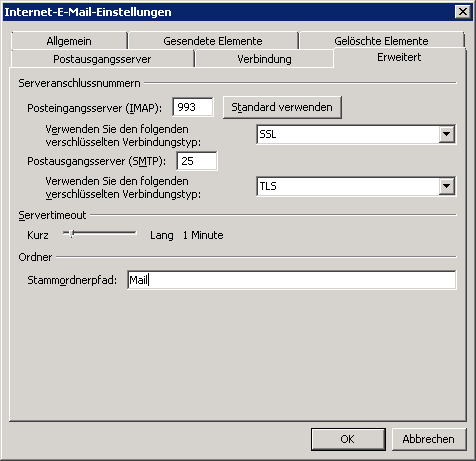 Klicken Sie auf OK und auf Weiter. Schließen Sie nach der Überprüfung der Einstellungen das Fenster und wählen Fertig stellen.
Klicken Sie auf OK und auf Weiter. Schließen Sie nach der Überprüfung der Einstellungen das Fenster und wählen Fertig stellen.| I | Attachment | History | Action | Size | Date | Who | Comment |
|---|---|---|---|---|---|---|---|
| |
outlook_2010_10.png | r1 | manage | 11.5 K | 2011-11-24 - 13:17 | NicoleMarutz | |
| |
outlook_2010_3.png | r1 | manage | 14.6 K | 2011-11-24 - 13:08 | NicoleMarutz | |
| |
outlook_2010_4.png | r1 | manage | 12.0 K | 2011-11-24 - 13:09 | NicoleMarutz | |
| |
outlook_2010_5.png | r1 | manage | 19.9 K | 2011-11-24 - 13:15 | NicoleMarutz | |
| |
outlook_2010_6.png | r1 | manage | 10.6 K | 2011-11-24 - 13:15 | NicoleMarutz | |
| |
outlook_2010_7.png | r1 | manage | 11.9 K | 2011-11-24 - 13:16 | NicoleMarutz | |
| |
outlook_2010_8.png | r1 | manage | 18.3 K | 2011-11-24 - 13:16 | NicoleMarutz | |
| |
outlook_2010_9.png | r1 | manage | 10.7 K | 2011-11-24 - 13:16 | NicoleMarutz |
This topic: Anleitungen > WebHome > EmailKonf > EmailOutlook2010
Topic revision: r4 - 2011-12-06 - JessicavonAhlen
Ideas, requests, problems regarding ZIVwiki? Send feedback
Datenschutzerklärung Impressum

