Analoger Einwahlzugang unter Windows NT
Vorwort
Dies ist eine Kurzanleitung für die Neuinstallation eines Modems und des DFÜ-Netzwerks unter Windows NT 4.0 mit entsprechenden Treibern, so daß Sie sich in die Universität Münster einwählen können. WWW, EMail, FTP, UseNet (NetNews), Gopher, Archie, IRC (Internet Relay Chat, sprich Online-Talk) etc. ist so prinzipiell möglich. Eine Trennung zwischen Windows NT 4.0 Workstation und Windows NT 4.0 Server wird hier nicht gemacht, da diese sich in der Installation von Treibern und DFÜ-Netzwerk nicht unterscheiden.Inhalt
Was brauchen Sie
Vorbereitung Software
Zunächst muß Windows NT 4.0 vollständig auf dem PC installiert sein und die Windows NT 4.0 CD (bzw. ein erreichbares Verzeichnis mit den Installationsdateien) sollte zur Hand sein. Der Ablauf der Installation des Modems und der nötigen Treiber ist abhängig von den bereits installierten Komponenten. Ist z.B. schon eine Netzwerkkarte installiert oder eine fehlgeschlagene Modeminstallation erfolgt, so ist die Reihenfolge eventuell eine andere als die hier beschriebene.Nötigenfalls empfiehlt sich Folgendes, um einen mehr ursprünglichen Zustand des Systems wiederherzustellen und nahezu Schritt für Schritt dieser Anleitung nachgehen zu können. Gehen Sie zu Arbeitsplatz/Systemsteuerung/Netzwerk und löschen Sie evtl. den RAS-Dienst. Starten Sie Windows NT neu. Das Löschen des Server-Dienstes, bzw. des Workstationdienstes empfiehlt sich nicht, da die Deinstallation ggf. nicht sauber durchgeführt wird. Unbegründete Fehlermeldungen im späteren Betrieb können die Folge sein. Hinweis
Sollten Sie evtl. NT-ServicePacks bzw. deren post HotFixes installiert haben, so ist eine Neuinstallation der selben nach der (re)Installation des RAS-Dienstes von Nöten um ein einwandfreies funktionieren dieser Fixes auch weiterhin zu gewährleisten!
Vorbereitung Hardware
Je nachdem, was Sie installieren wollen, schließen Sie das Modem an einer seriellen Schnittstelle (COM-Port) an und schalten es ein oder bauen Sie das Modem in den PC ein (beachten Sie dazu die der Karte beiliegende Anleitung) und schließen die Karte/ das Modem an die Telefonleitung an.Installation eines Modems
Wenn Sie Arbeitsplatz/Systemsteuerung/Modems anklicken, erscheint untenstehendes Fenster: Wenn Sie die genaue Bezeichnung Ihres Modems kennen und/oder eine mit dem Modem mitgelieferte Treiberdiskette haben, dann versehen Sie "Modem auswählen (keine automatische Erkennung)" mit einem Haken und klicken Sie "Weiter", andernfalls lassen Sie Windows NT nach dem Modem suchen und klicken sofort auf "Weiter".
Wenn Sie die genaue Bezeichnung Ihres Modems kennen und/oder eine mit dem Modem mitgelieferte Treiberdiskette haben, dann versehen Sie "Modem auswählen (keine automatische Erkennung)" mit einem Haken und klicken Sie "Weiter", andernfalls lassen Sie Windows NT nach dem Modem suchen und klicken sofort auf "Weiter".
 Nach kurzer Zeit wird Windows NT ein Modem gefunden haben (meist Standardmodem). Ergeben sich große Widersprüche mit der Typenbezeichnung des Modems, sollten Sie das Modem manuell einstellen, indem Sie auf "Ändern..." gehen. Bei der manuellen Auswahl des Modems wählen Sie links den Hersteller des Modems aus und rechts dann das entsprechende Modell. Ist das Modell nicht aufgeführt, aber eine Diskette vorhanden auf der die Treiber des Modems sind, klicken Sie auf "Diskette..." und danach auf "Weiter".
Nach kurzer Zeit wird Windows NT ein Modem gefunden haben (meist Standardmodem). Ergeben sich große Widersprüche mit der Typenbezeichnung des Modems, sollten Sie das Modem manuell einstellen, indem Sie auf "Ändern..." gehen. Bei der manuellen Auswahl des Modems wählen Sie links den Hersteller des Modems aus und rechts dann das entsprechende Modell. Ist das Modell nicht aufgeführt, aber eine Diskette vorhanden auf der die Treiber des Modems sind, klicken Sie auf "Diskette..." und danach auf "Weiter".In diesem Fenster steht das vorher ausgewählte Modem (hier Beispielmodem) und unten die Anschlüsse. Da meistens am COM-Port 1 die Maus angeschlossen ist, ist nur ein COM-Port (hier COM2) aufgelistet. Lassen Sie "Ausgewählte Anschlüsse" markiert und markieren Sie zusätzlich noch den aufgelisteten COM-Port und klicken dann auf Weiter.
Nun erscheint folgendes Fenster:
 Im Normalfall ist nichts einzutragen, außer wenn Sie eine Telefonanlage zu Hause haben. In diesem Fall muß (meist) zuerst eine Null oder eine andere Ziffer gewählt werden, um das Freizeichen zu erhalten. Ob Ton- oder Impulswahlverfahren verwendet werden soll, hängt von der Vermittlungsstelle der Telekom ab. Im Stadtgebiet von Münster sind sämtliche Anschlüsse inzwischen digital geschaltet und unterstützen die Tonwahl. Das Tonwahlverfahren ist moderner und wählt schneller. Prüfen läßt sich dieses, indem man mit dem normalen Telefon eine Nummer wählt. Ist es ein Tastengerät und gibt verschiedene Töne aus der Ohrmuschel, je nachdem welche Taste gedrückt wird, so ist es Tonwahl. Ist das nicht der Fall, benutzt es das Impulswahlverfahren, das im Zweifelsfall immer funktioniert. (Später kann natürlich auch das Tonwahlverfahren ausprobiert werden, es kann dabei nichts zerstört werden. Klicken Sie auf "Weiter".
Im Normalfall ist nichts einzutragen, außer wenn Sie eine Telefonanlage zu Hause haben. In diesem Fall muß (meist) zuerst eine Null oder eine andere Ziffer gewählt werden, um das Freizeichen zu erhalten. Ob Ton- oder Impulswahlverfahren verwendet werden soll, hängt von der Vermittlungsstelle der Telekom ab. Im Stadtgebiet von Münster sind sämtliche Anschlüsse inzwischen digital geschaltet und unterstützen die Tonwahl. Das Tonwahlverfahren ist moderner und wählt schneller. Prüfen läßt sich dieses, indem man mit dem normalen Telefon eine Nummer wählt. Ist es ein Tastengerät und gibt verschiedene Töne aus der Ohrmuschel, je nachdem welche Taste gedrückt wird, so ist es Tonwahl. Ist das nicht der Fall, benutzt es das Impulswahlverfahren, das im Zweifelsfall immer funktioniert. (Später kann natürlich auch das Tonwahlverfahren ausprobiert werden, es kann dabei nichts zerstört werden. Klicken Sie auf "Weiter".Ein Fenster mit der Nachricht sollte jetzt erscheinen: Modem ist jetzt konfiguriert. Klicken Sie auf "Fertigstellen". Folgendes Fenster erscheint:
 Klicken Sie "Weiter".
Klicken Sie "Weiter".Dieser Teil der Installation ist abgeschlossen.
Das DFÜ-Netzwerk
Gehen Sie zum folgenden Unterordner: "Arbeitsplatz/Systemsteuerung/Software" und wählen Sie den Reiter "Windows NT-Setup". Gehen Sie sicher, daß die Komponente "Verbindungen" (Telefonsymbol) mit einem Haken versehen ist. Klicken Sie auf die Schaltfläche "Details..." und stellen Sie sicher, daß alle Komponenten mit einem Haken versehen sind. Klicken Sie auf "OK". Klicken Sie noch einmal auf "OK".Bei fehlenden Komponenten erscheint nun eine Aufforderung zum Einlegen der Diskette. Klicken Sie ohne etwas zu verändern auf OK.
Es erscheint nun ein Fenster in dem eine andere Quelle angegeben werden kann: Geben Sie den entsprechenden Pfad an, in dem das NT-Installationsverzeichnis liegt (meist eine CD). Durchsuchen... kann hierbei natürlich benutzt werden. (Der hier angegebene Pfad ist exemplarisch!)
Gehen Sie in den Ordner "Arbeitsplatz/Systemsteuerung/Netzwerk". Auf die Frage, ob das Netzwerk installiert werden soll, antworten Sie mit "Ja".
 Warten Sie nun einen Moment. Ist keine Netzwerkkarte im Rechner vorhanden, so versehen Sie nur den "Remote-Zugriff auf das Netzwerk" mit einem Haken.
Warten Sie nun einen Moment. Ist keine Netzwerkkarte im Rechner vorhanden, so versehen Sie nur den "Remote-Zugriff auf das Netzwerk" mit einem Haken.
 Klicken Sie "Weiter".
Klicken Sie nun nicht auf "Suche starten" und auch nicht auf "Aus Liste" auswählen, falls keine Netzwerkkarte vorhanden ist. Klicken Sie auf "Weiter".
Klicken Sie "Weiter".
Klicken Sie nun nicht auf "Suche starten" und auch nicht auf "Aus Liste" auswählen, falls keine Netzwerkkarte vorhanden ist. Klicken Sie auf "Weiter".
 Im folgenden Fenster versehen Sie nur das TCP/IP- Protokoll mit einem Haken.
Im folgenden Fenster versehen Sie nur das TCP/IP- Protokoll mit einem Haken.Klicken Sie dann auf "Weiter".
Bei den Netzwerkdiensten läßt sich jetzt nichts ändern, daher klicken Sie auf "Weiter". Klicken Sie noch einmal auf "Weiter".
Das Windows NT-Setup fragt nun wieder, wo die Windows NT-Installationsdateien sind. Tragen Sie (wieder) das NT-Installationsverzeichnis ein. (Gegebenenfalls mit dem Windows NT-(Datei)Explorer oder ähnlichem nachsehen.)
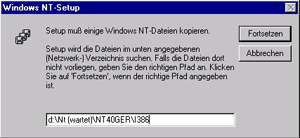 Klicken Sie auf "Fortsetzen".
Klicken Sie auf "Fortsetzen".Auf die folgende Frage, ob von einem DHCP-Server automatisch eine IP-Adresse zugewiesen bekommen soll, antworten Sie mit "Ja". Sonderfall:
Falls jetzt folgendes Fenster erscheint, bei dem man kein RAS-fähiges Gerät auswählen kann, obwohl ja gerade installiert, so hilft auch nicht mehr die Taste "Modem installieren". In diesem Fall starten löschen Sie den RAS-Dienst und installieren ihn nach einem Neuboot neu. Führte dies nicht zum Erfolg, so ist ein löschen aller bisher für das Netzwerk installierten Treiber notwendig, Neustart und wiederholen Sie die gesammte Installation von neuem.
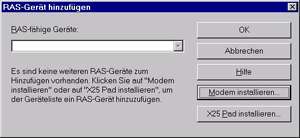 Jetzt müßte das installierte Modem als RAS-fähiges Gerät auswählt werden können. Tun Sie dies.
Jetzt müßte das installierte Modem als RAS-fähiges Gerät auswählt werden können. Tun Sie dies.
 Klicken Sie auf "OK".
Klicken Sie auf "OK".Klicken Sie im folgenden Fenster auf Konfigurieren:
 Aktivieren Sie "Nur ausgehende Anrufe" und klicken Sie "OK". Nun ist wieder das oben abgebildete Fenster sichtbar. Klicken Sie auf "Weiter". Windows NT installiert nun.
Aktivieren Sie "Nur ausgehende Anrufe" und klicken Sie "OK". Nun ist wieder das oben abgebildete Fenster sichtbar. Klicken Sie auf "Weiter". Windows NT installiert nun.Im folgenden Fenster ist erst einmal nichts zu ändern. Klicken Sie auf "Weiter".
 Klicken Sie nun auf "Weiter" um den Assistent für die Netzwerkinstallation zu starten. Eventuell wird gefragt, ob der Computername so geändert werden soll, daß er auch im Internet gültig ist. Klicken Sie auf "Nein".
Klicken Sie nun auf "Weiter" um den Assistent für die Netzwerkinstallation zu starten. Eventuell wird gefragt, ob der Computername so geändert werden soll, daß er auch im Internet gültig ist. Klicken Sie auf "Nein".
 Folgendes Fenster ist vollkommen belanglos für die Modem/ISDN- Benutzung.
Folgendes Fenster ist vollkommen belanglos für die Modem/ISDN- Benutzung.Klicken Sie auf "Weiter". (Der Computername, hier im Beispiel: "WEI-NICHT", kann hier nicht verändert werden. Tut aber auch nichts zur Sache.)
 Ein Fenster teilt mit, daß das Netzwerk installiert wurde. Klicken Sie auf "Fertigstellen". Auf den Hinweis, daß das System neu gestartet werden muß, klicken Sie auf "Fertigstellen". Es erscheint nun ein Fenster mit einer Taste, die zum Neustart auffordert. Diesen müssen Sie zwingend durchführen und ist Teil dieser Installation.
Ein Fenster teilt mit, daß das Netzwerk installiert wurde. Klicken Sie auf "Fertigstellen". Auf den Hinweis, daß das System neu gestartet werden muß, klicken Sie auf "Fertigstellen". Es erscheint nun ein Fenster mit einer Taste, die zum Neustart auffordert. Diesen müssen Sie zwingend durchführen und ist Teil dieser Installation.Nach dem Neustart: Gehen Sie zum Ordner "Arbeitsplatz-DFÜ-Netzwerk". Eine Nachricht informiert Sie nun, daß das Telefonbuch leer ist. Klicken Sie auf "OK".
 Geben Sie für den ersten Telefoneintrag "Uni-Münster 1" ein. Aktivieren Sie das Feld, daß keine weiteren Informationen erforderlich sind. Klicken Sie auf "Fertigstellen". Füllen Sie die nachstehende Reiter-Karten wie folgt aus:
Geben Sie für den ersten Telefoneintrag "Uni-Münster 1" ein. Aktivieren Sie das Feld, daß keine weiteren Informationen erforderlich sind. Klicken Sie auf "Fertigstellen". Füllen Sie die nachstehende Reiter-Karten wie folgt aus:
 Der Eintragsname ist frei wählbar, er dient nur zur Wiedererkennung der Verbindung. Die Rufnummer sollte eine der folgenden Einwaehlnummern (ggf. mit Vorwahl) sein. Das zuvor installierte Modem ist unten auszuwählen. Je nach Modell des jeweiligen Modems sind unter "Konfiguration..." noch Parameter einstellbar (z.B. Lautstärke beim Wählen...). Wenn Sie von außerhalb Münsters anrufen, müssen Sie die Vorwahl angeben.
Der Eintragsname ist frei wählbar, er dient nur zur Wiedererkennung der Verbindung. Die Rufnummer sollte eine der folgenden Einwaehlnummern (ggf. mit Vorwahl) sein. Das zuvor installierte Modem ist unten auszuwählen. Je nach Modell des jeweiligen Modems sind unter "Konfiguration..." noch Parameter einstellbar (z.B. Lautstärke beim Wählen...). Wenn Sie von außerhalb Münsters anrufen, müssen Sie die Vorwahl angeben.Auf der Server-Karte ist als Typ des DFÜ-Servers die PPP-Verbindung auszuwählen. TCP/IP muß ebenfalls gewählt sein. Die Software-Komprimierung ist zu empfehlen. Die LCP-Erweiterung für PPP ist zu aktivieren.
 Klicken Sie auf der Reiter-Karte "Server" auf "TCP/IP-Einstellungen" und füllen Sie die Karte wie folgt aus:
Klicken Sie auf der Reiter-Karte "Server" auf "TCP/IP-Einstellungen" und füllen Sie die Karte wie folgt aus:
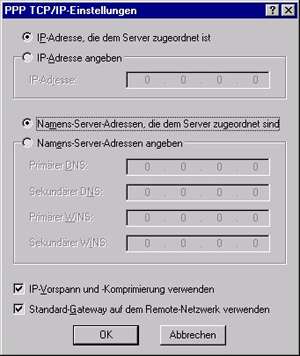 Die IP-Adresse wird von dem Uni-Server automatisch vergeben. Ebenso ist es mit den Namens-Server-Adressen. (Die hier in grau stehenden IP-Adressen sind IP-Verspann und -Komprimierung sind zu verwenden, ebenso den Standart-Gateway auf dem Remote-Netzwerk. Klicken Sie Auf "OK". In der Reiter-Karte "Skript" sollte "Kein" ausgewählt sein. Überprüfen Sie nun ob auf der Karte Sicherheit der Punkt "beliebige Echtheitsbestätigung" angewählt ist, wenn nicht wählen Sie sie an. Die Reiter-Karte X.25 braucht nicht verändert werden. Klicken Sie auf "OK".
Die IP-Adresse wird von dem Uni-Server automatisch vergeben. Ebenso ist es mit den Namens-Server-Adressen. (Die hier in grau stehenden IP-Adressen sind IP-Verspann und -Komprimierung sind zu verwenden, ebenso den Standart-Gateway auf dem Remote-Netzwerk. Klicken Sie Auf "OK". In der Reiter-Karte "Skript" sollte "Kein" ausgewählt sein. Überprüfen Sie nun ob auf der Karte Sicherheit der Punkt "beliebige Echtheitsbestätigung" angewählt ist, wenn nicht wählen Sie sie an. Die Reiter-Karte X.25 braucht nicht verändert werden. Klicken Sie auf "OK".Folgendes Fenster erscheint und auch jedesmal sobald Sie auf "Arbeitsplatz/DFÜ-Netzwerk" klicken:
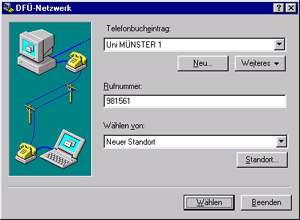 Das erste Mal: Klicken Sie auf Wählen in dem bei "Arbeitsplatz/DFÜ-Netzwerk" erscheinenden Fenster. Sie erhalten folgendes Bild:
Das erste Mal: Klicken Sie auf Wählen in dem bei "Arbeitsplatz/DFÜ-Netzwerk" erscheinenden Fenster. Sie erhalten folgendes Bild:
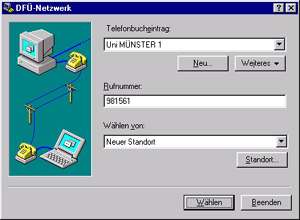 Der Benutzername (hier nur Beispiel!) und das Kennwort ist nicht das von Windows NT, sondern das, welches Sie von der Universität bekommen haben, gleiches gilt für Ihr Kennwort. Eine Domäne darf nicht angeben werden. Wenn Sie nun den Haken bei "Kennwort speichern" setzen, wird dieses Fenster nicht wieder erscheinen.
Hinweis:
Der Benutzername (hier nur Beispiel!) und das Kennwort ist nicht das von Windows NT, sondern das, welches Sie von der Universität bekommen haben, gleiches gilt für Ihr Kennwort. Eine Domäne darf nicht angeben werden. Wenn Sie nun den Haken bei "Kennwort speichern" setzen, wird dieses Fenster nicht wieder erscheinen.
Hinweis: Es empfiehlt sich das Kennwort bei den ersten Einwahl Versuchen nicht zu speichern, damit die Korrektheit der Namen/Paßwort Kombination überprüft wurde. Wird eine falsche Namen/Paßwort Kombination gespeichert, so klicken Sie unter: "DFÜ-Netzwerk - Weiteres - Eintrags und Modemeigenschaften bearbeiten" - Reiterkarte: "Sicherheit - Unsicheres Kennwort". Die Name/Paßwort Kombination wird bei dem nächsten Wählen erneut abgefragt.
Bei der manuellen Einwahl wird noch einmal Benutzername und Kennwort abgefragt. Klicken Sie auf "OK". Das Modem wählt jetzt. (Sollte Sie das laute Wählen stören, so können Sie es ändern bei: "DFÜ Netzwerk - Weiteres - Eintrags- und Modemeinstellungen bearbeiten" - an der Reiterkarte: "Einträge - Taste" beim angezeigten Modem: Konfigurieren.) NT informiert Sie während des Wählens über den Fortschritt dieses Vorganges. Diese Hinweis- Fenster sollten sich nach erfolgreichem Verbindungsaufbau schließen und die Verbindung stehen (kleines Symbol in der Taskleiste neben der Uhr). Hinweis:
An der Shortcut-Leiste erscheint kurz eine Meldung, wie schnell die Verbindung nun ist und das war es. Internet-Browser, Mail- und News-Programme der meisten Firmen sind nun zu benutzen, indem sie einfach gestartet werden.
Soll die Verbindung gelöscht werden, müssen Sie mit der rechten Maustaste in der Shortcut-Leiste auf das winzige Telefonsymbol mit den beiden Lampen klicken. Klicken Sie "Auflegen" an, wählen Sie "Uni MÜNSTER 1" aus und bestätigen Sie.
Automatische WWW-Proxy-Server-Konfiguration
Viele WWW-Programme bieten die Möglichkeit, die WWW-Proxy-Server entweder manuell zu konfigurieren oder aber die Konfiguration automatisch aus einer zentral vorgehaltenen Datei zu entnehmen. Eine solche Konfigurationsdatei bieten wir seit einiger Zeit an: http://www.uni-muenster.de/proxy.pac Wir möchten Sie bitten, Ihr WWW-Programm entsprechend einzustellen. Verglichen mit der manuellen Einstellung genießen Sie bei der automatischen Konfiguration eine verbesserte Ausfallsicherheit und teilweise auch besseres Antwortzeitverhalten. Zum Schluß noch eine Aufstellung der an der WWU verwendeten Mail & News Server :- POP3 Server: pop.uni-muenster.de
- Dort lagert die an Sie adressierte E-Mail und wird von dort abgerufen.
- SMTP Server: mail.uni-muenster.de
- Hier wird von Ihnen geschriebene E-Mail zum Weitersenden hingeschickt.
- News Server: news.uni-muenster.de
Topic revision: r2 - 2007-05-14 - PhilippKegel
Ideas, requests, problems regarding ZIVwiki? Send feedback
Datenschutzerklärung Impressum

