Empfohlene Einstellungen für Sicherheit und Datenschutz
Auf dieser Seite werden die empfohlenen Einstellungen für Sicherheit und Datenschutz verschiedener Programme gesammelt. Neben Microsoft Windows 10 und Office, Mac OSX, Android, Adobe Creative Suite werden immer mehr Anwendungen mit einer Hersteller-Cloud-Anbindung versehen. Diese bietet Vorteile wie automatische Synchronisation über mehrere Geräte, Sicherung von Dateien und Einstellungen, Spracherkennung, automatische Textkorrektur o.ä. Während im privaten Bereich jeder selbst entscheiden kann (muss), welche Daten zu welchem Zweck weitergegeben werden, sind im dienstlichen Gebrauch durch Geheimhaltungspflichten und Datenschutzgesetz enge Grenzen gesetzt.Microsoft Windows
Windows 10
Von Windows 10 gibt es diversen Editionen hier die Wichtigsten:- Windows 10 Home
- Windows 10 Pro
- Windows 10 Education (ist im Landesvertrag enthalten)
- Windows 10 Enterprise
- Windows 10 Enterprise LTSB (ist im Landesvertrag enthalten)
Einstellungen per Gruppenrichtlinien verteilen
Dieser Artikel beschreibt auf u.a. Grundlage des folgenden TechNet Artikels mögliche Einstellungen um die Datenschutzeinstellungen zu ändern. Bei Windows 10 in der Version 1511 gibt es wieder Neuerungen, auf diese wird in diesem Artikel derzeit noch nicht eingegagen.Telemetriedaten (früher Fehlerberichtserstattung)
Im Vorkonfiguriertem Zustand überträgt Windows 10 diverse Daten zu dem Microsoft. Die Standardeinstellung ist: "Enhanced"(3) Die Telemetriedaten können auf ein Minimum reduziert werden wenn per Gruppenrichtlinie folgendes geändert wird: Computer Configuration > Administrative Templates > Windows Components > Data Collection and Preview Builds.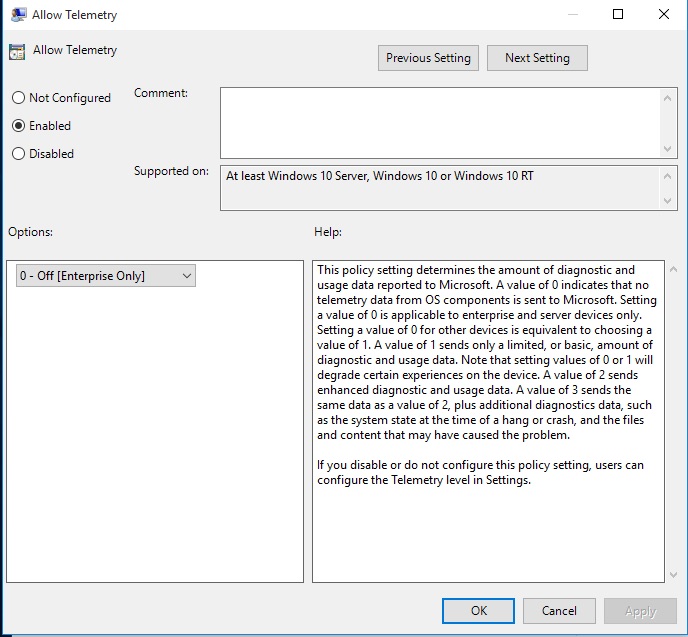 Laut Technet soll dieser Punkt "Sicherheit" heißen und nicht "Off"(0) der Begriff scheint hier falsch da trotzdem noch Daten an Microsoft gesendet werden. Laut Technet werden dabei noch Informationen die zum Schutz des Computers wichtig sind gesendet. Darüber hinaus auch noch Daten, falls aktiv, vom "Windows Defender" und vom "Tool zur Entfernung bösartiger Software".
Achtung: mit dieser Einstellung können die Windowsupdates nicht von Microsoft direkt bezogen werden, da keine Daten zu erfolgreichen installiern der Updates gesendet werden. Dann sollte die Einstellung "Basic" verwendet werden.
Laut Technet soll dieser Punkt "Sicherheit" heißen und nicht "Off"(0) der Begriff scheint hier falsch da trotzdem noch Daten an Microsoft gesendet werden. Laut Technet werden dabei noch Informationen die zum Schutz des Computers wichtig sind gesendet. Darüber hinaus auch noch Daten, falls aktiv, vom "Windows Defender" und vom "Tool zur Entfernung bösartiger Software".
Achtung: mit dieser Einstellung können die Windowsupdates nicht von Microsoft direkt bezogen werden, da keine Daten zu erfolgreichen installiern der Updates gesendet werden. Dann sollte die Einstellung "Basic" verwendet werden.
Cortana
Cortana ist ein Dienst ähnlich Siri. Um diesen Dienst benutzen zu können werden diverse Daten zur Auswertung auf Microsoftserver geschickt. Wenn dieses nicht erwünscht ist lässt sich Cortana mit folgenden Richtlinien abstellen. Der Standard ist "aktiv" In den Gruppenrichtlinien findet man hier die Einstellungen: Computer Configuration > Administrative Templates > Windows Components > Search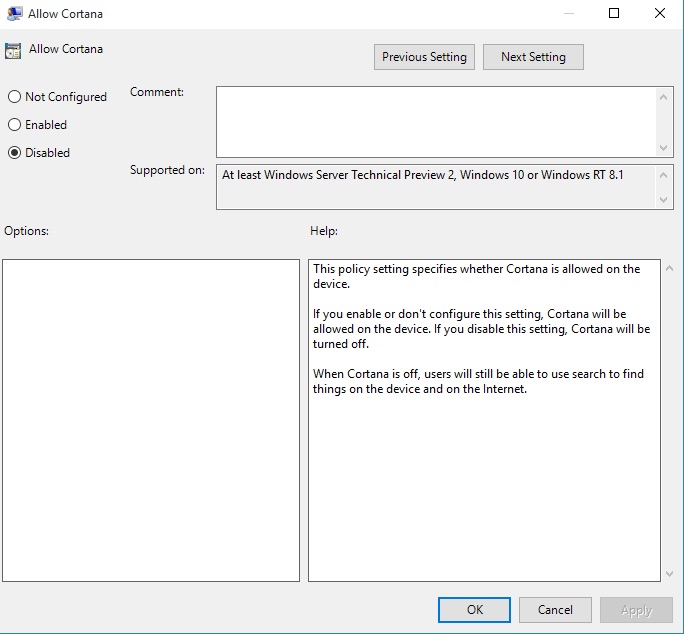
Endpoint Protection deaktivieren
Endpoint Protection ist eine Software die vor unerwünschter Software schützen soll. Dies wird in der Regel durch Sophos Antivirus erledigt. In den Gruppenrichtlinien findet man hier diese Einstellungen: Computer Configuration > Administrative Templates > Windows Components > Endpoint Protection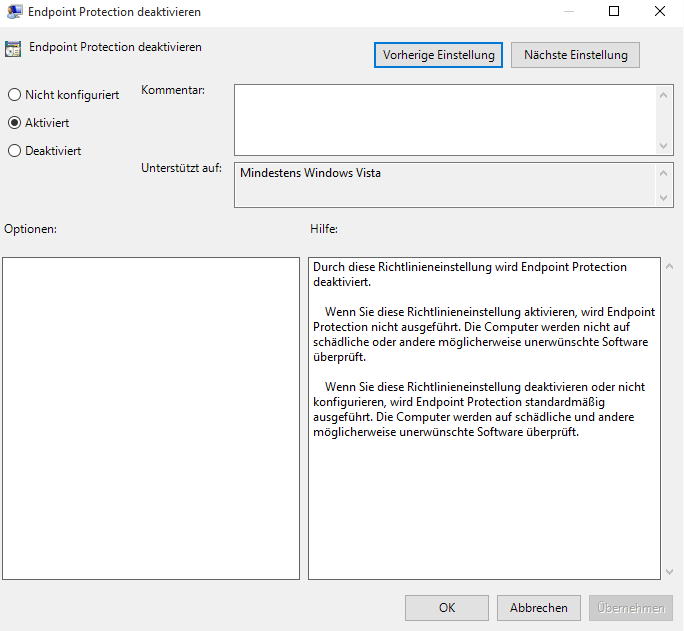
Einstellungen ohne Gruppenrichtlinien einrichten
Folgender Text wurde uns von Michael Nowak IVV 2 zur Verfügung gestellt. Dieses Dokument können Sie auch als Word oder PDF-Datei herunterladen. Hier wird auf die wichtigsten Einstellungen eingegangen und wie diese durch den Nutzer/Administrator selbst geändert werden können. Kann Cortana per Default deaktiviert werden? Microsoft benutzt das Opt-out-Prinzip, das bedeutet, dass alle Einstellungen von Anfang an aktiviert sind und diese von dem Anwender deaktiviert werden müssen. Bei dem ersten einrichten von Windows 10 können schon mehrere Datenschutzeinstellungen deaktiviert werden: -Drei Einstellungen zur Personalisierung π-Eine Einstellung zur Position -Zwei Einstellungen zum Browserschutz -Drei Einstellungen zur Verbindungs- und Fehlerberichterstattung Kann Cortana so konfiguriert werden, dass ein Anwender Cortana selbständig aktiviert? Cortana kann während der Installation per Script deaktiviert werden. So kann jeder Anwender selbst entscheiden ob er Cortana wieder aktivieren möchte. CMD-Befehl: „reg.exe delete "HKEY_LOCAL_MACHINE\SOFTWARE\Policies\Microsoft\Windows\Windows Search" /v AllowCortana /f“ Wie können die Datenschutzeinstellungen unter Windows 10 zunächst deaktiviert werden? Die Datenschutzeinstellungen können über die GPOs dauerhaft deaktiviert werden oder manuell über die Systemeinstellungen oder per Script. Die GPO soll unter „Computerkonfiguration/Richtlinien/Administrative Vorlagen/Windows-Komponenten/Suche zu finden sein. Wie können die Datenschutzeinstellungen durch den Anwender selbst aktiviert werden? Die Datenschutzeinstellungen können ohne Administratorrechte über die Systemeinstellungen deaktiviert / aktiviert werden. Soll der Anwender jede Datenschutzeinstellung selber aktivieren / deaktivieren können? Einbindung des OneDrive -Laufwerks ermöglichen One-Drive kann ohne Probleme vom Anwender ohne Administratorrechte eingebunden werden. Für die Einbindung von One-Drive wird nur das Microsoft-Konto benötigt. Das Microsoft-Konto wird nur für One-Drive hinterlegt. Einstellungen/Datenschutz: Allgemein: Unter Allgemein können 4 Datenschutzoptionen geändert werden.- Apps die Verwendung der Werbungs-ID für APP-übergreifende Erlebnisse erlauben (Bei Deaktivierung wird Ihre ID zurückgesetzt)
- SmartScreen -Filter einschalten, um von Windows Store-Apps verwendete Webinhalte (URLS) zu überprüfen. Die URL der Webseite wird von Microsoft überprüft. Sollte diese als Malware erkannt werden, wird diese vom Browser geblockt.
- Informationen zu meinem Schreibverhalten an Microsoft senden, um die Eingabe- und Schreibfunktionen in Zukunft zu verbessern.
- Website den Zugriff auf die eigene Sprachliste gestatten, um die Anzeige lokal relevanter Inhalte zu ermöglichen
Links
- https://www.it-sicherheit.mpg.de/Orientierungshilfe_Windows10.pdf

- https://www.uni-muenster.de/ZIVwiki/pub/Anleitungen/DatenschutzEinstellungen/Windows_10_Datenschutz.pdf
- http://www.heise.de/newsticker/meldung/Windows-10-Transparenz-Offensive-zum-Datenschutz-2832476.html

- http://blogs.windows.com/windowsexperience/2015/09/28/privacy-and-windows-10/

- https://technet.microsoft.com/library/mt577208.aspx

Microsoft Office
Mac OSX
Android
Adobe Acrobat DC
Standartmäßig verlangt Adobe Acrobat DC nach dem Start eine Adobe ID. Damit nicht jeder Nutzer eine solche ID anlegen muss lässt sich mit dem Acrobat Customization Wizard DC eine “Offline Exeption & Disable Registraton” vornehmen.
Windows: Unterpunkt “Personalization Options”, Mac “Hauptfenster”, nicht zu übersehen.Entsprechend angepasste Pakete werden unser Soft.ZIV zur Verfügung gestellt: https://zivdav.uni-muenster.de/ddfs/SOFT.ZIV/IVV/Adobe/![]()
http://www.adobe.com/devnet-docs/acrobatetk/tools/Wizard/index.html
(Linus Stehr)Adobe Acrobat Professional XI
(richtet sich an Administratoren mit Softwareverteilung) Zur Verteilung von Adobe Acrobat Professional XI kann mit dem zugehörigen Adobe Customization Wizard (https://www.adobe.com/support/downloads/detail.jsp?ftpID=5515-Username, SN, orga
-Supress display of EULA
Rights Management Server
-prevent user from configuring right mnanagement server
WebMail Profiles
-prevent end user from configuring webmail profile
Online Services and Features
-disable product update
-disable registration
-disable product improvement program
-Disable initiating shared reviews and data collection via distributed forms using adobe online services
-Disable file storage on adobe online services
-Disable al adobe online services based on workflows an entry points.
--
Adobe Creative Suite
--Comments
- Windows_10_Datenschutz.docx: Freundlicherweise hat die IVV 02 uns ihre Anleitung von Michael Nowak zur Verfügung gestellt.
| I | Attachment | History | Action | Size | Date | Who | Comment |
|---|---|---|---|---|---|---|---|
| |
Windows_10_Datenschutz.docx | r1 | manage | 41.0 K | 2015-10-23 - 14:13 | StephanOevermoehle | Freundlicherweise hat die IVV 02 uns ihre Anleitung von Michael Nowak zur Verfügung gestellt. |
| |
Windows_10_Datenschutz.pdf | r1 | manage | 208.5 K | 2015-12-10 - 13:08 | StephanOevermoehle | Freundlicherweise hat die IVV 02 uns ihre Anleitung von Michael Nowak zur Verfügung gestellt. |
This topic: Anleitungen > WebHome > DatenschutzEinstellungen
Topic revision: r9 - 2016-06-10 - ThorstenKuefer
Ideas, requests, problems regarding ZIVwiki? Send feedback
Datenschutzerklärung Impressum

