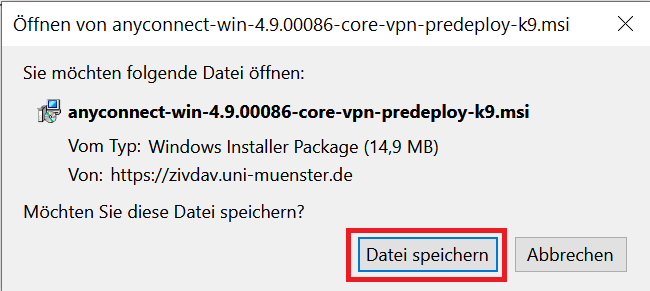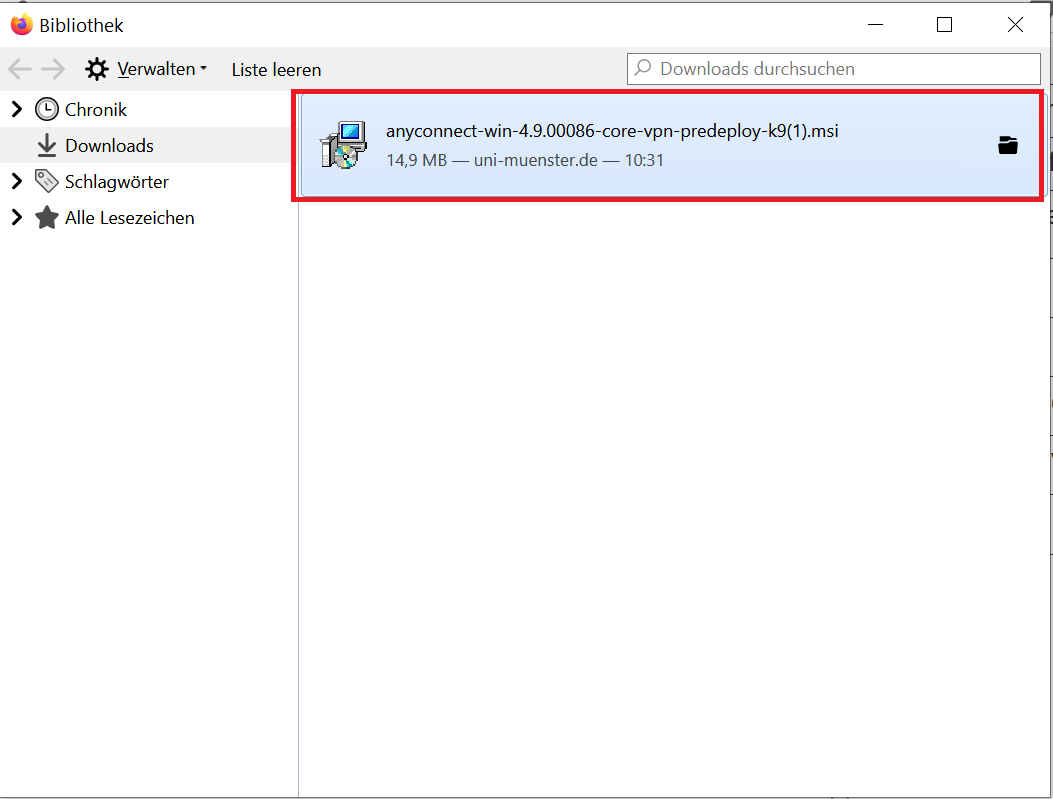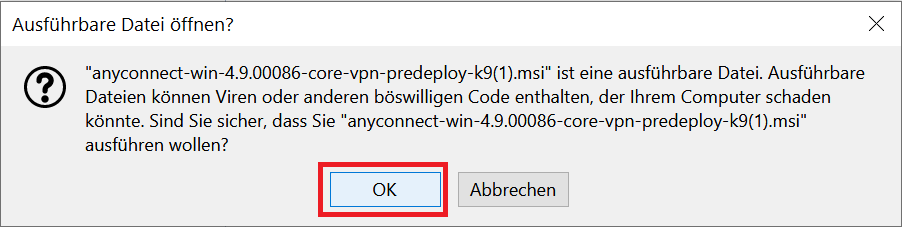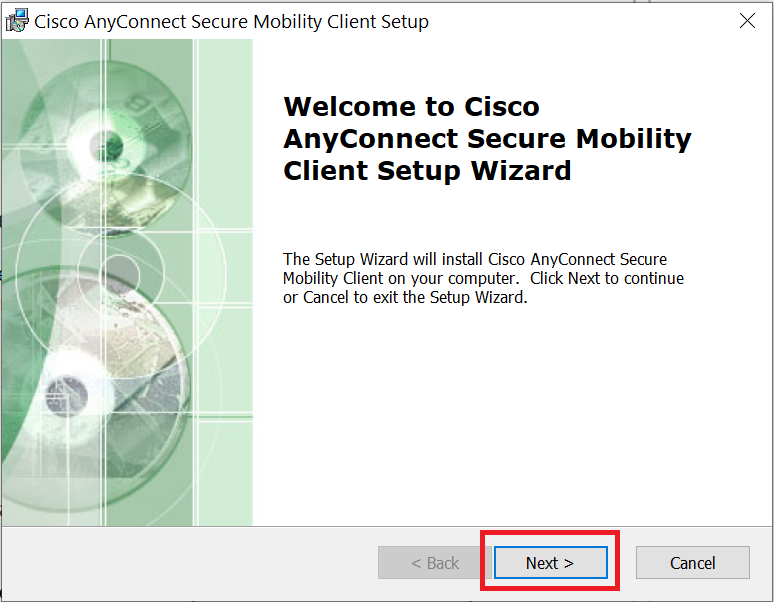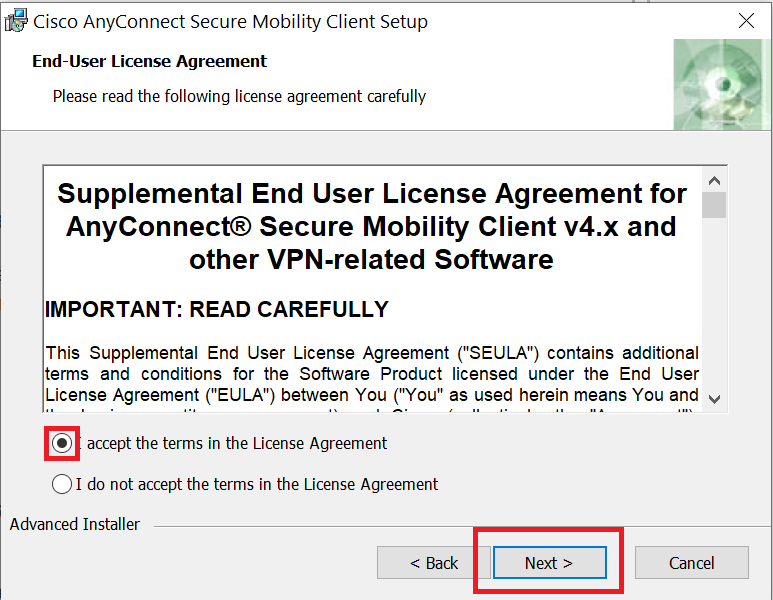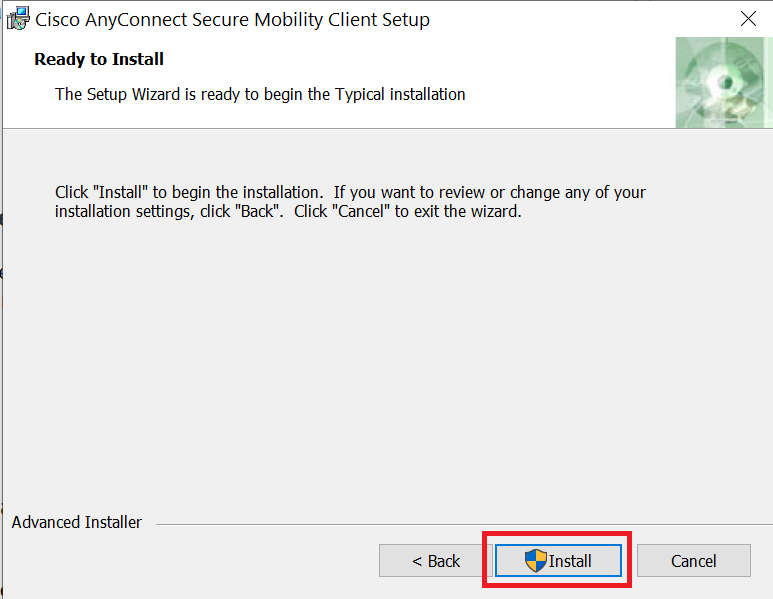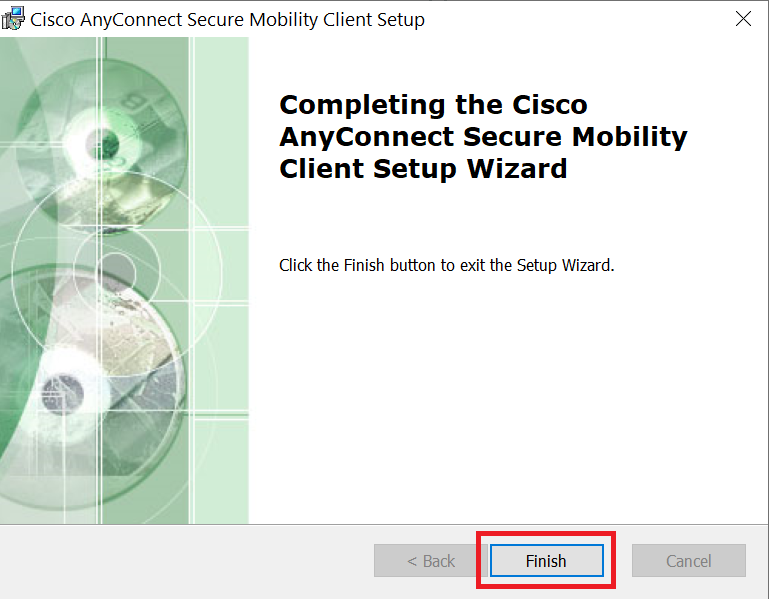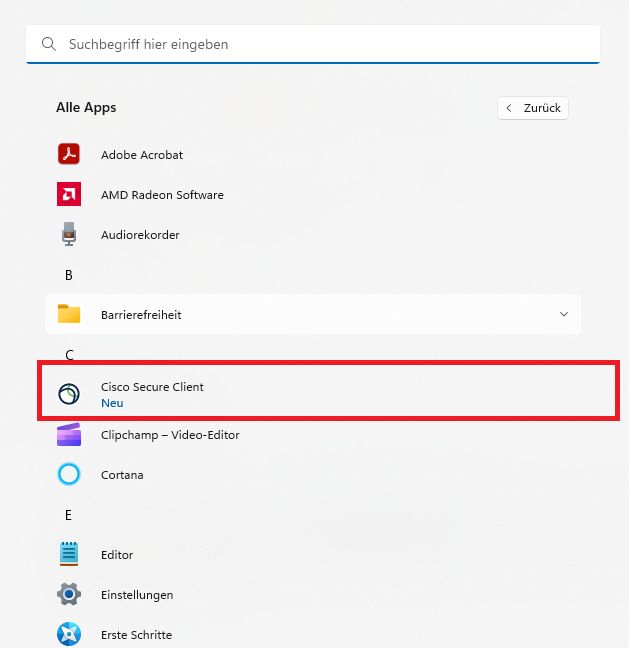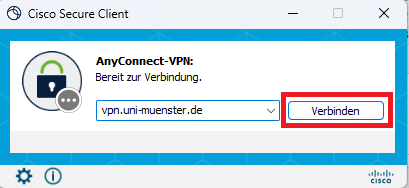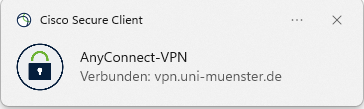VPN-Verbindung einrichten unter Windows
Voraussetzungen:
- Sie haben eine aktuelle Version von Microsoft Windows installiert.
- Sie haben Ihr Netzzugangspasswort im IT-Portal gesetzt.
- Sie haben ein Einmalpasswort registriert. OTP
Installation des VPN-Clients
1. Herunterladen der Software
Laden Sie den Cisco AnyConnect VPN-Client herunter.
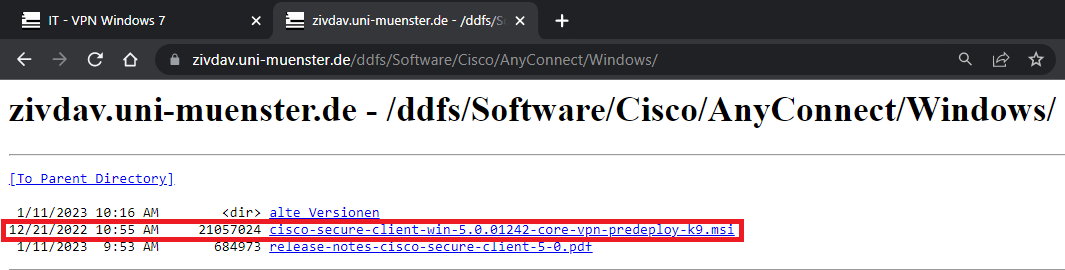
© Uni MS IT Starten & Beenden der VPN-Verbindung
3. Eingabe Ihrer Nutzerdaten
Tragen Sie Ihre Uni-Kennung, das Netzzugangspasswort und ein Einmalpasswort (OTP / Zweites Kennwort) ein und klicken Sie auf "OK". (Hinweis: Das Netzzugangspasswort ist nicht Ihr normales Uni-Passwort. Sie können das Netzzugangspasswort im IT-Portal setzen.) Im darauffolgenden Dialogfenster klicken Sie auf "Accept".
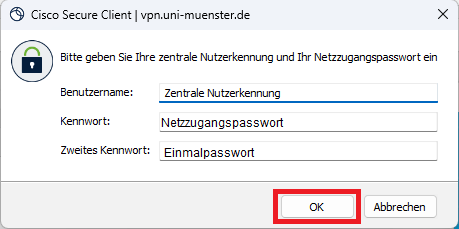
© Uni MS IT