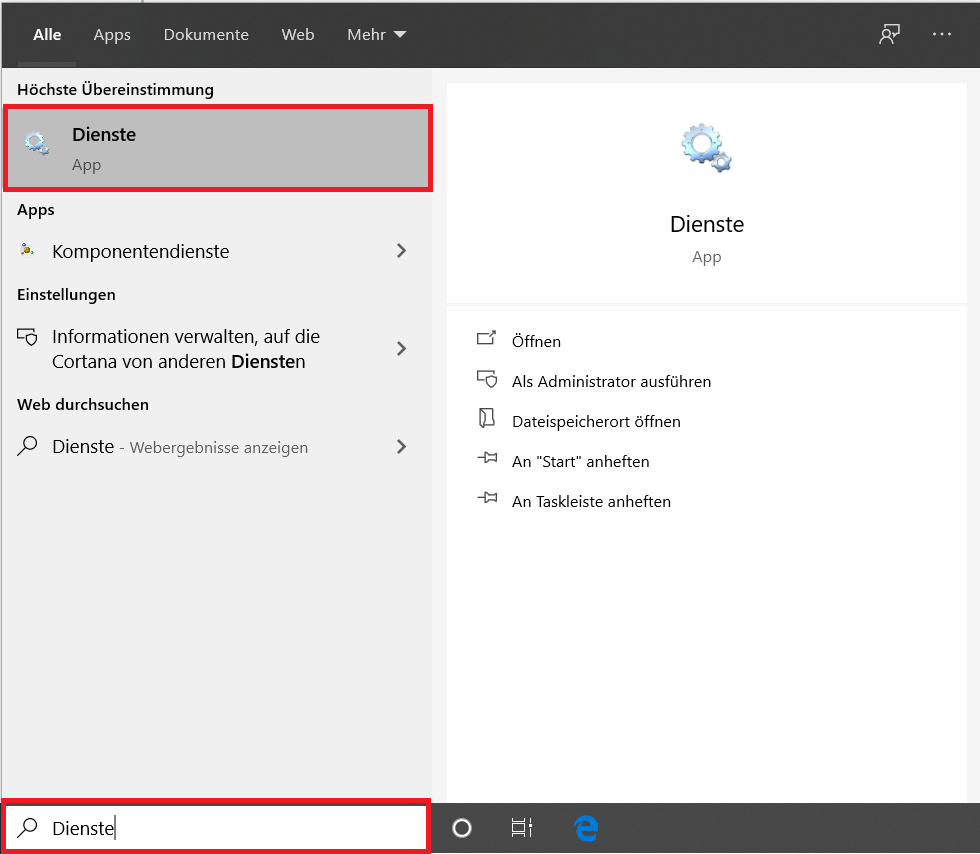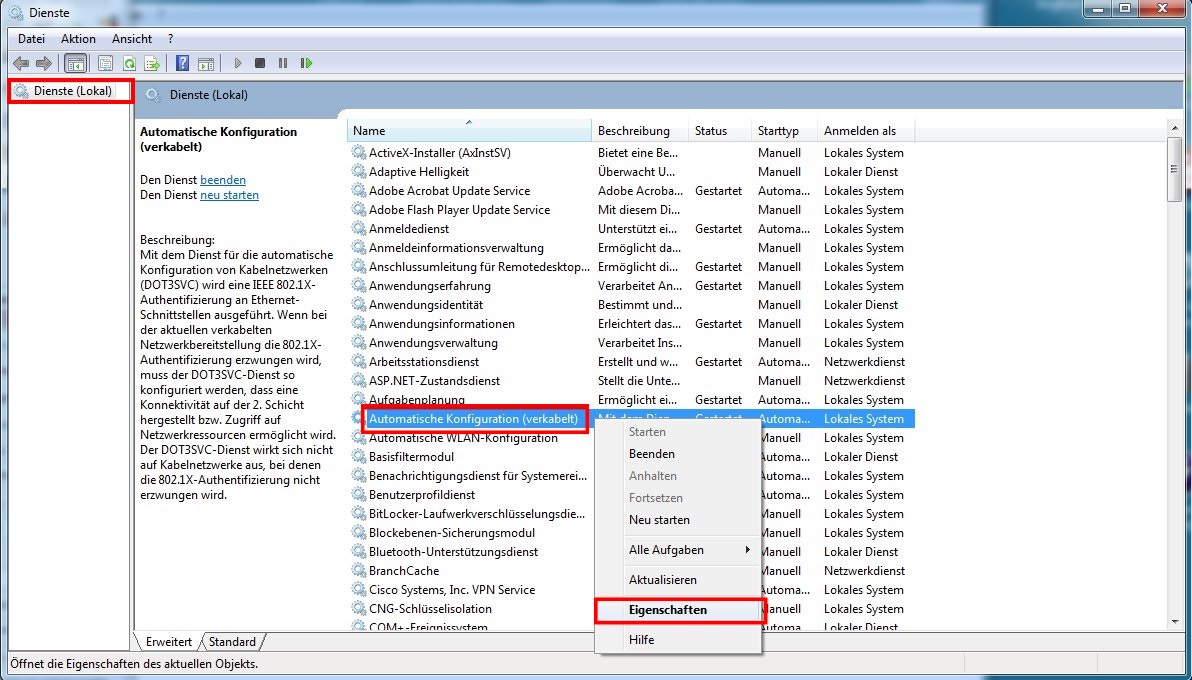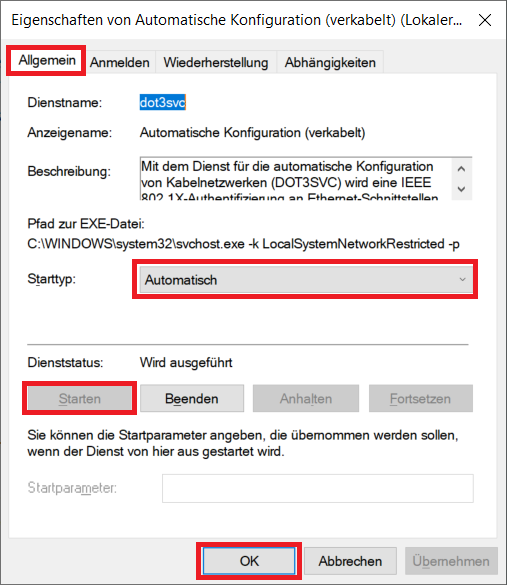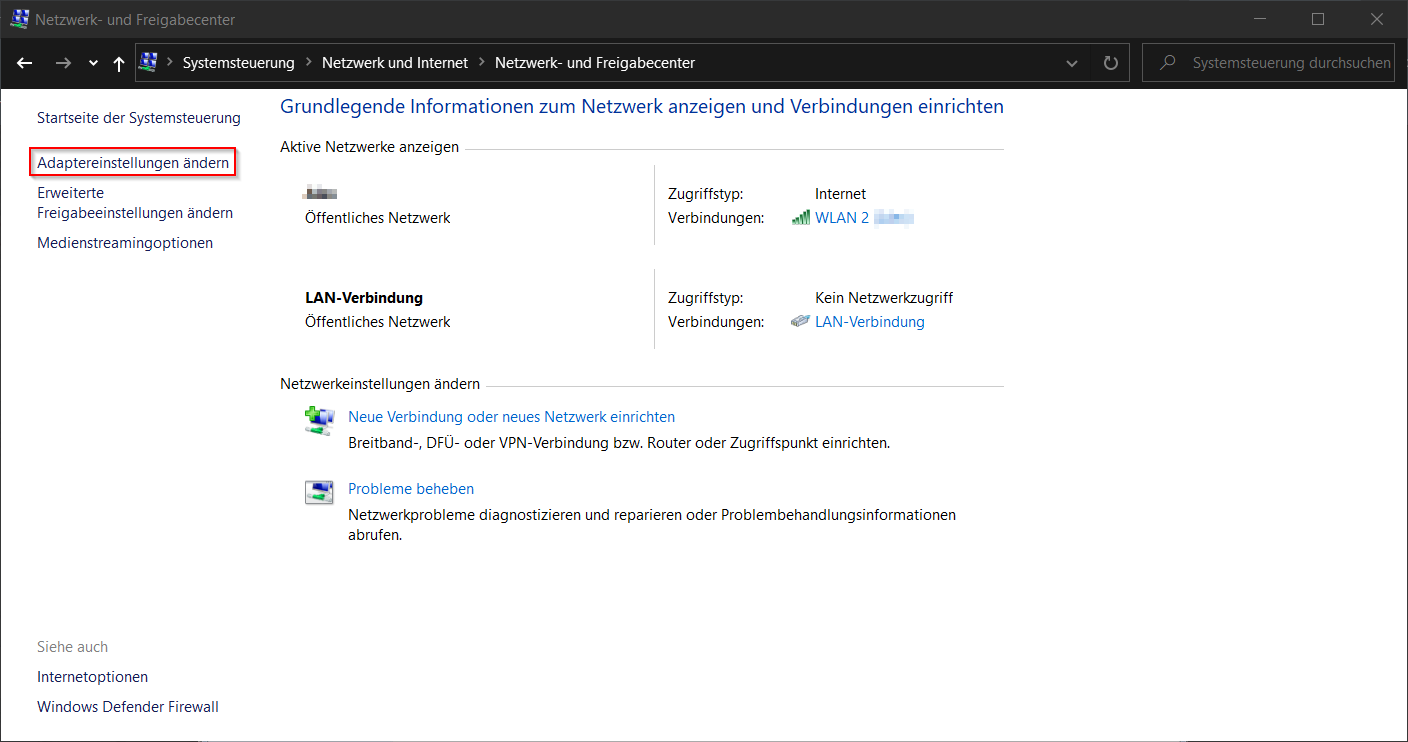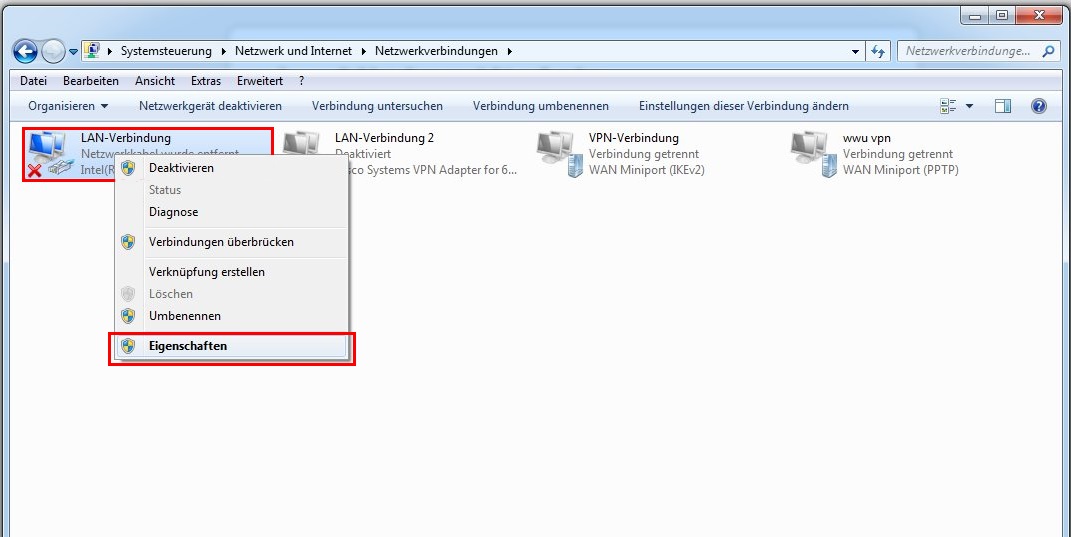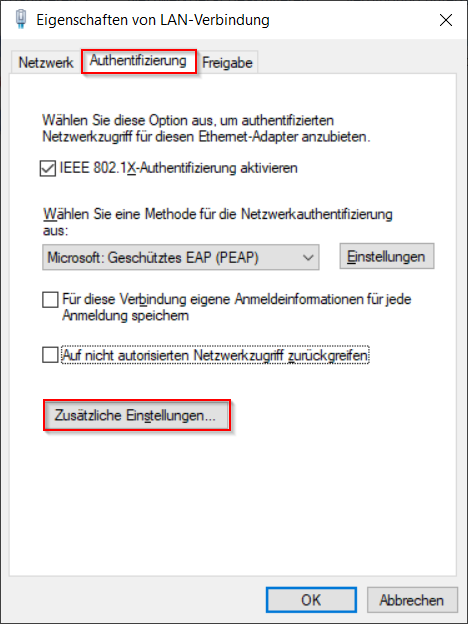pLANet.X unter Windows einrichten
Voraussetzungen:
- Windows 7 oder höher
- Sie haben auf Ihrem PC Zugang zu einem Benutzerkonto mit Administratorenrechten.
- Sie haben das aktuelle Wurzelzertifikat (CER) installiert.
A. Vorbereitende Konfiguration Ihres PCs
4. Einstellungen im Reiter Authentifizierung
Nehmen Sie im Reiter "Authentifizierung" zunächst die folgenden Einstellungen vor:
- IEEE 802.X-Authentifizierung für dieses Netzwerk aktivieren: Aktivieren
- Methode der Netzwerkauthentifizierung: Microsoft: Geschützes EAP (PEAP)
- Für diese Verbindung eigene Anmeldeinformationen für jede Anmeldung speichern: Deaktivieren
- Auf nicht autorisierten Netzwerzugriff zurückgreifen: Deaktivieren
- Eigene Anmeldeinformationen für jede Anmeldung speichern: Aktivieren, um sich nicht bei jeder Sitzung neu anmelden zu müssen.
- Auf nicht autorisierten Netzwerkzugriff zurückgreifen: Aktivieren, um auch LAN-Verbindungen außerhalb des PLANetX-Netzwerks weiterhin zu nutzen.
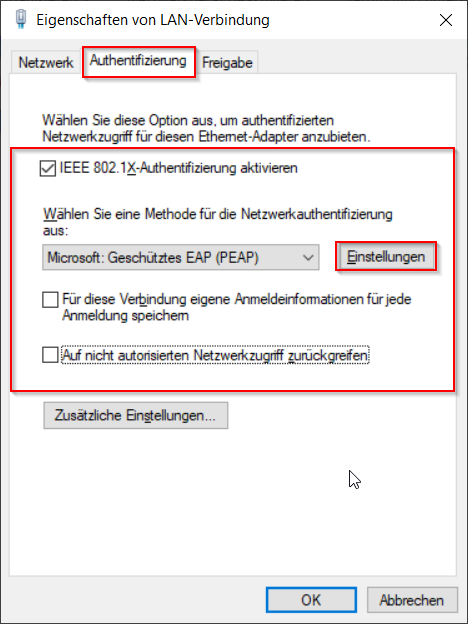
© Uni MS IT Nehmen Sie hier die folgenden Einstellungen vor:
- Serverzertifikat überprüfen: Aktivieren
- Verbindung mit folgenden Servern herstellen: radius06.uni-muenster.de
- Vertrauenswürdige Stammzertifizierungsstellen: T-TeleSec GlobalRoot Class 2 (ggf. zuvor installieren, s. Spezifische Voraussetzungen)
- Authentifizierungsmethode auswählen: Gesichertes Kennwort (EAP-MSCHAPv2)
- Identitätsschutz aktivieren: planetx
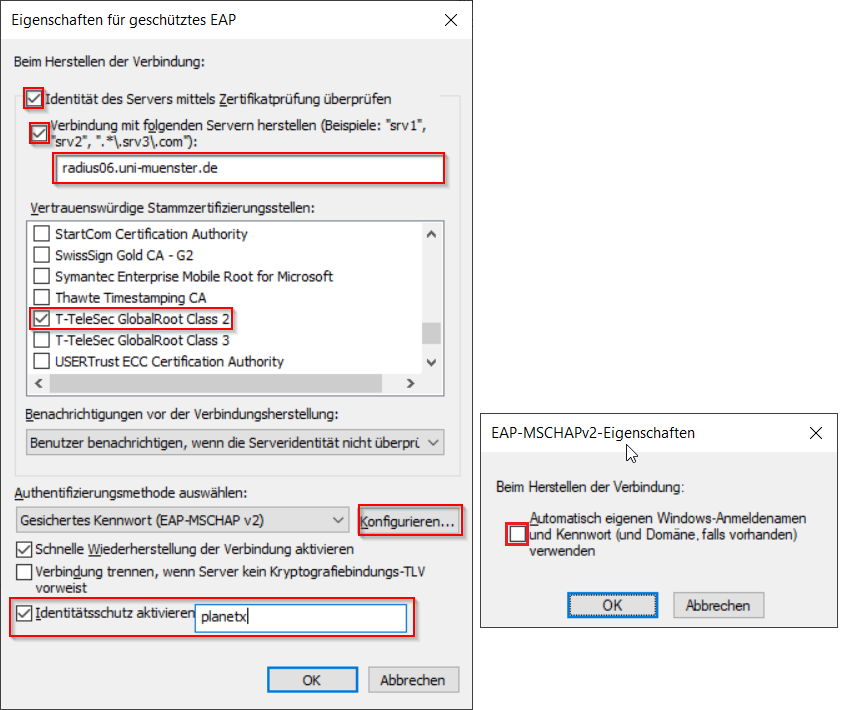
© Uni MS IT Führen Sie die folgenden Einstellungen durch:
- Authentifizierungsmethode angeben: Aktivieren
- Authentifizierungsmethode: Benutzerauthentifizierung
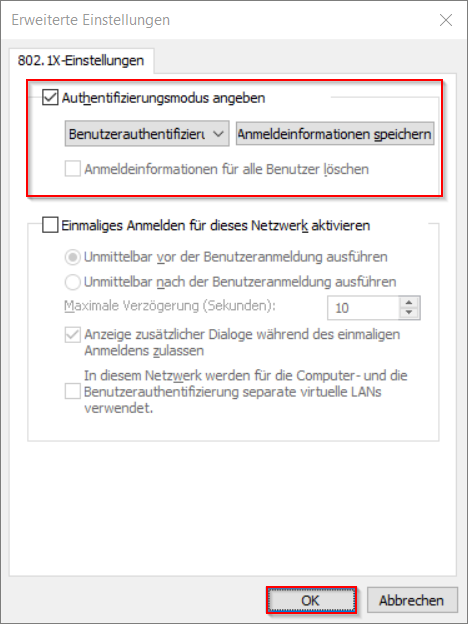
© Uni MS IT B. Nutzen der pLANet.X-Verbindung
Fahren Sie Ihren PC zunächst ohne Netzverbindung hoch und stellen dann eine Netzverbindung her. Gegebenenfalls werden Sie anschließend noch einmal nach Ihren Benutzerdaten gefragt. Bitte geben Sie für die Anmeldung Ihre Uni-E-Mail-Adresse IhreUni-Kennung@uni-muenster.de und das Netzzugangspasswort ein.