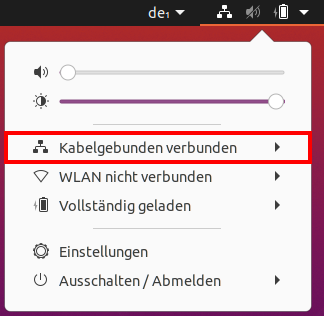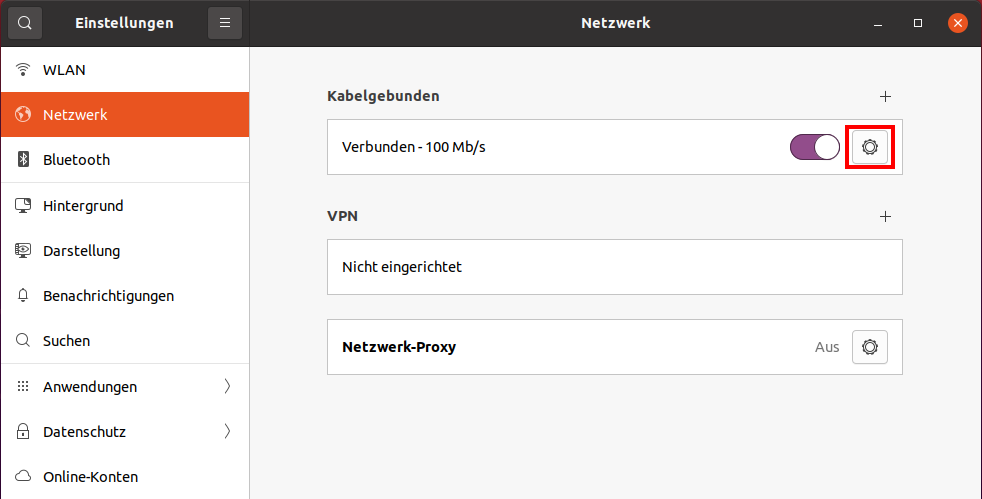pLANet.X einrichten unter Linux
Voraussetzung: Sie haben das aktuelle Wurzelzertifikat (CER) installiert.
Konfiguration mit Ubuntu 18.04
1. Netzwerkverbindungen
Vor der ersten Nutzung von pLANet.X muss Ihr PC konfiguriert werden. Öffnen Sie das Statusmenü in der oberen rechten Ecke und wählen Sie den Eintrag "Kabelgebunden verbunden". Anschließend wählen Sie "LAN-Einstellungen". Im folgenden Fenster fügen Sie unter "Kabelgebunden" ein neues Profil hinzu.
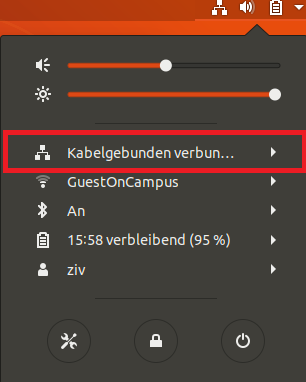
© ZIV 2. Sicherheitseinstellungen
Nehmen Sie im Reiter "Sicherheit" die folgenden Einstellungen vor:
- 802.1x-Sicherheit: einschalten
- Legitimierung: Geschütztes EAP (PEAP)
- Anonyme Identität: planetx@uni-muenster.de
- CA-Zertifikat: T-TeleSec GlobalRoot Class 2 (ggf. zuvor installieren, s. Spezifische Voraussetzungen)
- Innere Legitimierung: MSCHAPv2
- Benutzername: Ihre Uni-Kennung@uni-muenster.de
- Passwort: Ihr Netzzugangspasswort
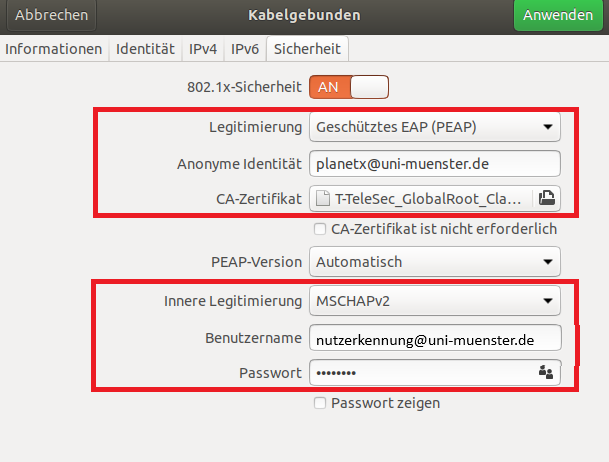
© ZIV Konfiguration mit Ubuntu 20.04
2. Sicherheitseinstellungen
Nehmen Sie im Reiter "Sicherheit" die folgenden Einstellungen vor:
- 802.1x-Sicherheit: einschalten
- Legitimierung: Geschütztes EAP (PEAP)
- Anonyme Identität: planetx@uni-muenster.de
- CA-Zertifikat: rooca.cer oder T-TeleSec GlobalRoot Class 2 (ggf. zuvor installieren, ansonsten zu finden unter dem Systempfad file:///etc/ssl/certs/T-TeleSec_GlobalRoot_Class_2.pem)
- Innere Legitimierung: MSCHAPv2
- Benutzername: Ihre Uni-Kennung@uni-muenster.de
- Passwort: Ihr Netzzugangspasswort
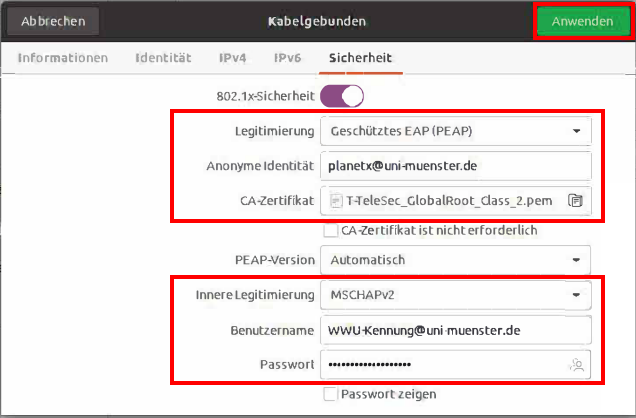
© Uni MS IT