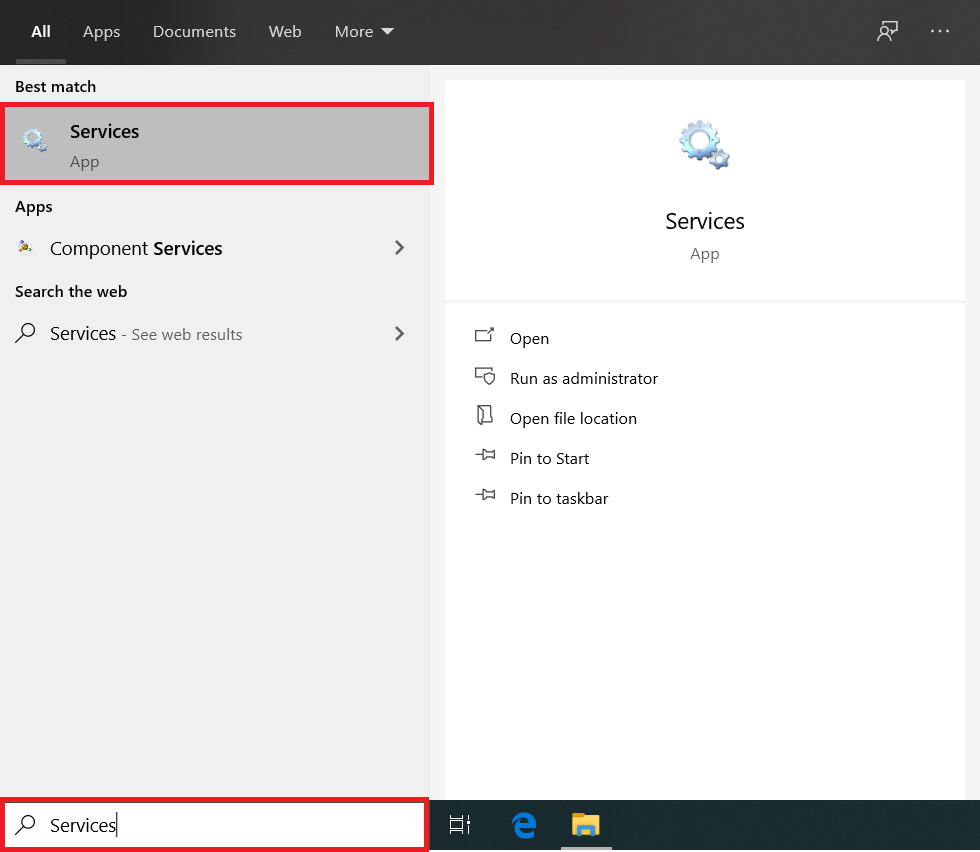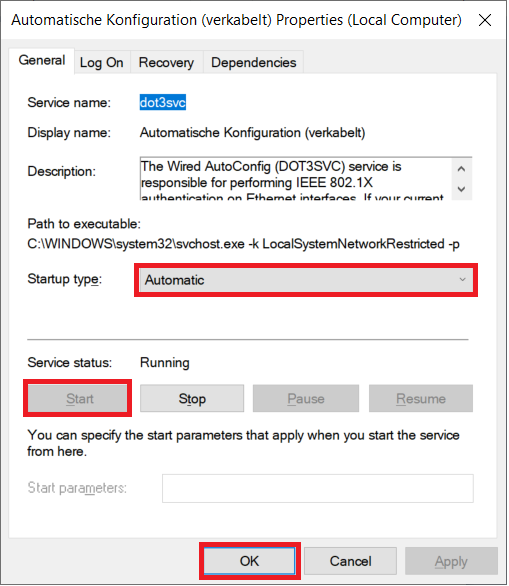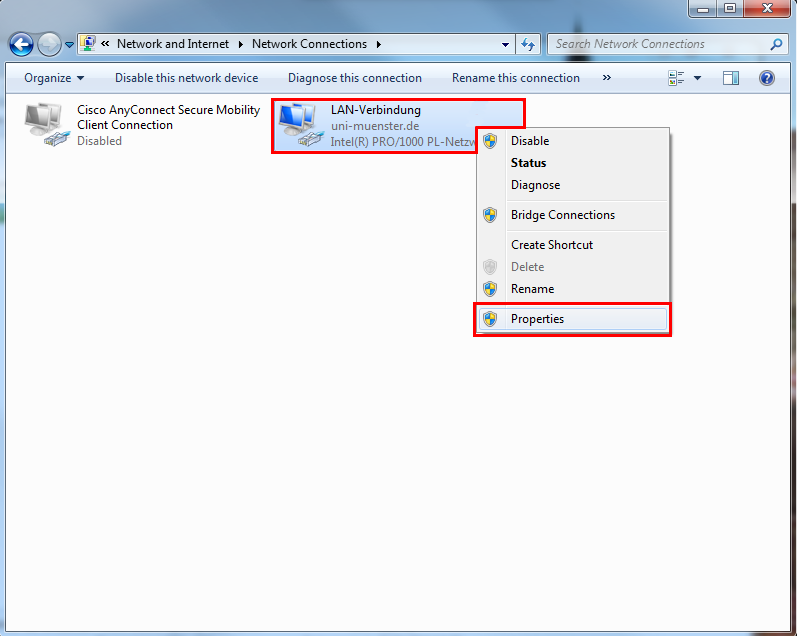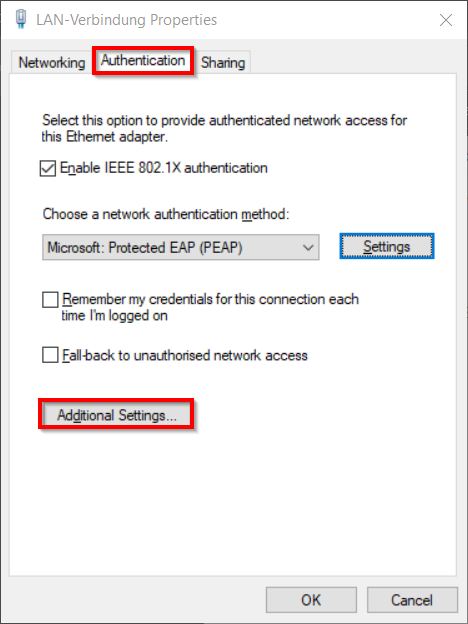Using pLANet.X under Windows
Requirements:
- Windows 7 or higher
- You do have administrative rights.
- You have installed the latest root certificate (CER).
A. Preparatory Configuration of Your PC
4. Authentication Settings
Please enter the following settings:
- Enable IEEE 802.1X authentication: Tick
- Network authentication method: Microsoft: Protected EAP (PEAP)
- Remember my credentials for this connection each time I'm logged in: Untick
- Fallback to unauthorized network access: Untick
- Remember my credentials for this connection each time I'm logged in: Enable, if you want to use the pLANet.X network without logging in every time again.
- Fallback to unauthorized network access: Enable, if you want to be able to use LAN-connections outside of the pLANet.X network.
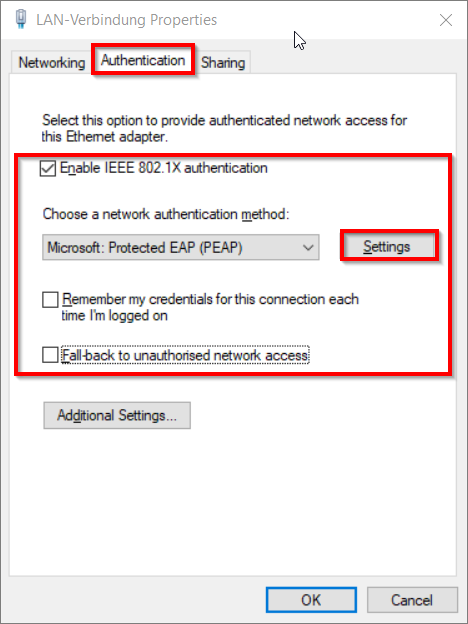
© Uni MS IT Please enter the following settings:
- Validate server certificate: Yes
- Connect to these servers: radius06.uni-muenster.de
- Trusted Root Certification Authorities: T-TeleSec GlobalRoot Class 2 (if applicable install it before, see Specific Requirements)
- Select Authentication Method: Secured password (EAP-MSCHAP v2)
- Enable Identity Privacy: planetx

© Uni MS IT Please enter the following settings:
- Specify authentication mode: Yes
- Authentication method: User authentication
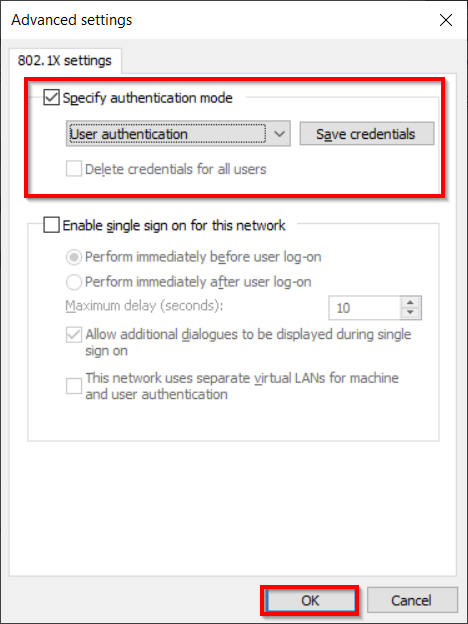
© Uni MS IT B. Using the pLANet.X Connection
Restart your PC without a network connection. Afterwards, connect your PC with pLANet.X. You may be asked to enter your user credentials again. Please enter your university e-mail address YourUniversity-ID@uni-muenster.de and your password for network access.