Video Conferences with Jitsi Meet
Requirements:
- You are using Chrome as a browser (this includes Mac users).
Requirements:
Go to the website conf.uni-muenster.de. Use Google Chrome as your browser (even as a Mac user). If the page is displayed in German, you can change the language to English by clicking on the gear symbol (Einstellungen > Mehr > Sprache) in the top right corner. Now enter the desired conference name in the field (e.g. ConferenceDepartment2 or Conference-Department-2). Letters, numbers, dots and hyphens are allowed, blanks and umlauts are not. Then click "Go".
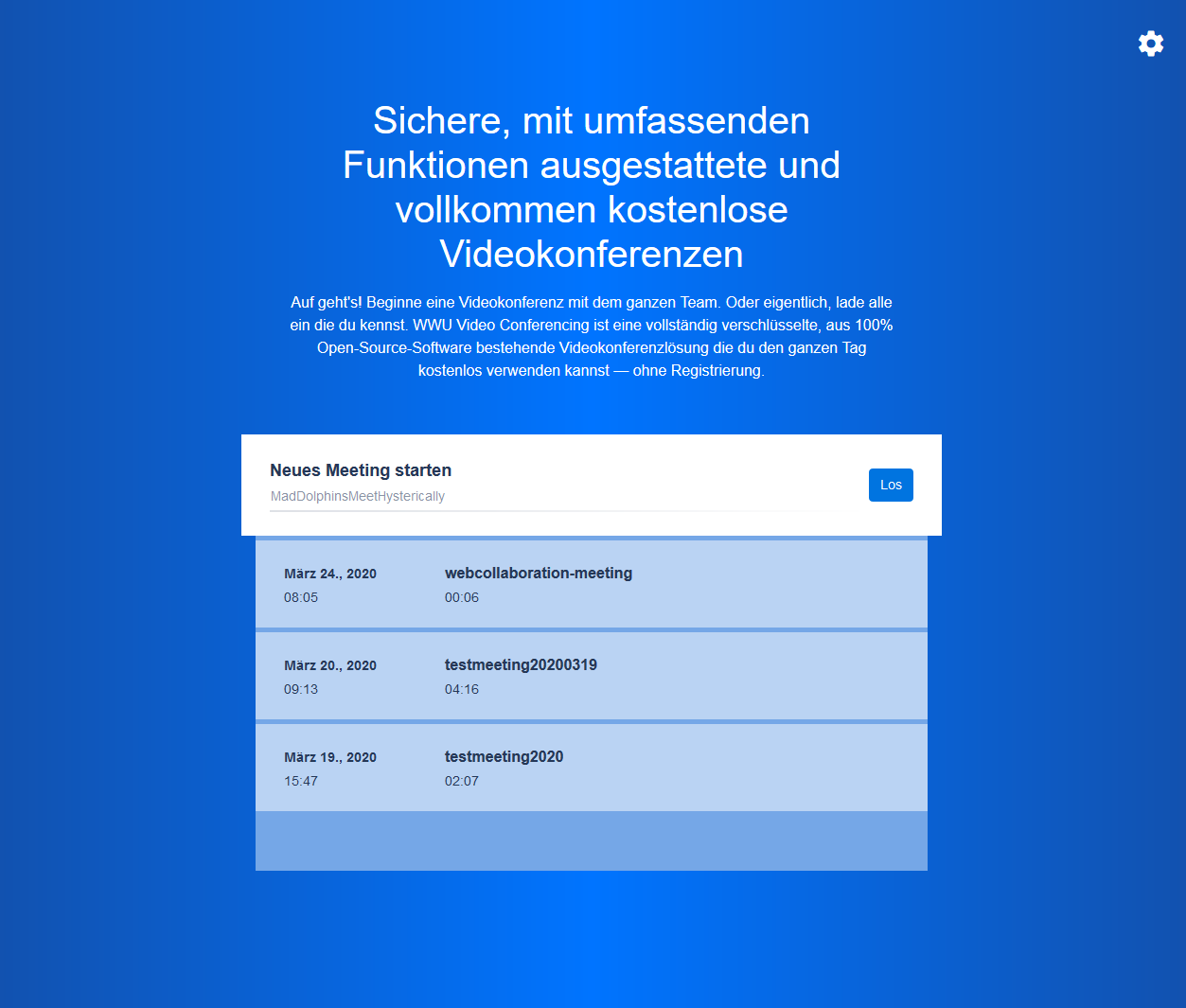
In the info menu you can view the URL of the conference room and set a password for the room. You should set this password in any case so that only the participants invited by you can enter the conference room. To do so, click on "Add password", enter the desired password and confirm with the "Enter" key. Click on "Copy" to copy the URL of the conference room and send it to the participants by e-mail. If you have set a password, it will not be copied, i.e. you must communicate it separately.
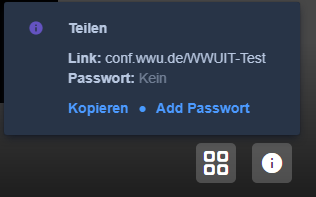
First click on the three dots in the lower right corner. Under the menu item "Settings" you have the possibility to make further adjustments.
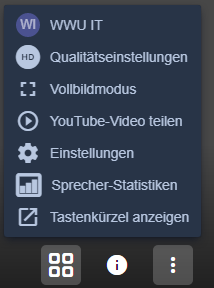
The following options are available in the menu at the bottom right for the exchange of information and the organisation of discussions:
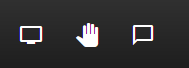
With Jitsi, a conference room normally only exists as long as users are in the room. If you want to have a password protected conference room for regular appointments (e.g. team meetings), enter "/persist" in the chat of the room. You will receive the confirmation "Successfully persisted room". If you later create a conference room with the same name, the original room is opened with the corresponding password. If you no longer need the conference room in the long term, enter "/unpersist" in the chat area to unblock the room.
Note: Conference rooms/passwords saved in this way are stored unencrypted in a database for technical reasons. Therefore, for security reasons, no passwords may be stored that are still being used elsewhere. If you unblock the conference room with "/unpersist", you also delete the corresponding password from the database.
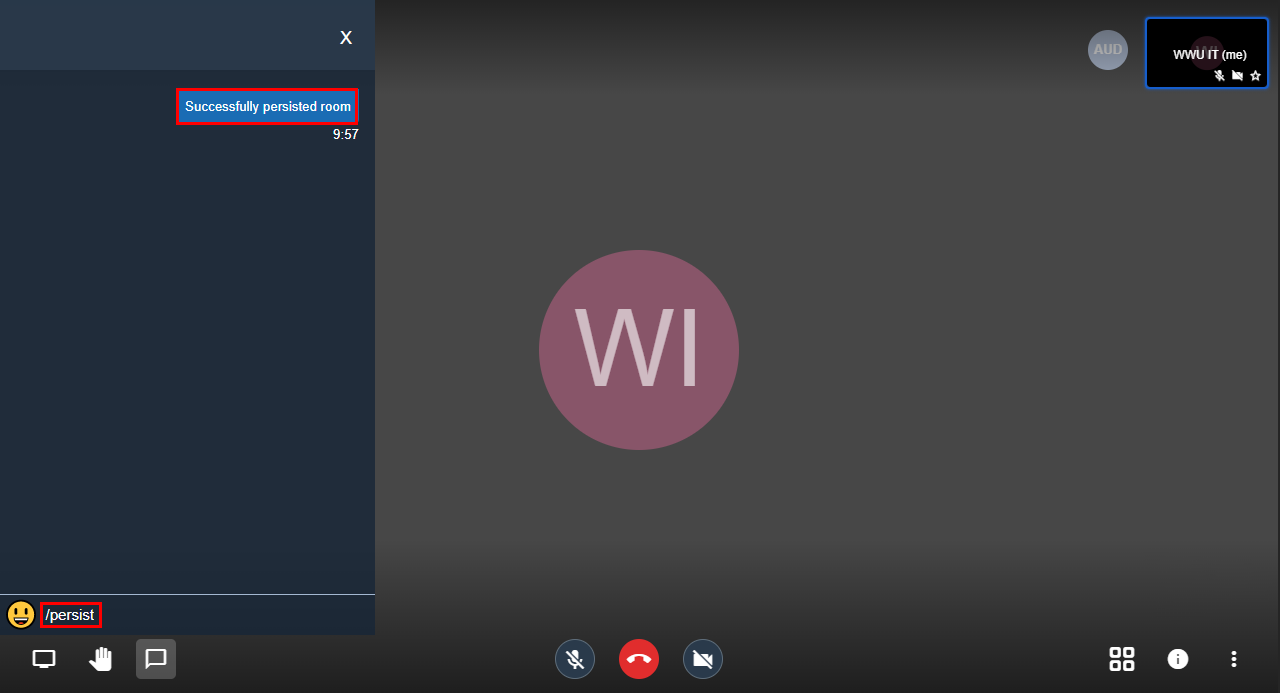
Variant 1: PC & Browser
To participate in the conference on your laptop/PC, use your browser (Google Chrome if possible) to call up the URL of your conference (https://conf.wwu.de/Konferenzname). If you are asked for a conference password, enter it now to enter the conference room. If you do not know the URL or the conference password, please contact the conference host/moderator.
Option 2: Smartphone & App
Note: Please use your browser to dial into the conference room as described here. Starting the app directly and entering the conference room name there will not work without additional settings.