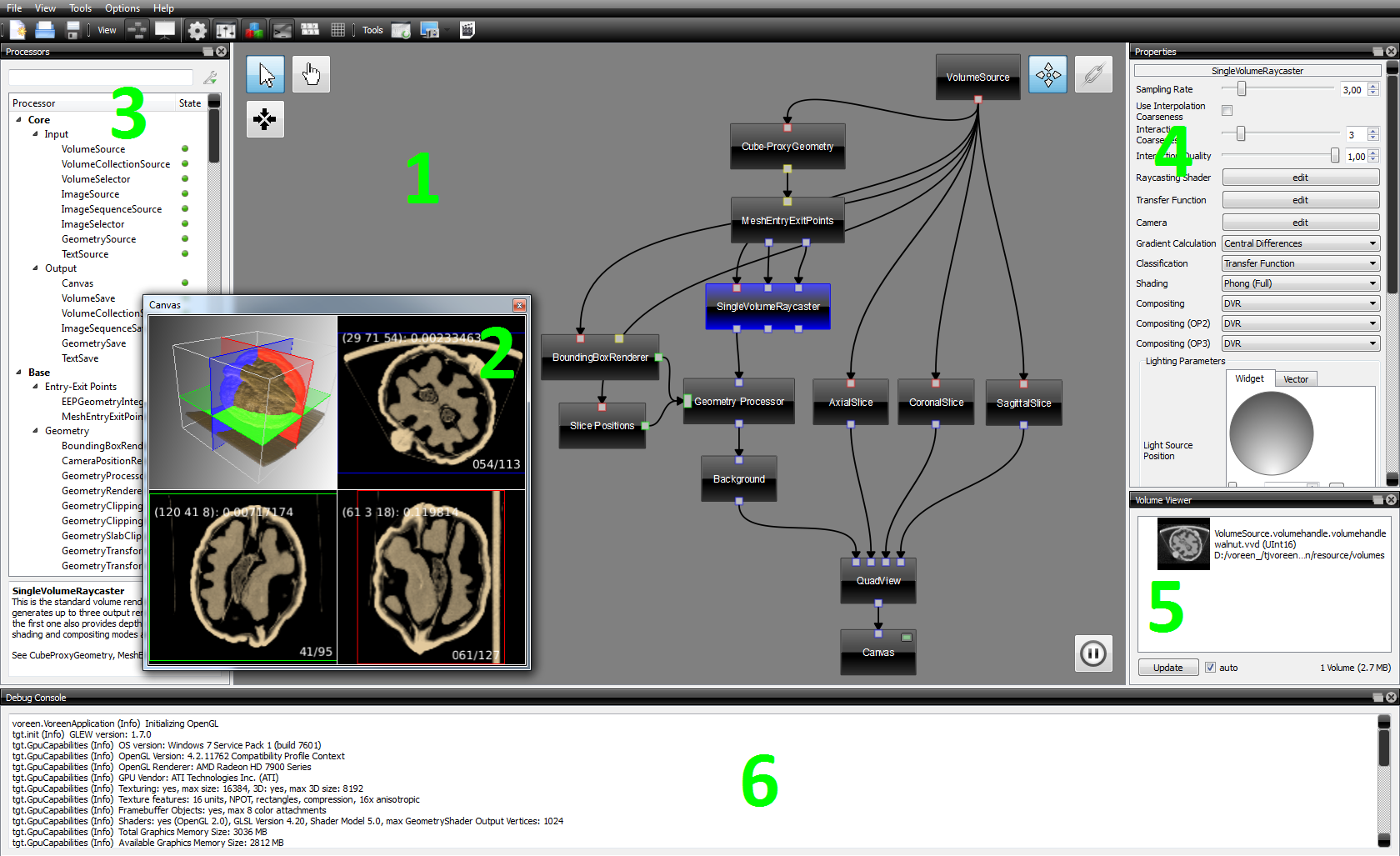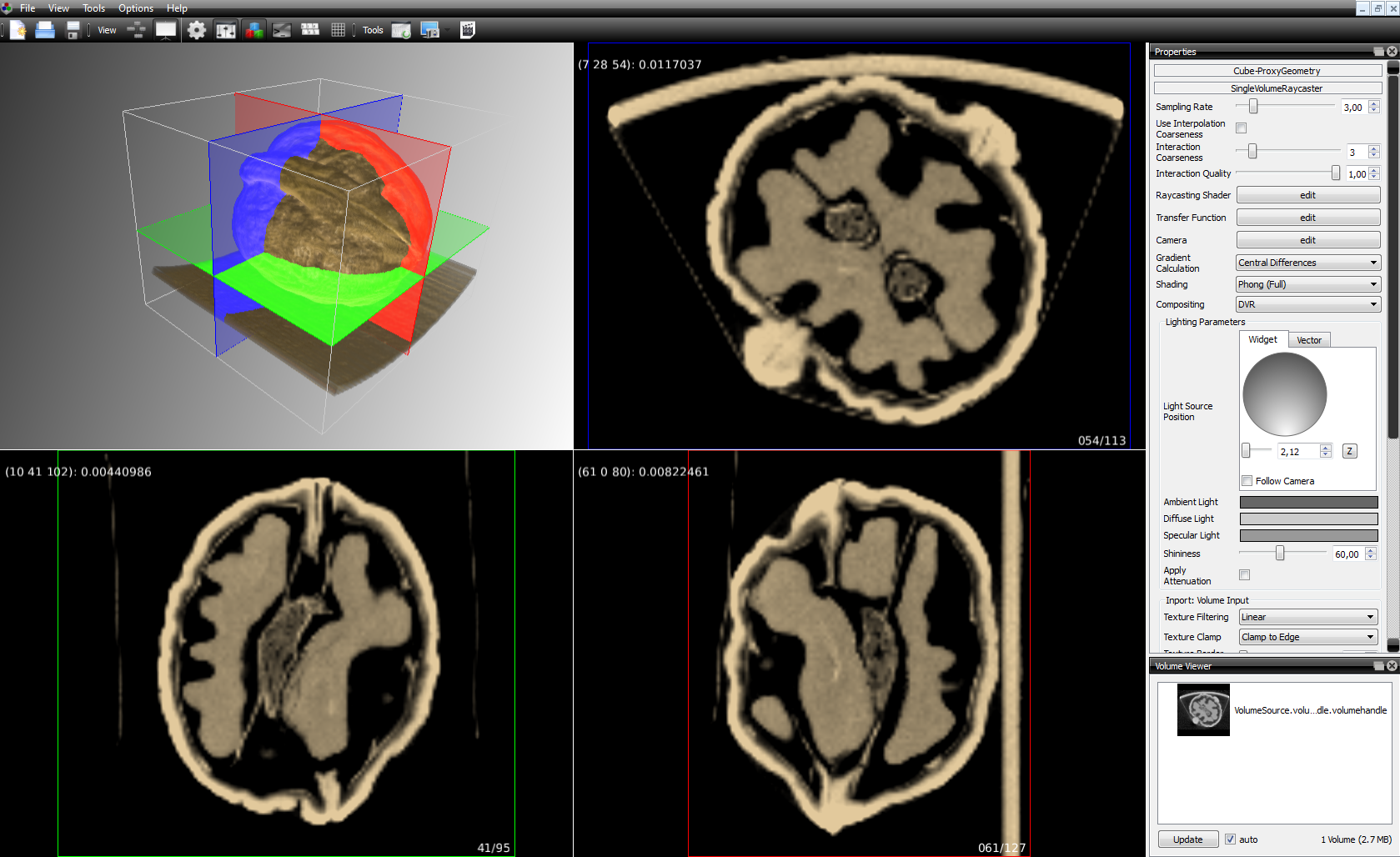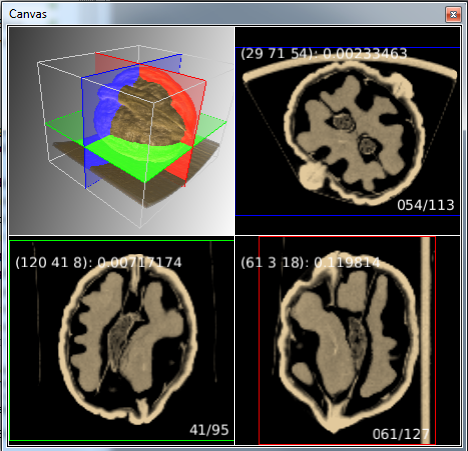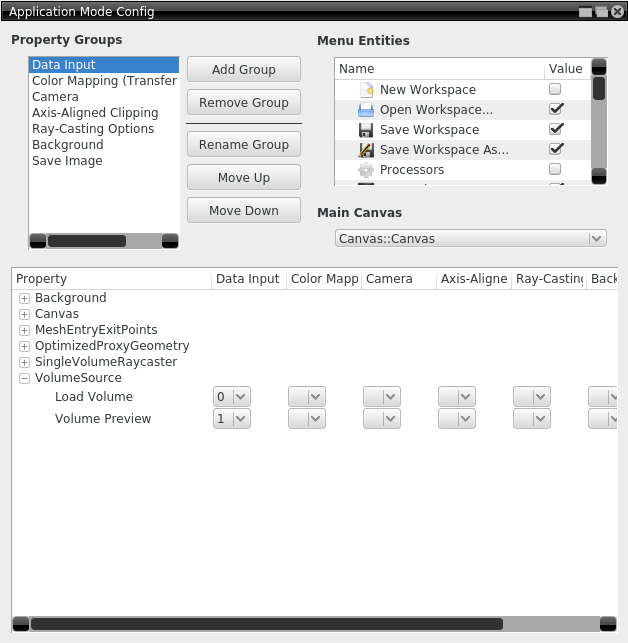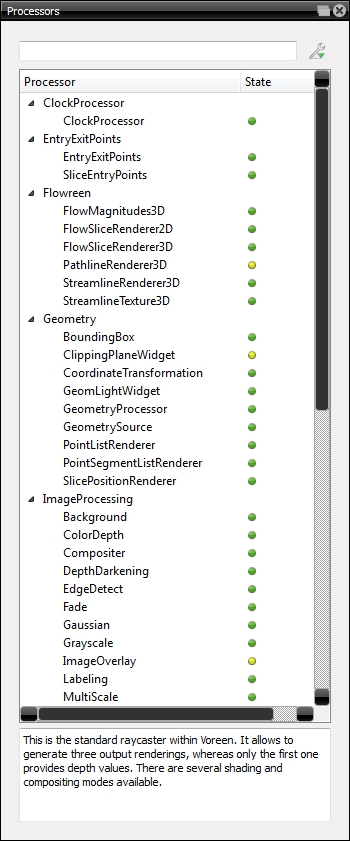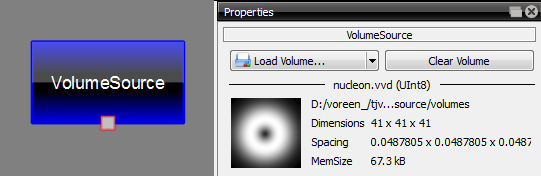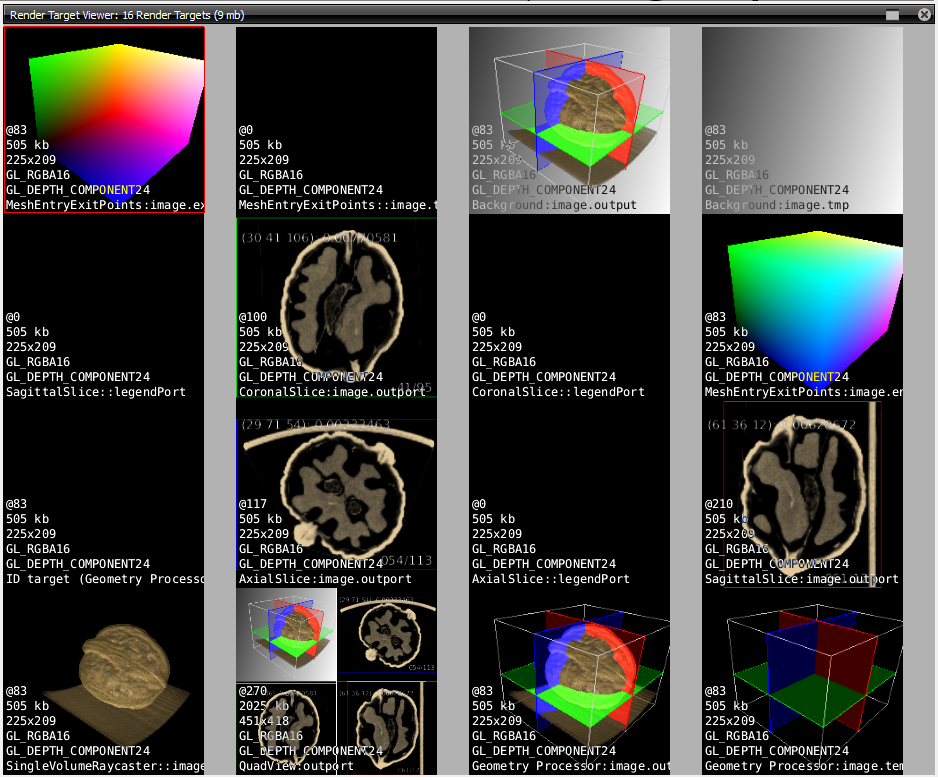User Interface
VoreenVE (Voreen Visualization Environment) is an application developed to construct processor networks for Voreen with an easy to use graphical user interface. The underlying concept is based on the idea of dataflow networks found in many image processing environments (see Concepts). VoreenVE allows to create complex rendering networks by simply dragging the desired processors into the workspace by using the mouse and connecting them by drawing the required connections.