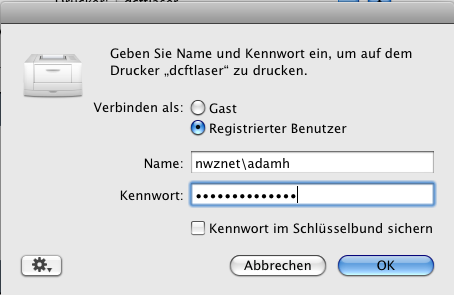Druckereinrichtung
Öffnen Sie zunächst die Systemeinstellungen (z.B. über das Apple-Menü) und wählen Sie die Rubrik "Drucken & Faxen":
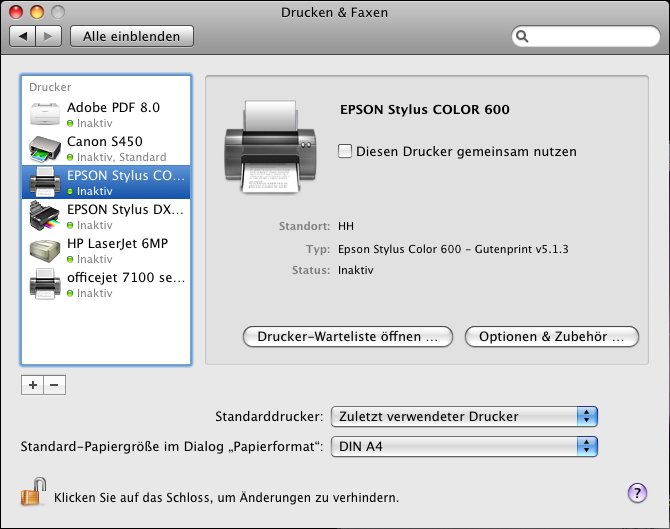
Klicken Sie das "+"-Zeichen unterhalb der Druckerliste an, um einen neuen Drucker hinzuzufügen. Es erscheint das folgende Fenster:
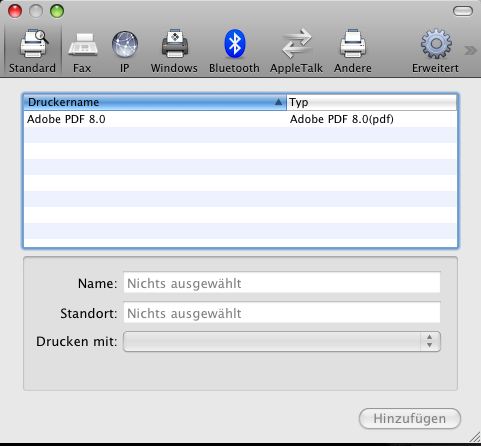
Wählen Sie in der Symbolleiste das Symbol "Erweitert" aus. Wenn dieses Symbol nicht angezeigt wird, klicken Sie vorher mit gedrückter Ctrl-Taste (oder mit rechter Maustaste) in die Symbolleiste, wählen Sie "Symbolleiste anpassen..." und bewegen Sie das fehlende Symbol in die Symbolleiste.
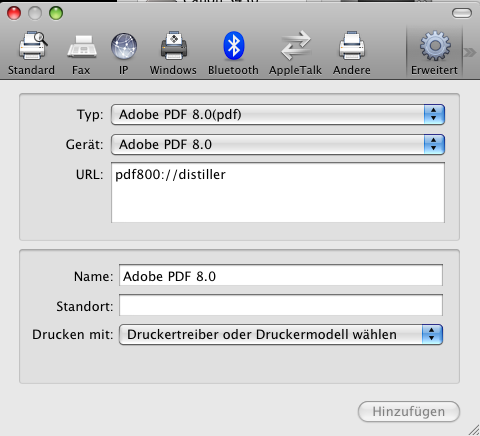
Jetzt wählen Sie unter "Typ" "Windows" aus und geben als URL folgende Zeile ein:
smb://servername/druckername
Drucker- und Servername können Sie am besten an einem Windows-Rechner (ggf. im ComputerLab) herausfinden, indem Sie dort den Drucker hinzufügen und dann die Liste der installierten Drucker aufrufen. Dort finden Sie dann die gesuchten Angaben, z.B. "dcftlaser an zivprint.uni-muenster.de".
Im Feld "Name" können Sie einen beliebigen Namen eingeben, unter dem dieser Drucker später im Druckdialog angezeigt wird.
Schließlich klicken Sie im Menü "Drucken mit" auf "Wählen Sie einen Treiber aus..." und wählen dann das entsprechende Druckermodell aus der Liste.
Bestätigen Sie Ihre Angaben durch einen Klick auf "Hinzufügen".
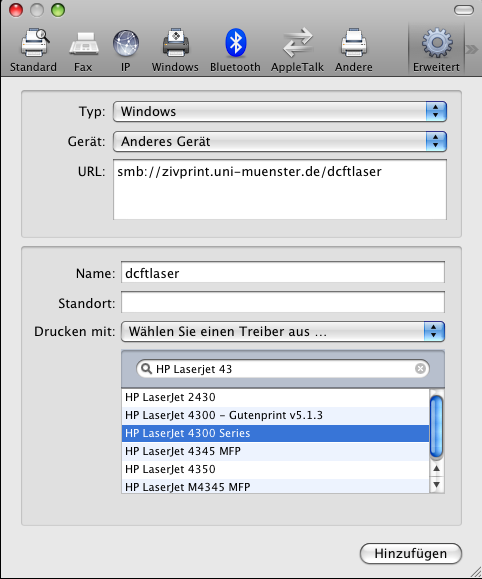
Je nach Druckermodell werden Sie jetzt noch nach den installierten Erweiterungsoptionen gefragt. Wenn Sie sich nicht sicher sind, behalten Sie einfach die Voreinstellungen bei. Sie können diese Einstellungen auch später noch in den Systemeinstellungen änden. Klicken Sie auf "Fortfahren".
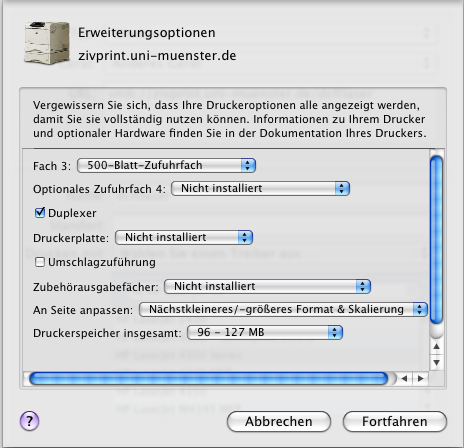
Um die Einrichtung des Druckers zu bestätigen, werden Sie evtl. noch nach Ihrem Administratorkennwort gefragt:
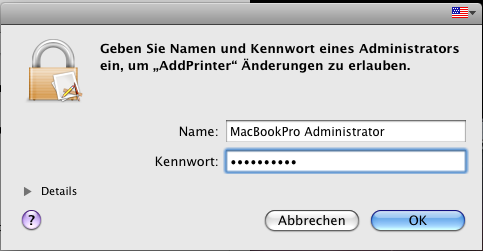
Damit ist die Einrichtung des Druckers abgeschlossen. Der Drucker sollte jetzt in der Druckerliste in den Systemeinstellungen auftauchen:
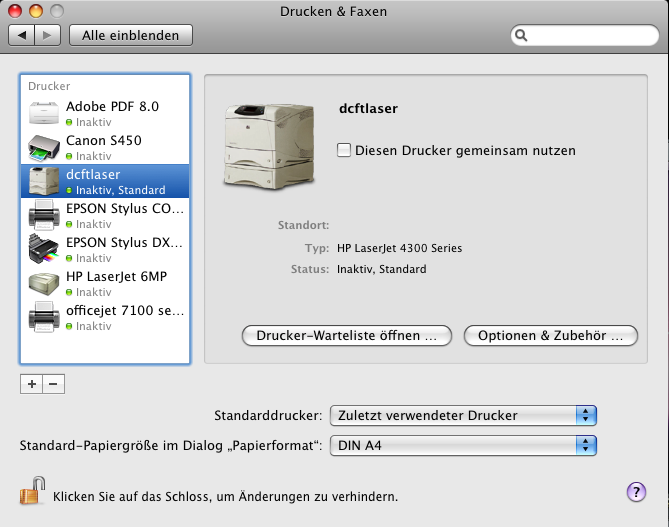
Wenn Sie einen Druckauftrag erteilen, werden Sie nach Benutzernamen und Kennwort gefragt. Geben Sie hier Ihren NWZ-Account ein (im Bild ist noch NWZnet zu sehen, bitte statt nwznet einfach nur nwz verwenden).