Drucken auf den Fotokopierern
Die Kopierer im Erdgeschossflur des IAP und im Lernzentrum können auch als Drucker benutzt werden.
- Anleitung zur Einrichtung unter Windows
- Anleitung zur Einrichtung unter SuSE Linux
- Anleitung zur Einrichtung unter Mac OS X
Anleitung zur Einrichtung unter Windows
Um vom Windows-PC aus direkt drucken zu können, sind folgende Schritte vom Benutzer durchzuführen:
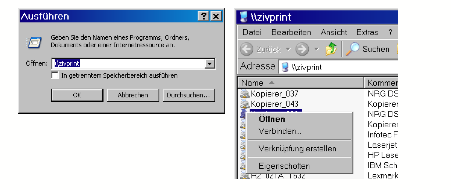
Einmalig: Mit Start -> Ausführen -> Eingabe: \\zivprint erhält man eine Liste der von der WWU IT verwalteten Drucker. Die Multifunktionsgeräte heissen „Kopierer_#“, "#" steht dabei für die laufende Nummer des jeweiligen Multifunktionsgerätes. Erkundigen Sie sich nach der Nummer des gewünschten Multifunktionsgerätes bitte beim Geräteverantwortlichen im jeweiligen Bereich. Den gewünschten Drucker mit der Maus anwählen und über die rechte Maustaste „Verbinden“. Das Fenster mit den Druckern kann jetzt geschlossen werden.
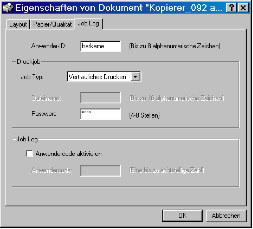
Zum Drucken, z.B. unter Word, geht man folgendermaßen vor: Mit Datei -> Drucken den Druckdialog öffnen, den gewünschten Drucker wählen und auf „Eigenschaften“ klicken. Im Bereich „Job Log“, gibt man eine beliebige ID ein, wählt als Job Typ „Vertrauliches Drucken“ und gibt ein beliebiges Passwort ein. Durch dieses Passwort wird sichergestellt, dass niemand anderes die Datei drucken kann.
Am Kopierer die Mensakarte einstecken (falls notwendig) und dann die Taste mit dem Druckersymbol (Links, 2. Taste von unten) drücken. Auf dem Touchscreen dann „Druckjobs“ anwählen, danach den eigenen Job und „Drucken“ wählen und das beim Drucken gewählte Passwort eingeben. Die folgenden Fragen dann noch mit „OK“ und „Ja“ beantworten.
Anleitung zur Einrichtung unter SuSE Linux
Um vom SuSE-Linux-PC aus direkt drucken zu können, sind folgende Schritte vom Benutzer durchzuführen:
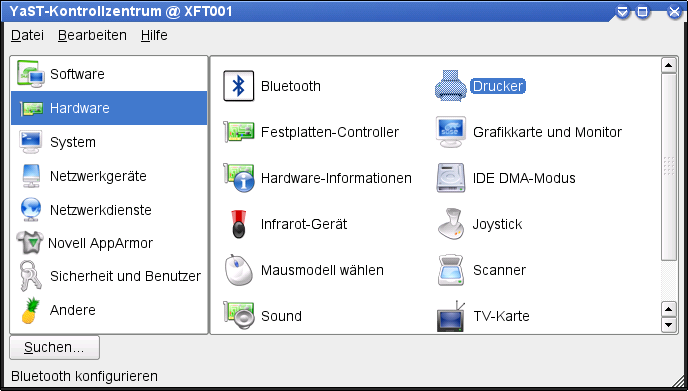
YaST-Kontrollzentrum aufrufen, unter "Hardware" die Kategorie "Drucker" auswählen.
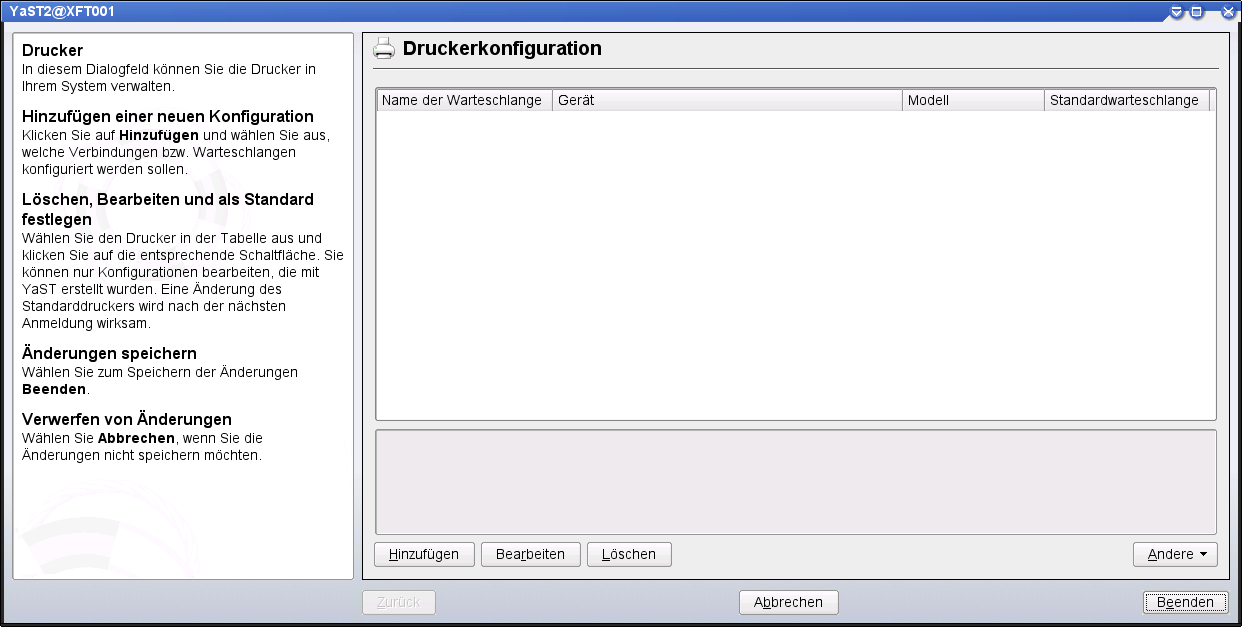
In der Druckerkonfiguration auf "Hinzufügen" klicken.
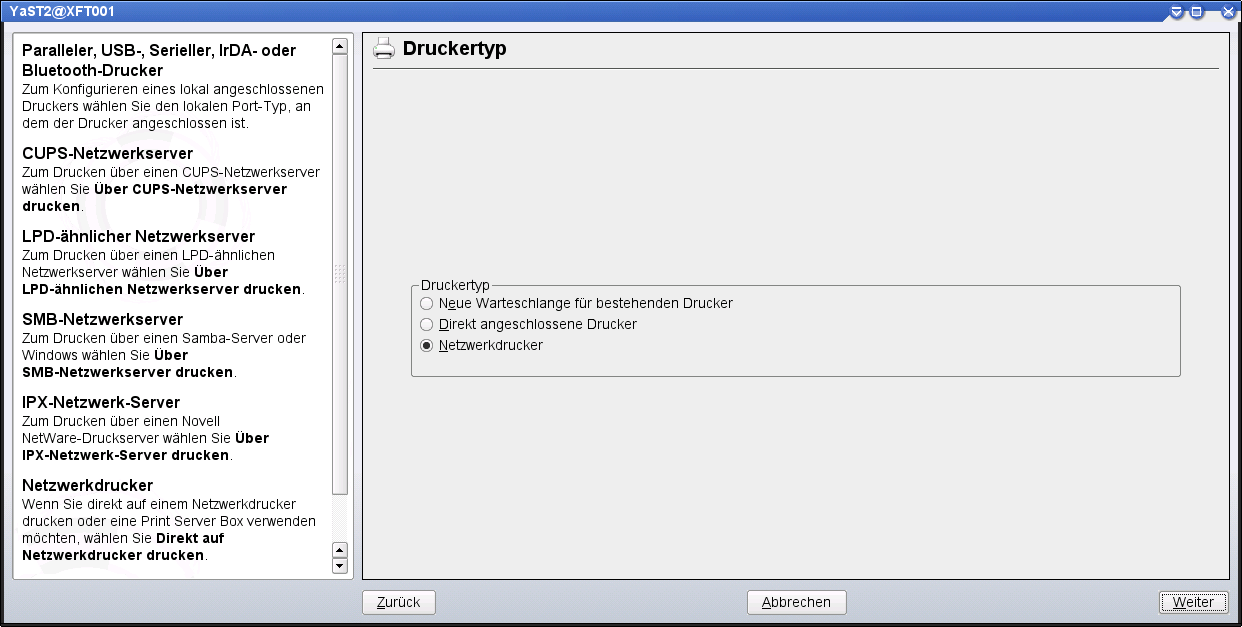
"Netzwerkdrucker" auswählen, "Weiter".
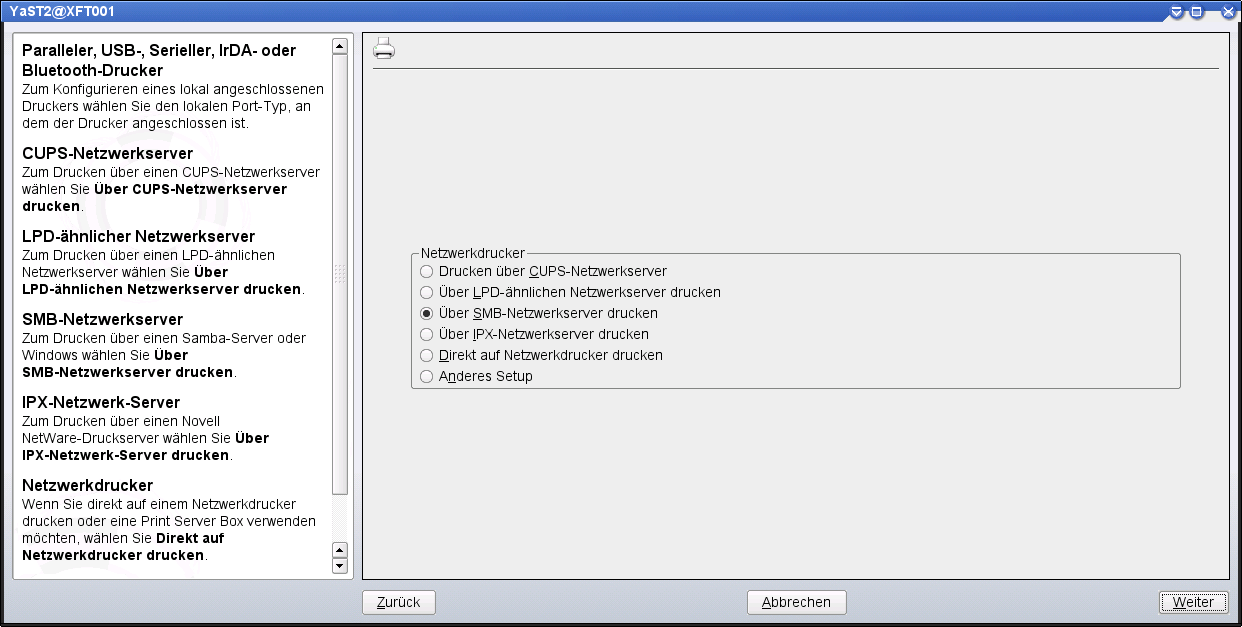
"Über SMB-Netzwerkserver drucken" auswählen, "Weiter".
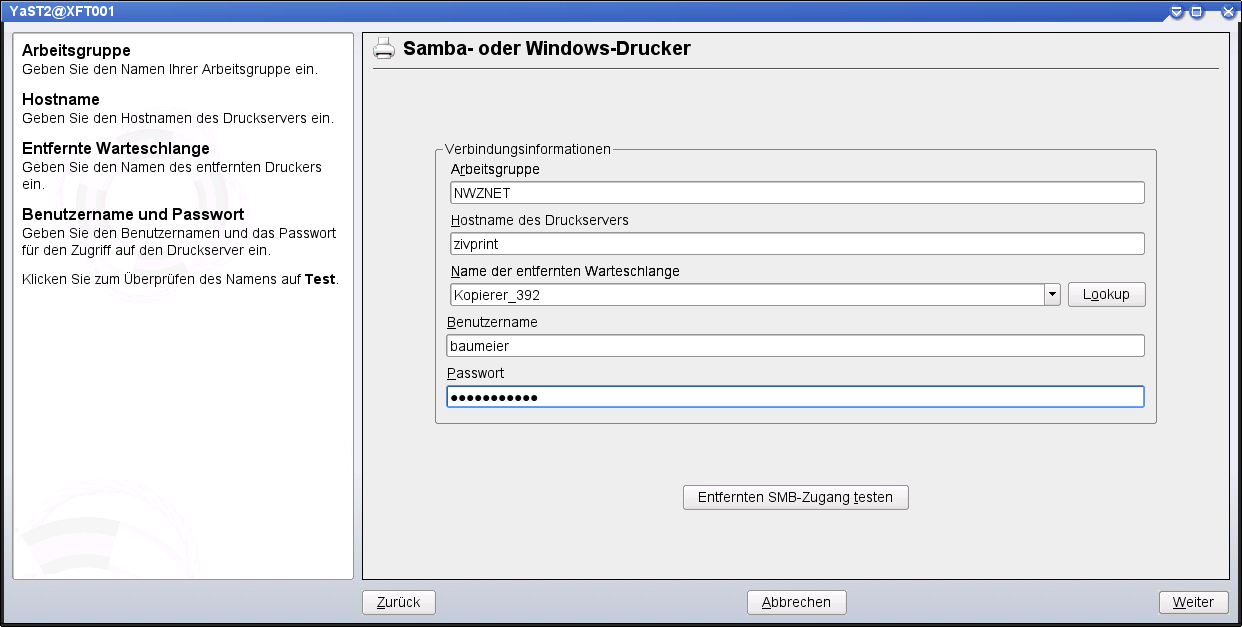
Verbindungsinformationen eingeben wie oben gezeigt. Die Multifunktionsgeräte heissen „Kopierer_#“, "#" steht dabei für die laufende Nummer des jeweiligen Multifunktionsgerätes. Erkundigen Sie sich nach der Nummer des gewünschten Multifunktionsgerätes bitte beim Geräteverantwortlichen im jeweiligen Bereich.
Zugang testen. "Weiter".
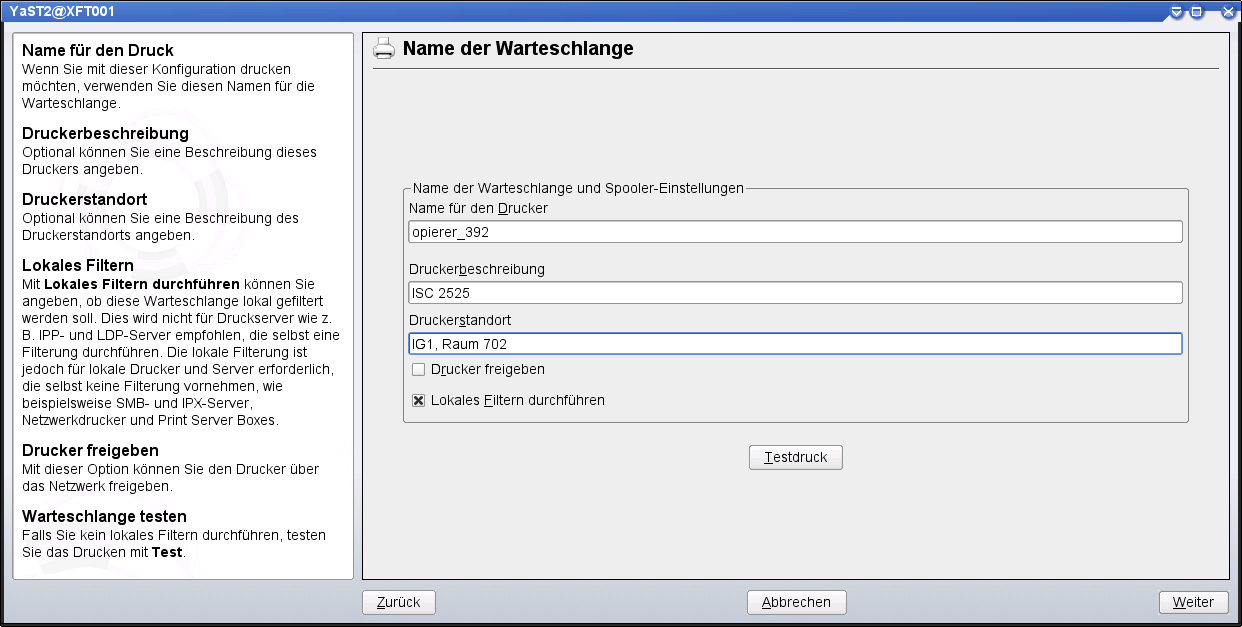
Name wird automatisch angegeben (warum das K fehlt, bleibt rätselhaft...), Druckerbeschreibung und -standort eingeben, "Drucker freigeben" abwählen. Weiter.
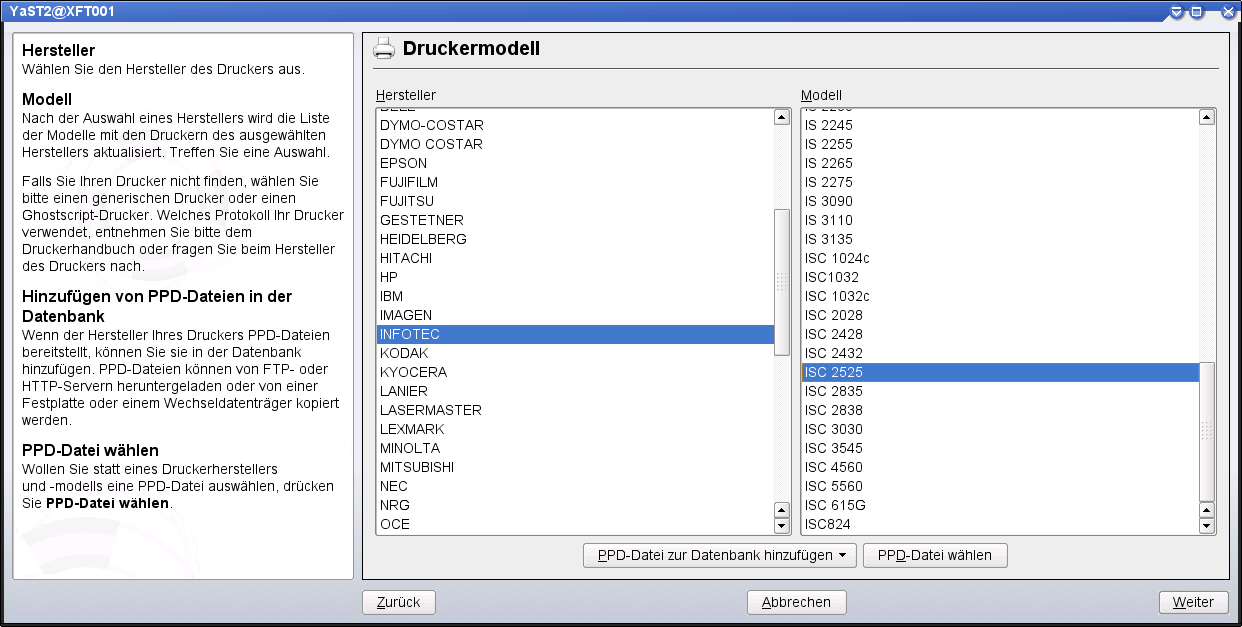
Druckermodell wie gezeigt auswählen. Auf "PPD-Datei wählen" klicken.
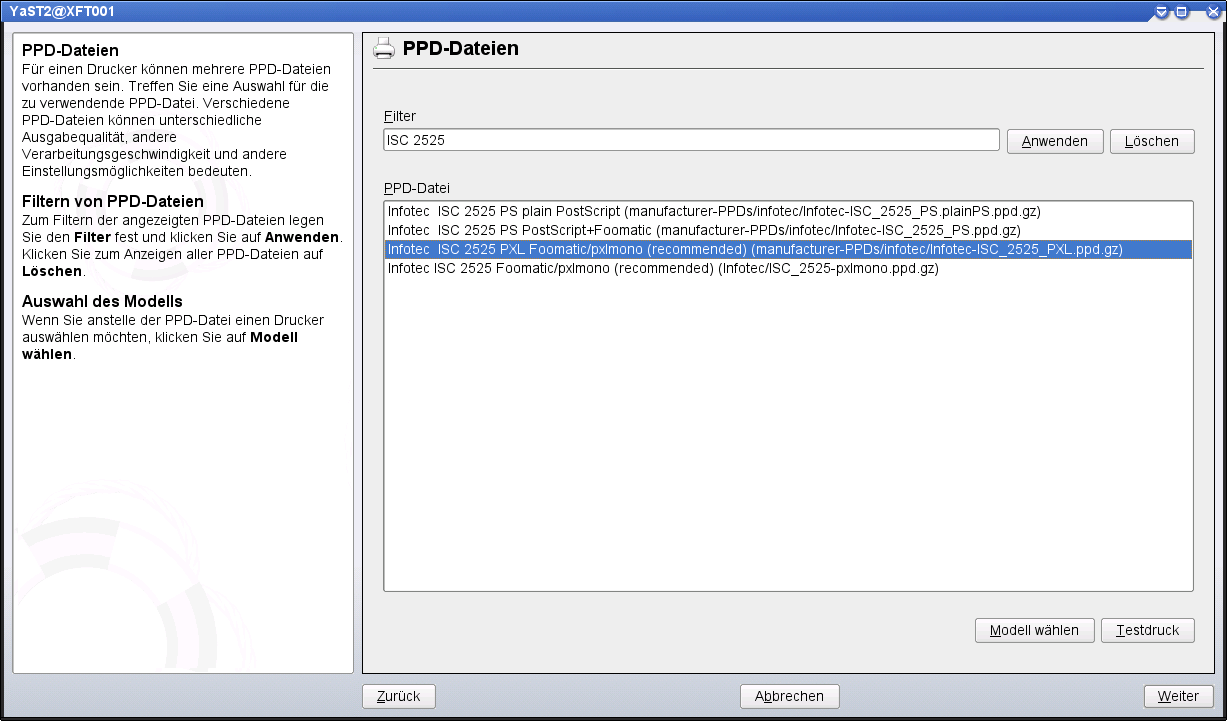
Im Filter den Typ des jeweiligen Gerätes eingeben, z.B. "ISC 2525", auf "Anwenden" klicken. Aus der Liste den Treiber den passenden Treiber, z.B."Infotec ISC 2525 PXL Foomatic/pxlmono (recommended) (...)", wählen. "Weiter".
Im zusammenfassenden Fenster "Konfiguration" je nach Druckermodell die "Filtereinstellungen" (z.B. Duplex Unit) einstellen und schließlich mit "OK" und "Beenden" die Einrichtung im YaST beenden.
Um den zur Verwendung des Kopierers nötigen "LockedPrint" Modus einzurichten
und neben den drei vom Treiber vorgegebenen, nicht sehr schwer zu erratenden Möglichkeiten zur Wahl des Usercodes (1001, 1002, und 1003) und des PINs (4001, 4002 und 4003) eigene Angaben zu machen, muss man die entsprechende PPD-Datei aus dem Verzeichnis /etc/cups/ppd/ in einem Editor öffnen.
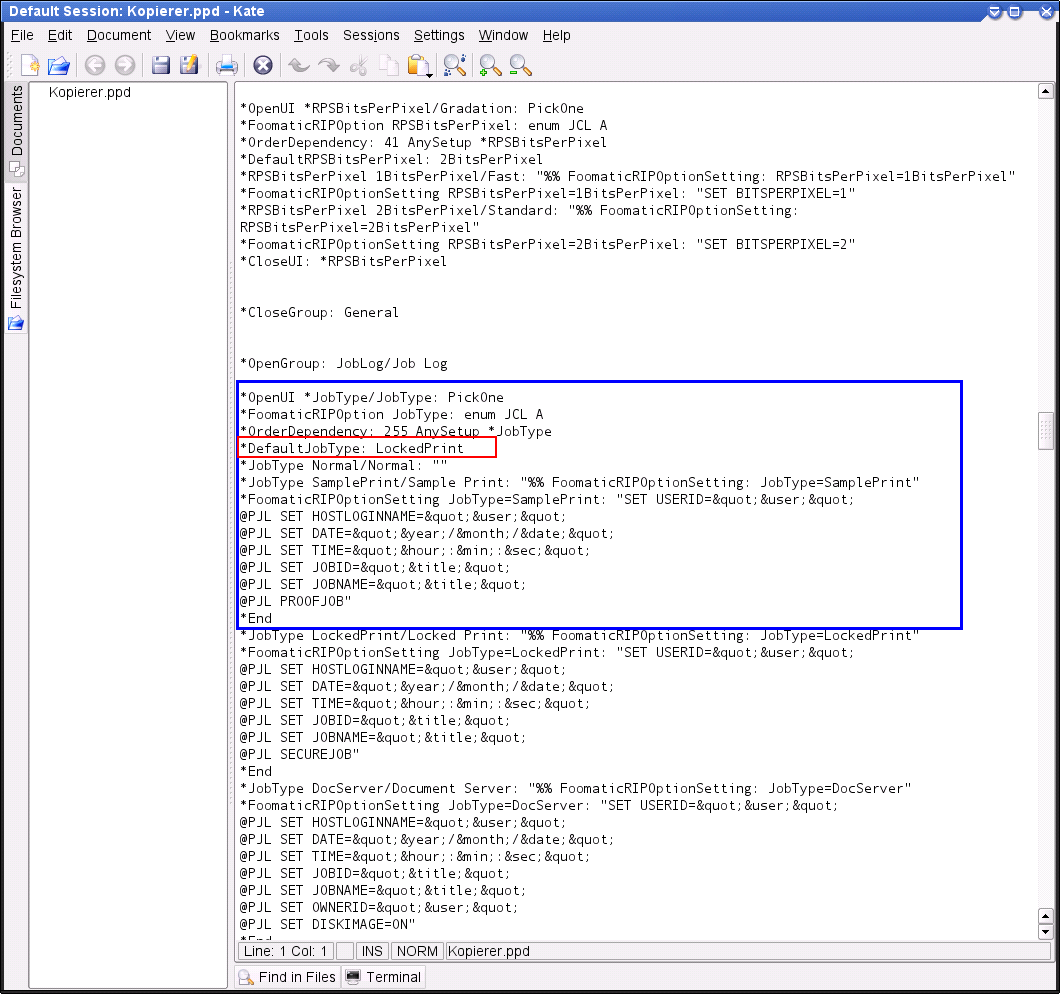
Setzen des Standard-Druckmodus auf LockedPrint. Suchen Sie den blau umrahmten Abschnitt *OpenUI *JobType/... Tragen Sie als
*DefaultJobType: LockedPrint
wie im roten Rahmen ein.
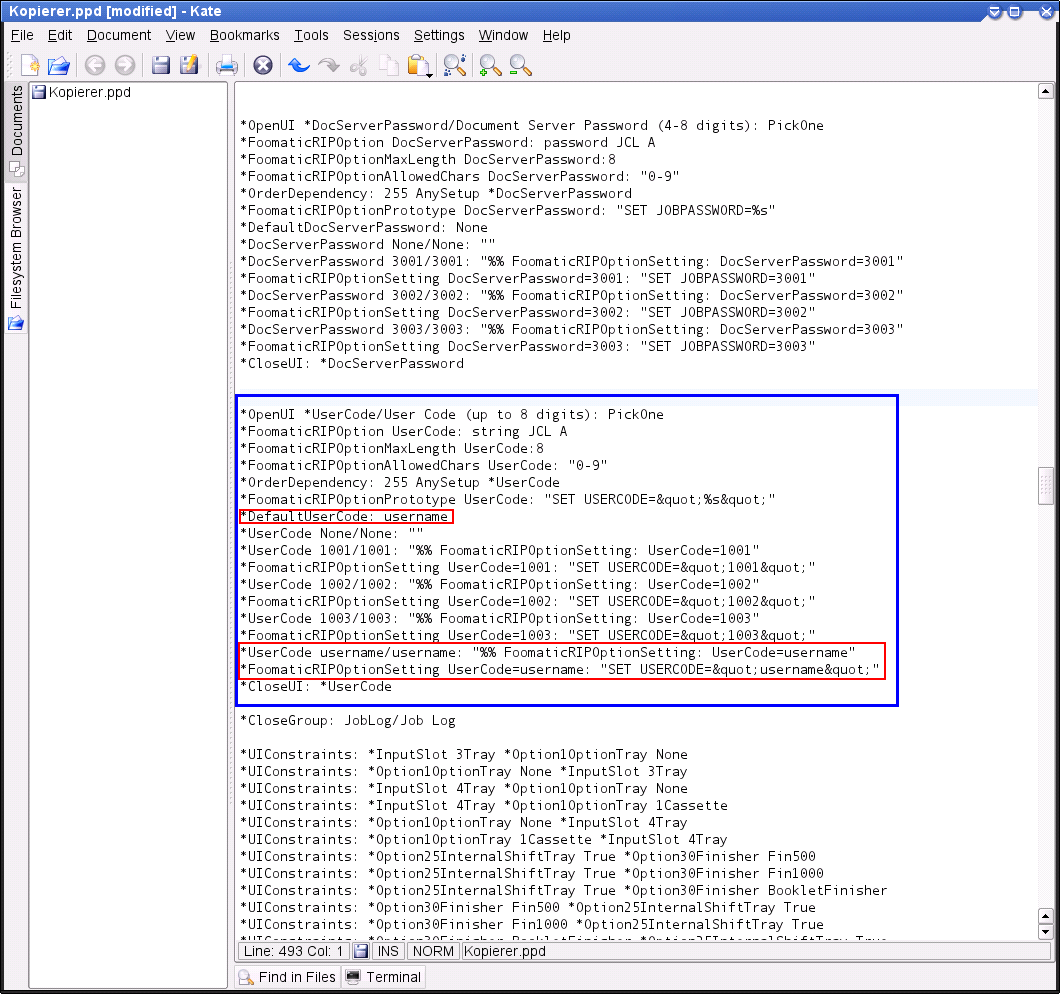
Einstellen des persönlichen Usercodes.
Suchen Sie den blau umrahmten Abschnitt *OpenUI *UserCode/User Code
Setzen Sie
*DefaultUserCode: username
(natürlich username durch eigenen Benutzernamen ersetzen).
Ergänzen Sie die beiden zusätzlich eingerahmeten Zeilen.
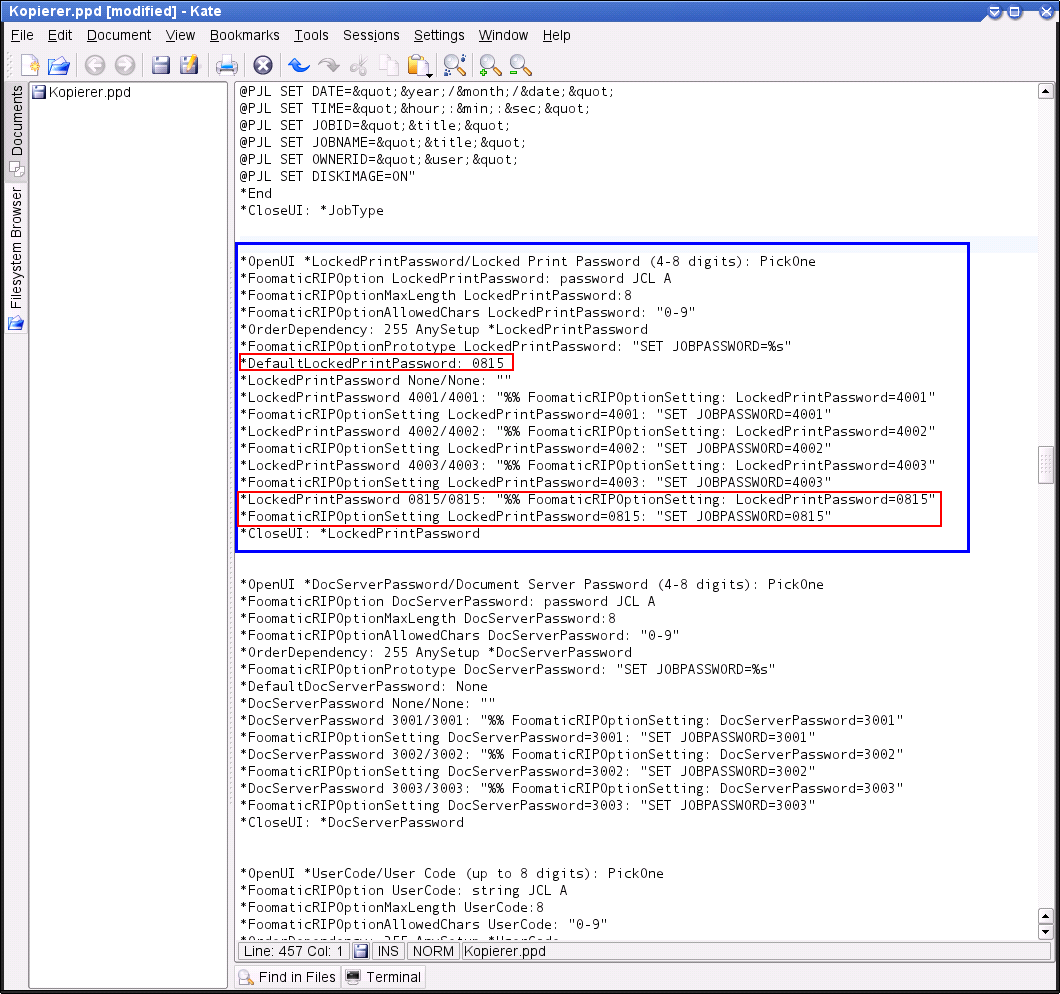
Einstellen der persönlichen PIN.
Suchen Sie den blau umrahmten Abschnitt *OpenUI *LockedPrintPassword
Setzen Sie
*DefaultLockedPrintPassword: 0815
(natürlich 0815 durch eigene 4-8stellige PIN ersetzen).
Ergänzen Sie die beiden zusätzlich eingerahmeten Zeilen.
Speichern und schließen Sie die Datei.
Am Kopierer die Mensakarte einstecken und dann die Taste mit dem Druckersymbol (Links, 2. Taste von unten) drücken. Auf dem Touchscreen dann „Druckjobs“ anwählen, danach den eigenen Job und „Drucken“ wählen und die PIN eingeben. Die folgenden Fragen dann noch mit „OK“ und „Ja“ beantworten.
Anleitung zur Einrichtung unter Mac OS X
Um vom einen Mac aus direkt drucken zu können, sind folgende Schritte vom Benutzer durchzuführen:
Systemeinstellungen öffnen und „Drucken & Scannen" auswählen.
Ein neuer Drucker kann mit einem Klick auf das „+“ hinzugefügt werden. Vorher muss das Schloss in der linken unteren Ecke geöffnet werden.Die Authentifizierung erfolgt über einen y-Account oder den lokalen Administrator.
Im nächsten Schritt muss die Symbolleiste angepasst werden. Dies kann über einen Rechtsklick -> Symbolleiste anpassen gemacht werden.
Der Button „Erweitert“ muss in die Leiste gezogen werden.
Bei Typ muss „Windows printer via Spooler“ ausgewählt und unter URL „smb://zivprint.uni-muenster.de/Name“ eingetragen werden. Erkundigen Sie sich nach der Nummer des gewünschten Multifunktionsgerätes bitte beim Geräteverantwortlichen im jeweiligen Bereich. Wählen Sie über „Verwenden“ den Druckertreiber aus. Sollte er nicht aufgeführt sein, muss der Treiber installiert werden.
Untere Magazine“ bei Optionales Magazin auswählen und Mit OK bestätigen.
Zum Drucken, z.B. unter Word, geht man folgendermaßen vor: Mit Datei -> Drucken den Druckdialog öffnen, den gewünschten Drucker wählen und auf „Details einblenden“ klicken. Unter Jobprotokoll muss der Jobtyp auf „vertrauliches Drucken“ geändert werden.
Man muss eine beliebige Anwender-ID und ein beliebiges Passwort angeben. Durch dieses Passwort wird sichergestellt, dass niemand anderes die Datei drucken kann.
Die Konfiguration kann unter Voreinstellungen gespeichert werden.
Am Kopierer die Mensakarte einstecken (falls notwendig) und dann die Taste mit dem Druckersymbol (Links, 2. Taste von unten) drücken. Auf dem Touchscreen dann „Druckjobs“ anwählen, danach den eigenen Job und „Drucken“ wählen und das beim Drucken gewählte Passwort eingeben. Die folgenden Fragen dann noch mit „OK“ und „Ja“ beantworten.
