Verfügbare Drucker in der IVV
- Von WWU IT zur Verfügung gestellte Drucker
- Drucker im Fachbereich Physik
- Druckeranbindung unter Windows
- Druckeranbundung unter Mac OS X
- Druckeranbindung unter SuSE Linux
- Anleitungen zum Drucken auf den Multifunktionskopierern
Hinweise zum Zugriff auf Print&Pay-Drucker für Studierende
Gemäß Beschluss der zuständigen Gremien der Universität ist die Nutzung von Druckern und Plottern durch Studierende kostenpflichtig zu machen, da die Ausgabemengen ständig weiter ansteigen und die Kosten nicht dem Universitätshaushalt zugeordnet werden können. Drucker in ComputerLabs, die über Print & Pay genutzt werden können sind durch ein Logo markiert:
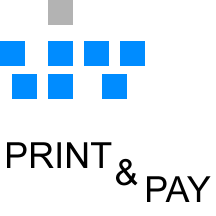
In unten stehenden Tabellen entsprechen alle unter Linux erreichbaren Drucker Print & Pay Druckern.
Weitere Informationen und einmalige Anmeldung unter:
https://www.uni-muenster.de/IT/services/arbeitsplatz/drucken/
Von WWU IT zur Verfügung gestellte Drucker
Die WWU IT stellt im Gebäude Einsteinstr. 60 mehrere Drucker zur Verfügung. Details und die für die Einrichtung nötigen Druckernamen (s. Anleitung unten) finden Sie auf dieser Seite der WWU IT.
Drucker im Fachbereich Physik
|
Druckername
|
Standort
|
Druckermodell
|
Typ
|
Server
|
| DCKP01 | KP (210) | HP LaserJet M601 dn | S/W-Laserdrucker, 1200 dpi, A4, doppelseitig |
zivprint2.uni-muenster.de
|
| DCLFTLASER-PCL6 | IG1 (747) | HP LaserJet P4014 dn | S/W-Laserdrucker, 1200 dpi, A4, doppelseitig |
zivprint2.uni-muenster.de
|
| DCLFTLASER-PS | IG1 (747) | HP LaserJet P4014 dn | S/W-Laserdrucker, 1200 dpi, A4, doppelseitig, Postscript |
zivprint2.uni-muenster.de
|
| DCTD01 | IG1 (220) | HP LaserJet 2300 dn | S/W-Laserdrucker, 1200 dpi, A4, doppelseitig |
zivprint2.uni-muenster.de
|
| DCTPCOLOR | TP (416) | HP Color LaserJet 4650 | Farb-Laserdrucker, 600 dpi, A4, doppelseitig |
zivprint2.uni-muenster.de
|
Legende:
| IG1 | Institutsgruppe 1 | Wilhelm-Klemm-Str. 10 |
| KP | Kernphysik | Wilhelm-Klemm-Str. 9 |
| TP | Theoretische Physik | Wilhelm-Klemm-Str. 9 |
Druckeranbindung unter Windows
- Wählen Sie aus obiger Liste den Drucker, den Sie anbinden möchten.
- Klicken Sie auf Start, Ausführen (Run).
- Tragen Sie im unten angezeigten Fenster \\zivprint oder \\zivprint2 ein.
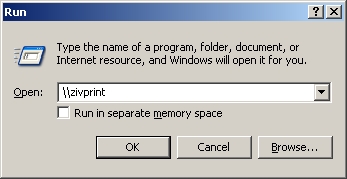
- Klicken Sie anschließend auf OK.
- Wählen Sie nun aus der Liste (s. o.) den gewünschten Drucker aus.
- Klicken Sie den Drucker mit der rechte Maustaste an.
- In dem nun geöffneten Fenster klicken Sie abschließend auf Verbinden... (Connect...).
- Der Drucker wird nun an Ihren PC angebunden. Dieser Vorgang wird durch folgendes Fenster angezeigt:
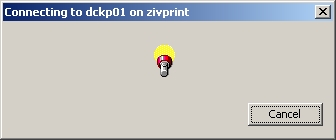
- Letztlich wird die eigene Druckerwarteschlange des neu angebundenen Druckers angezeigt.
- Der Drucker kann nun verwendet werden.
Druckeranbindung unter SuSE Linux
- Kopieren Sie als root die NWZ-angepasste smb.conf-Datei in das Verzeichnis /etc/samba.
- Starten Sie als root den YaST2, wählen Sie Hardware, Drucker.
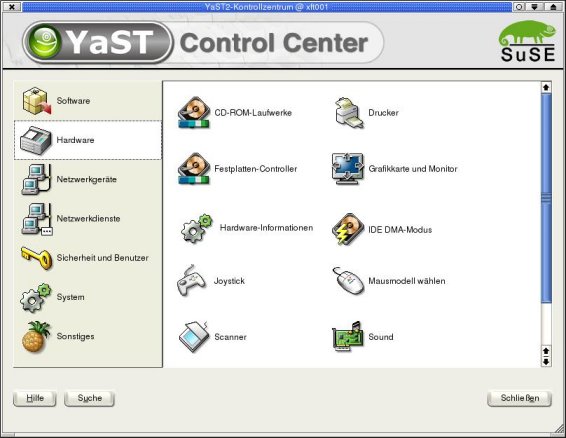
- Klicken Sie unten auf Ändern.
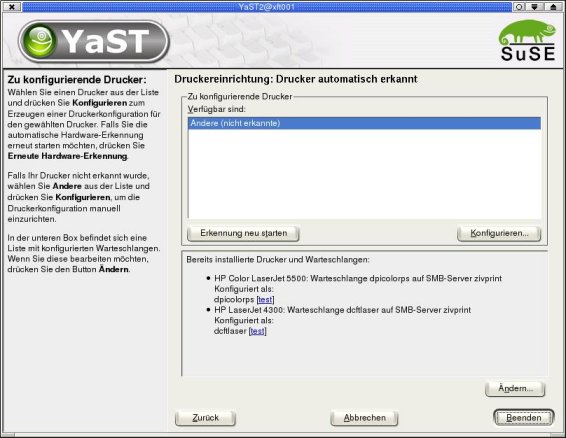
- Anschließend wählen Sie Hinzufügen.
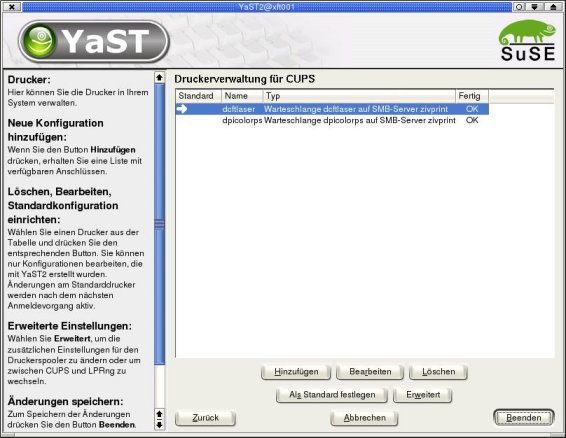
- Im Druckeranschluss-Fenster klicken Sie auf Mehr Anschlussmöglichkeiten anzeigen... und bestätigen mit Weiter.

- Wählen Sie im nächsten Fenster Druck über SMB (Samba/Windows-Drucker) aus und klicken Sie auf Weiter.
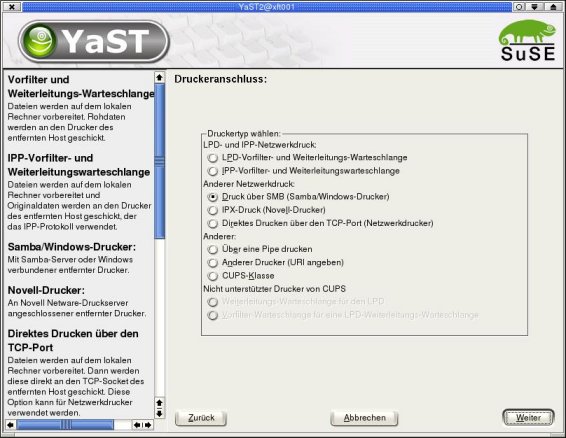
- Nun müssen Sie die erforderlichen Daten eintragen. Die für Linux verfügbaren Drucker (siehe Tabelle) werden alle über zivprint bereitgestellt. Tragen Sie also im Feld Rechnername des Druckservers: zivprint.
Entnehmen Sie den Namen der entfernten Warteschlange ebenfalls aus der entsprechenden Tabelle und tragen ihn ein, hier als Beispiel dpicolorpcl.
Geben Sie nun unter Benutzer einen NWZ-Account an sowie im Feld darunter das zugehörige Passwort. Durch Klick auf Entfernten SMB-Zugang testen können Sie feststellen, ob Ihre Angaben korrekt waren.
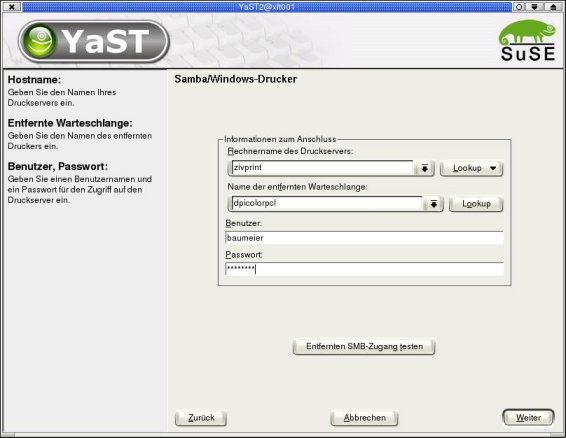
- Im Anschluss daran müssen Sie Hersteller und Modell des Druckers angeben. Falls der anzubindende Drucker nicht aufgeführt sein sollte, müssen Sie eine entsprechende ppd-Datei angeben. Klicken Sie dann auf Weiter.
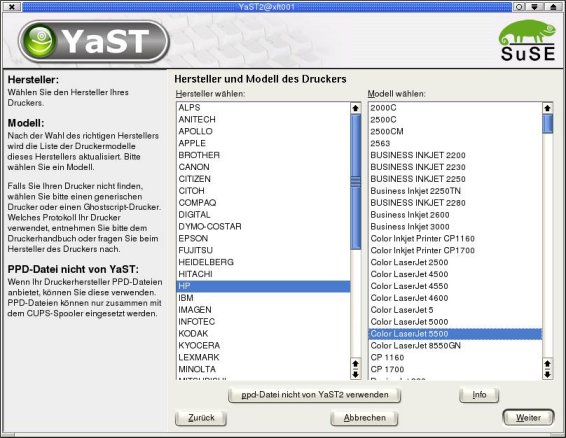
- Nun können Sie dem Drucker für Ihr Linux-System einen Namen zuordnen indem Sie auf Bearbeiten klicken. Wählen Sie im nächsten Fenster Name und Grundeinstellungen und klicken Sie wieder auf Bearbeiten.
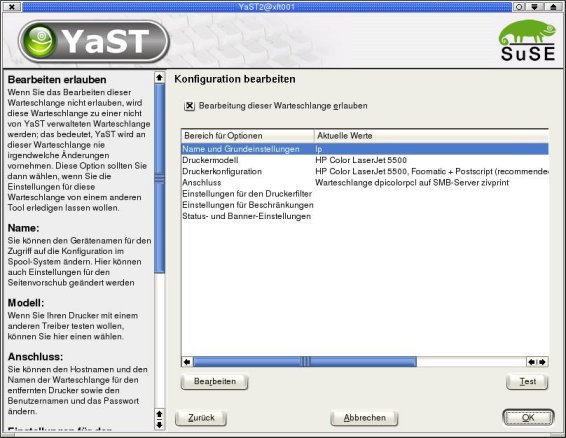
- Geben in den entsprechenden Feldern die entsprechenden Informationen ein und bestätigen dann mit OK.
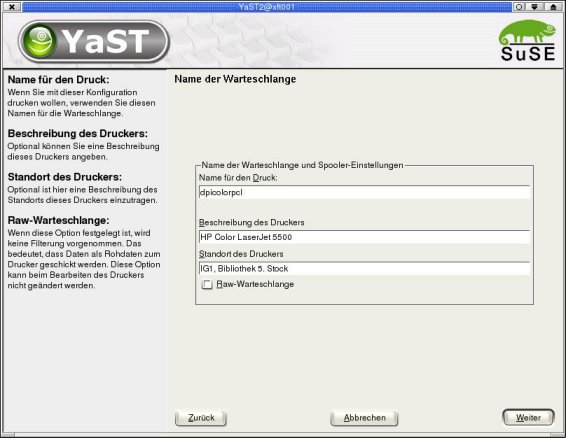
- Klicken Sie nocheinmal auf OK und verlassen YaST2 mit Beenden.
